�X�}�z�œ���̃J�b�g�A�����A����������@�yKineMaster�z
�X�}�z�œ���̕s�v�������J�b�g�A�Q�̓�����P�Ɍ����A��������ĂQ�̃V�[���ɂ�����@���Љ�Ă��܂��B�X�}�z�P����Ζ����ŊȒP�ɂł��܂���B
������̕s�v�������J�b�g����


�B�e��������ȂǂŁA�ŏ���5�b�Ԃ̕s�v�ȃV�[�����J�b�g�������B�Ō��5�b�Ԃ̕s�v�ȃV�[�����J�b�g�������B����ȃV�`���G�[�V�����A�悭����܂���ˁB�������ȒP�Ȃ̂ł��������Ă݂܂��傤�I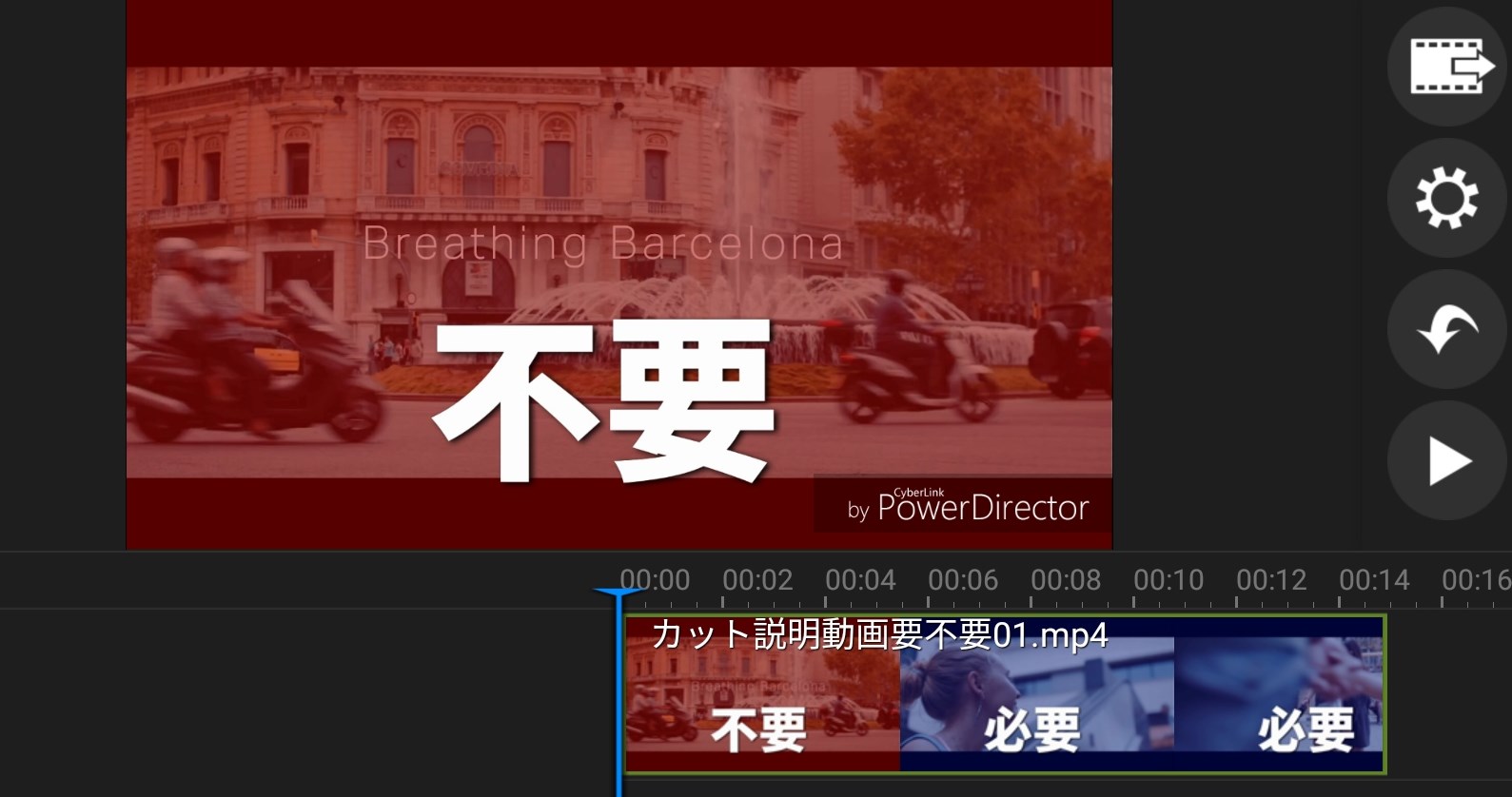
����̑}���A�C�R�����^�b�v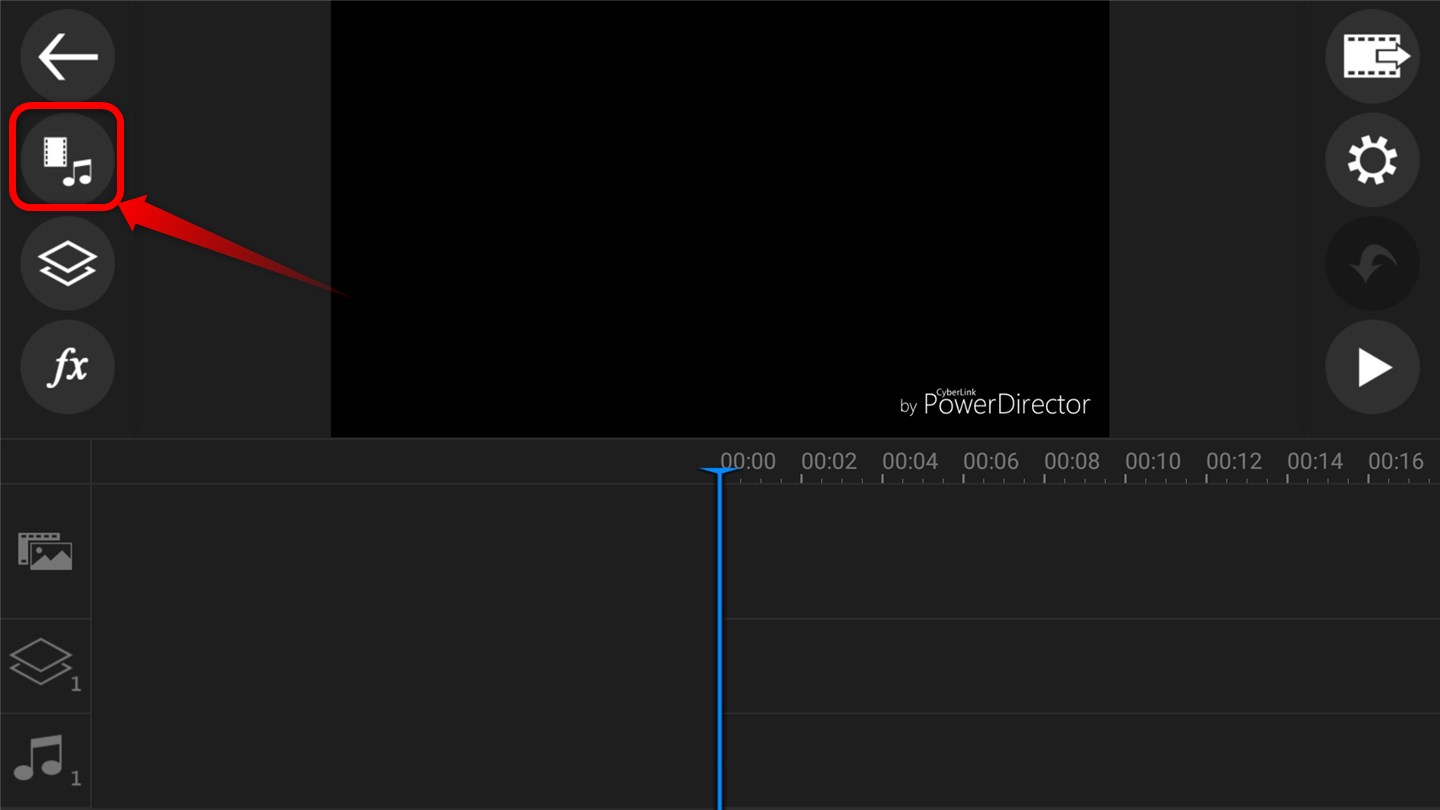
�ҏW�̑ΏۂƂȂ铮����^�b�v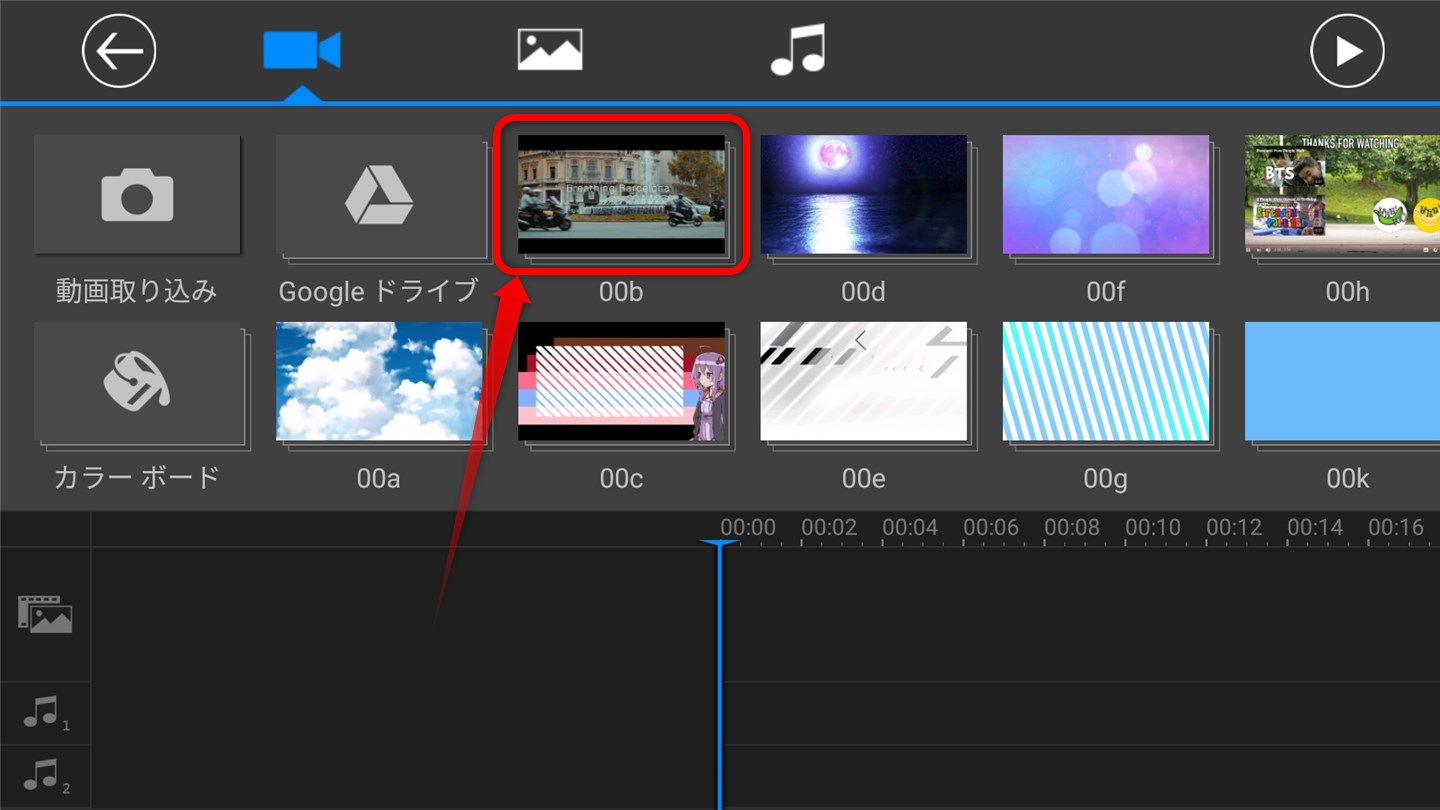
�u�^�C�����C���v�Ƃ����ꏊ�ɕҏW�Ώۂ̓��悪����܂���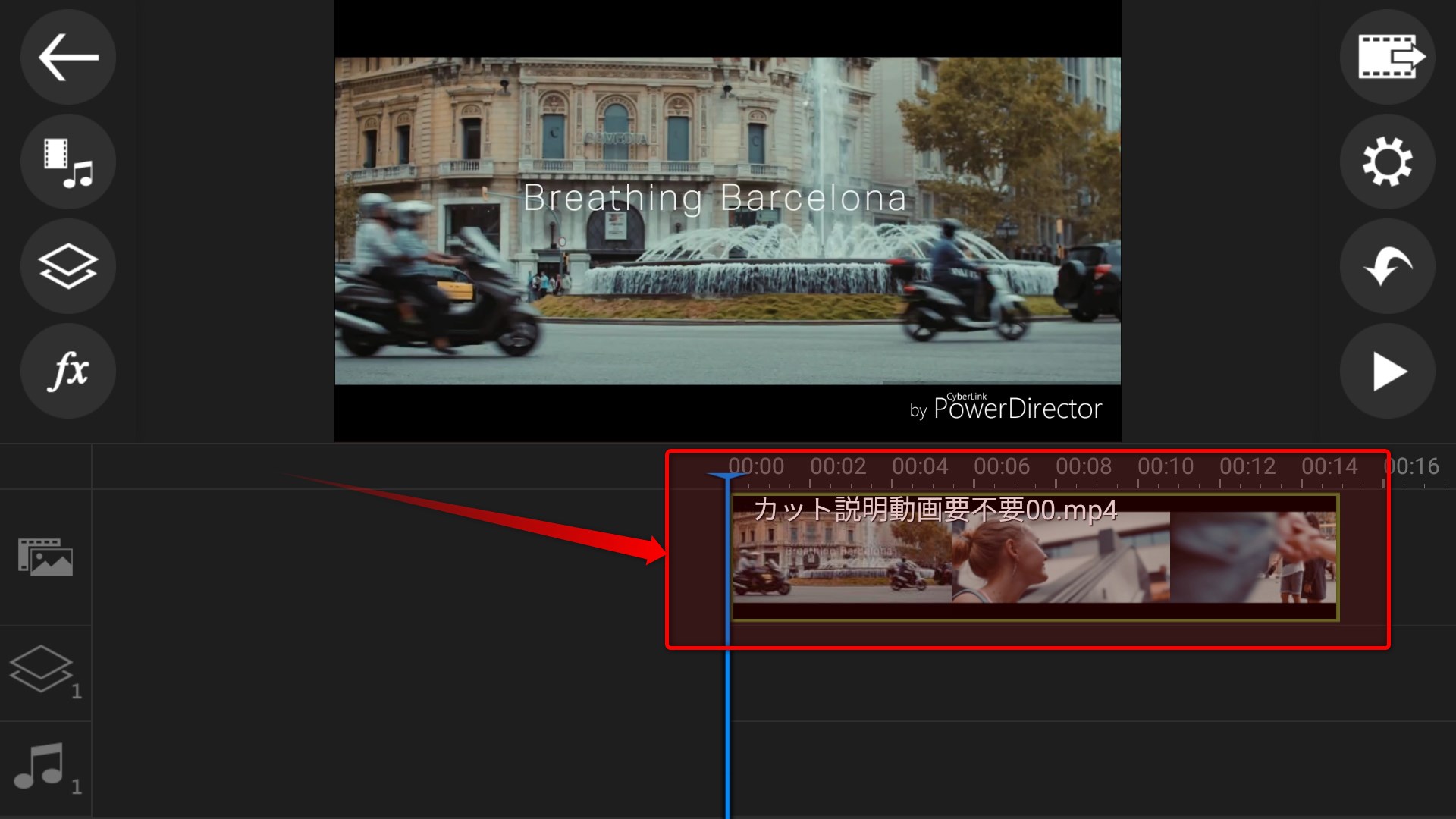
�^�C�����C����̓���t�@�C�����^�b�v���܂��傤�B�t�@�C���̍ŏ��ƍŌ�ɗ́����o�����܂��B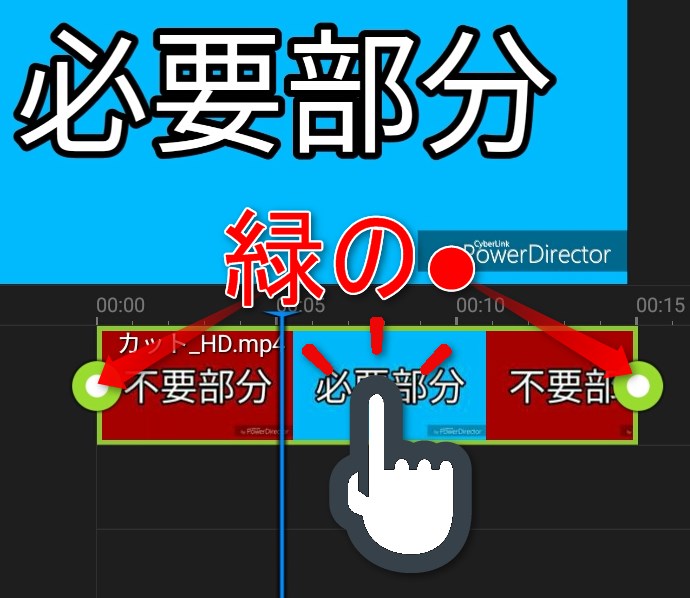
����̍ŏ��������J�b�g�������ꏊ�́A�K�v�����ƕs�v�����̋��ڂ܂ŗ́����X���C�v���܂��傤�B�Ⴆ�A�^����J�n���Ă���A�X�^���o�C����܂ł̎��Ԃ�A�b���n�߂�܂ł̎��Ԃ��s�v���Ԃł��B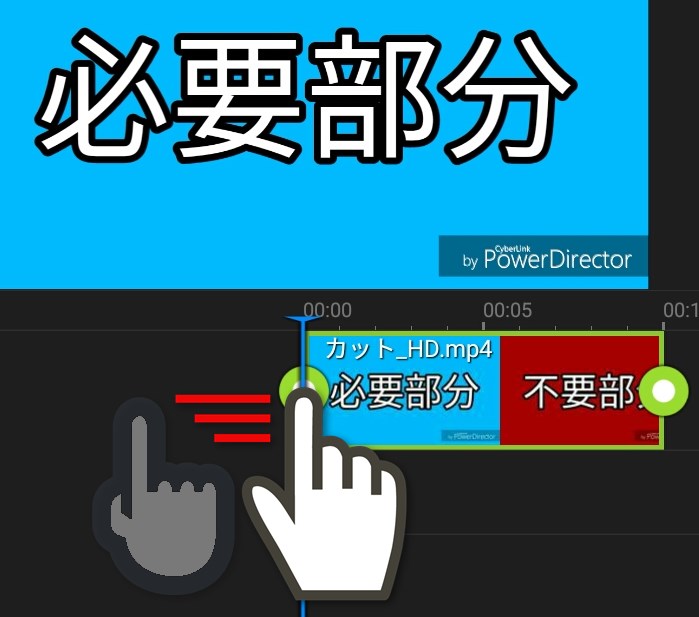
����̌��̕s�v�������J�b�g���Ă݂܂��傤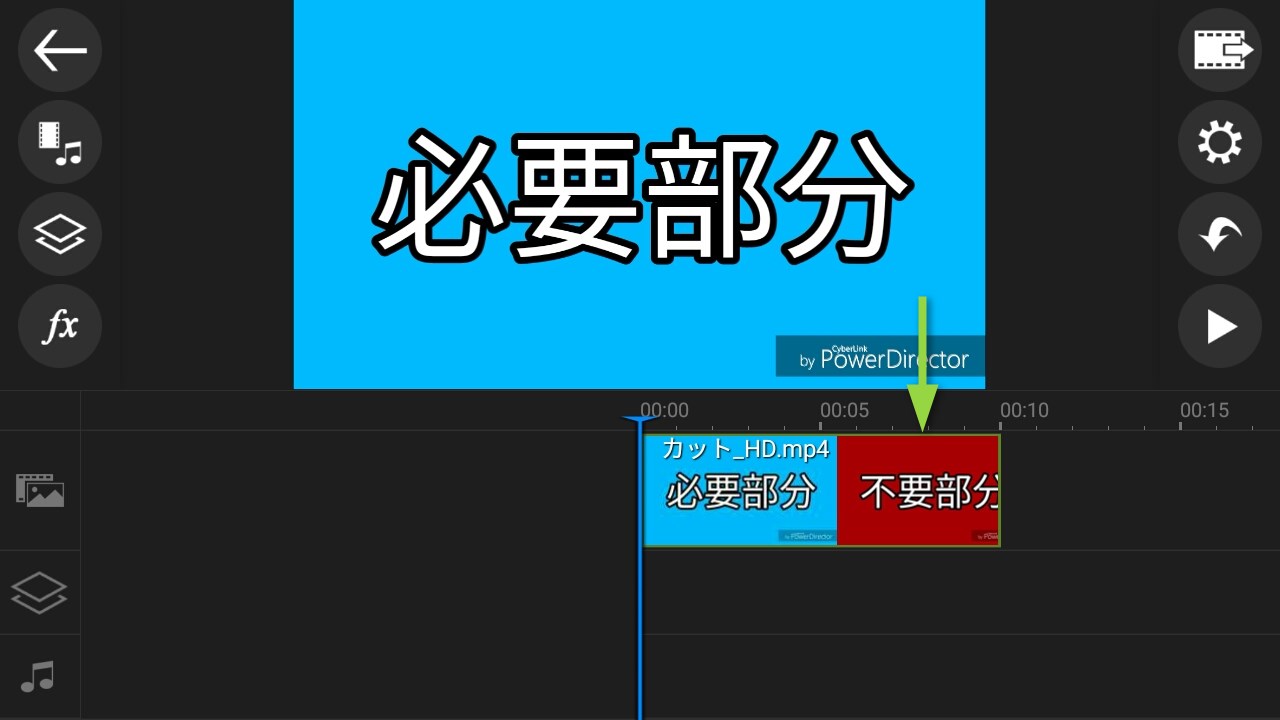
����̌��̗́����J�b�g�������ꏊ�܂ŃX���C�v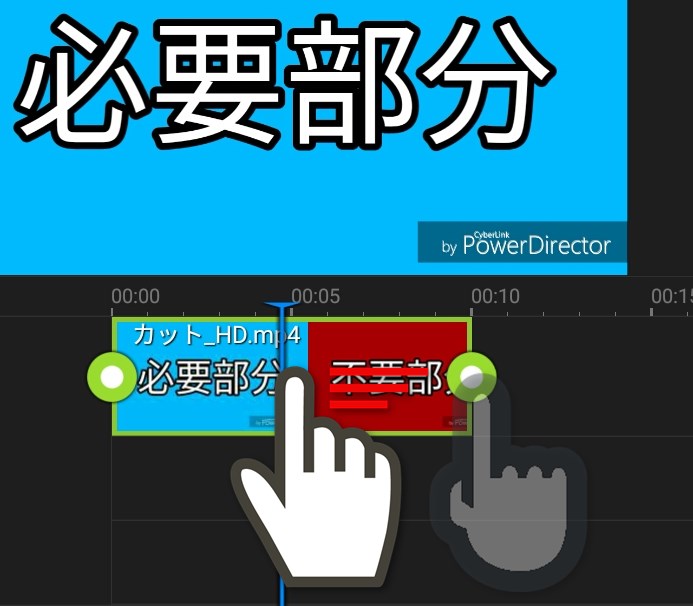
�s�v�����͑S�ď����܂����I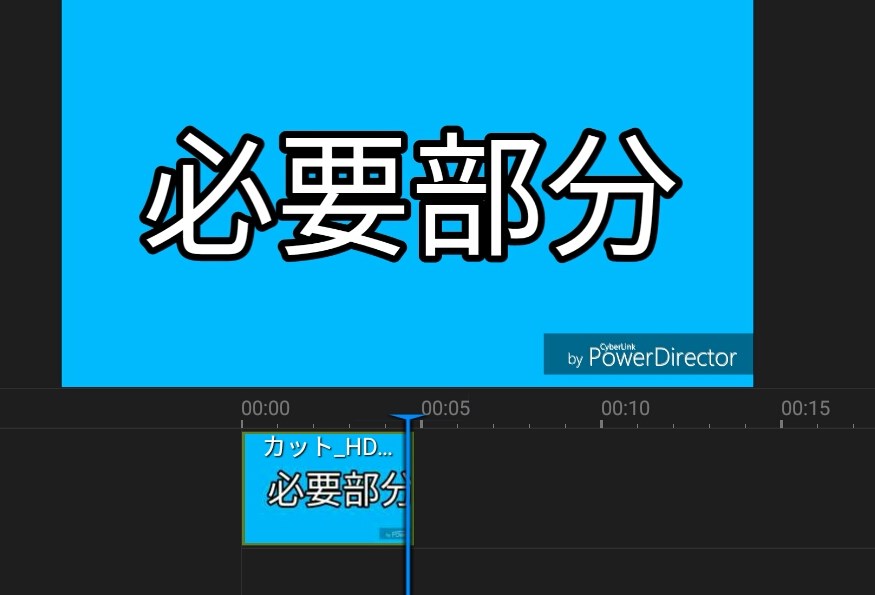
�Đ����Ă݂�ƁA�K�v�ȕ��������Đ�����܂��B
����̐^�ɂ���s�v�������J�b�g����

��̕��@�́A����̍ŏ��ƍŌ�̏ꍇ�ɒʗp���܂����A����̐^�ɕs�v����������ꍇ�͂ǂ�����ăJ�b�g����̂ł��傤�H�������x�����オ��܂����A���ԂɌ��Ă����A�S�R�������܂���B
i-Phone�̕��͂�����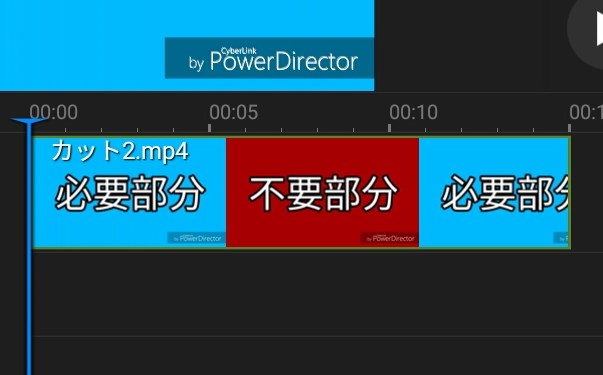
�����̕ҏW�A�v���uPowerDirector�v���C���X�g�[�����N��
Android�ŃC���X�g�[��
i-Phone�ŃC���X�g�[��
����̑}���A�C�R���������܂��傤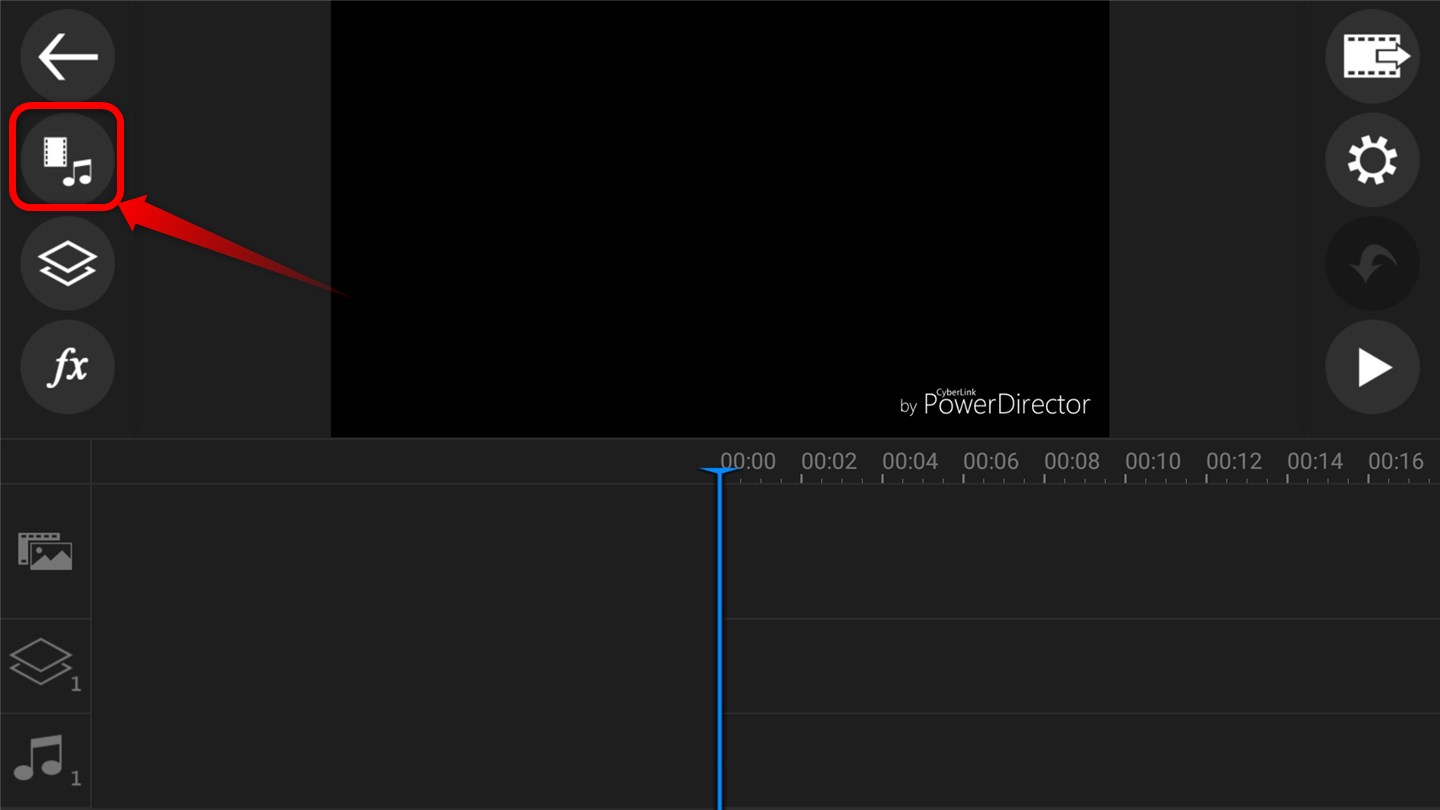
�ҏW�ΏۂƂȂ铮����^�b�v���܂��傤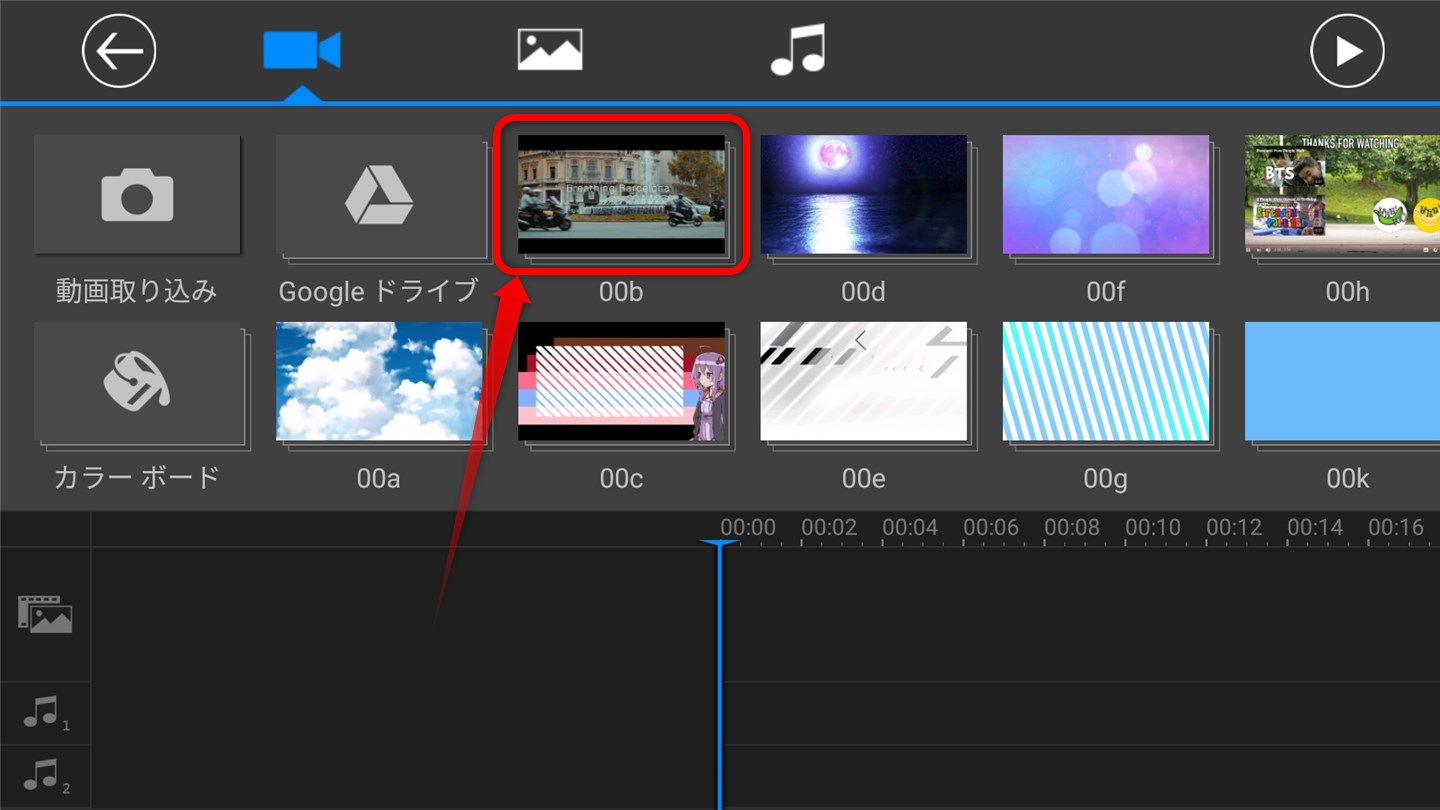
�u�^�C�����C���v�Ƃ����ꏊ�ɕҏW���������悪����܂���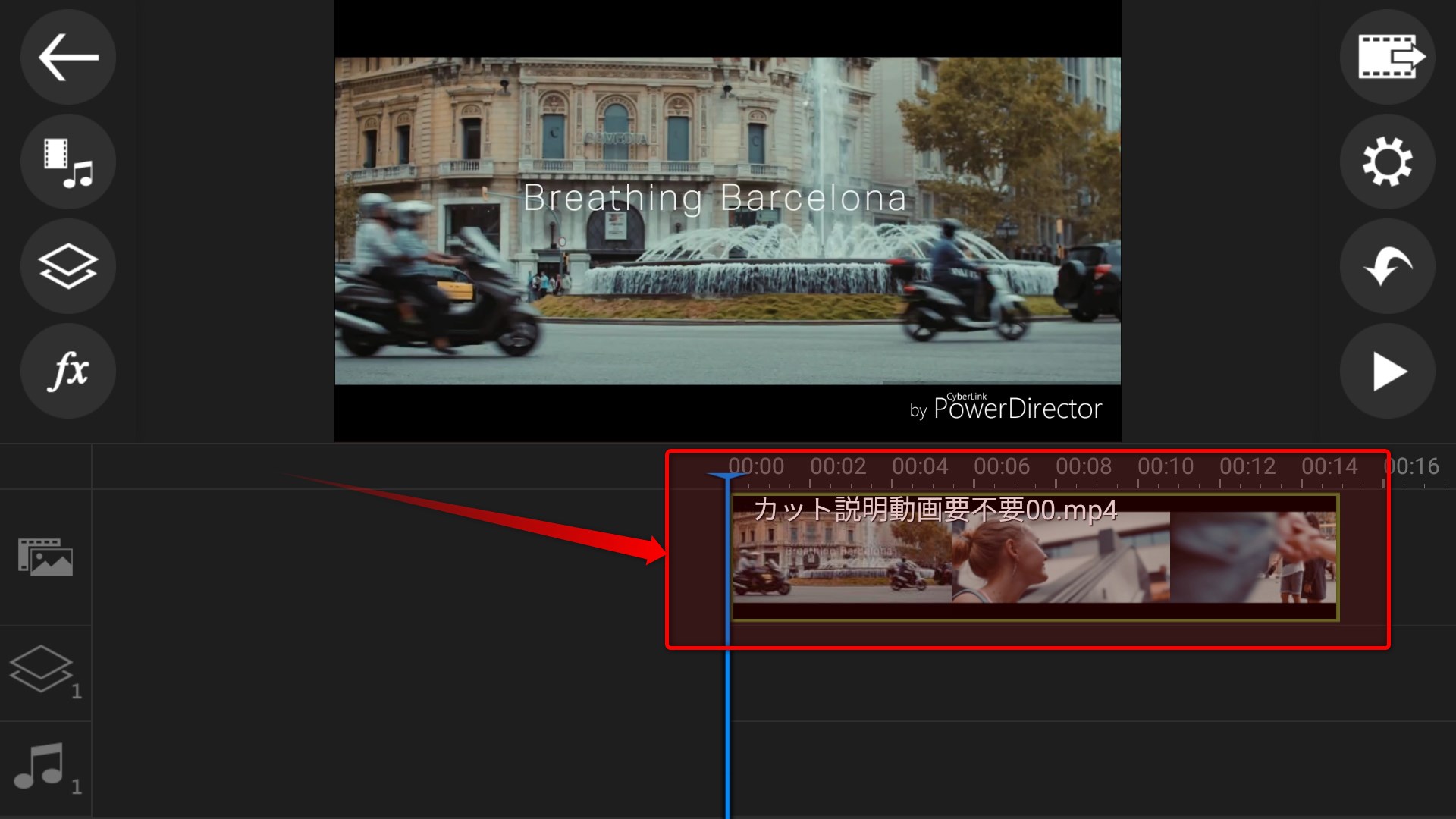
�^�C�����C�����X���C�v���Đ��c�����J�b�g�������ꏊ�܂Ŏ����Ă����܂��傤�B�s�v�����̎n�܂肪�J�b�g�������ꏊ�ł��B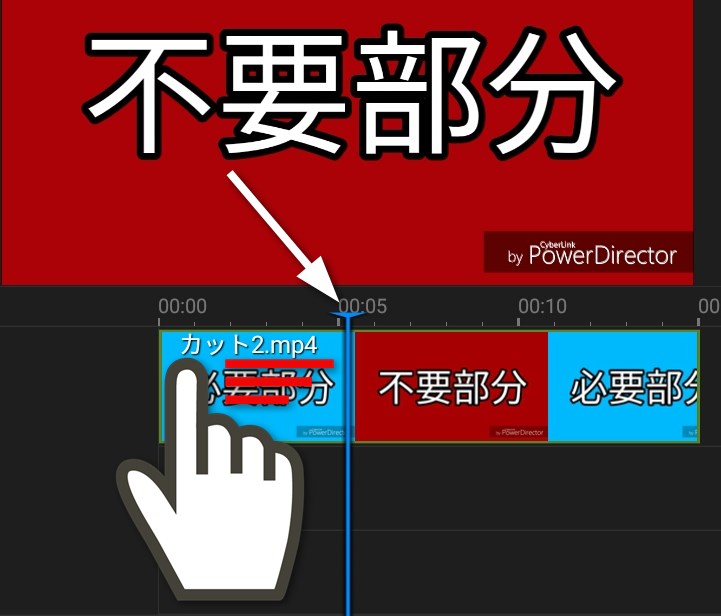
���̏�Ԃœ���t�@�C�����^�b�v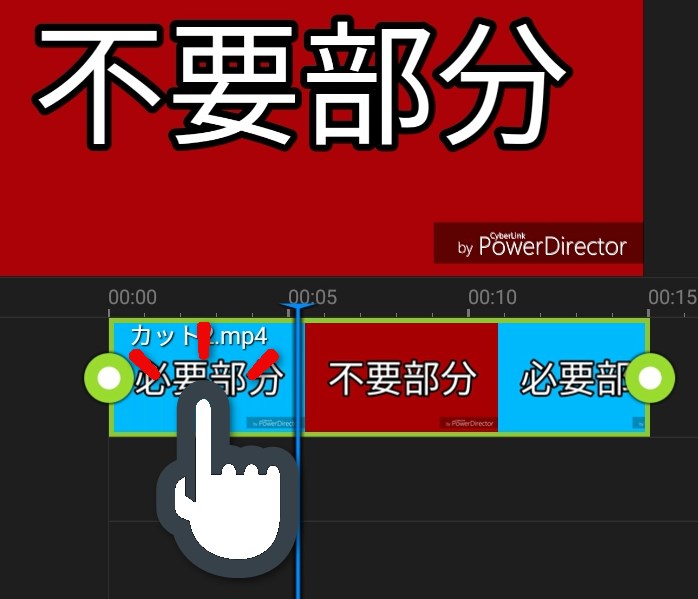
������J�b�^�[�̃A�C�R�����^�b�v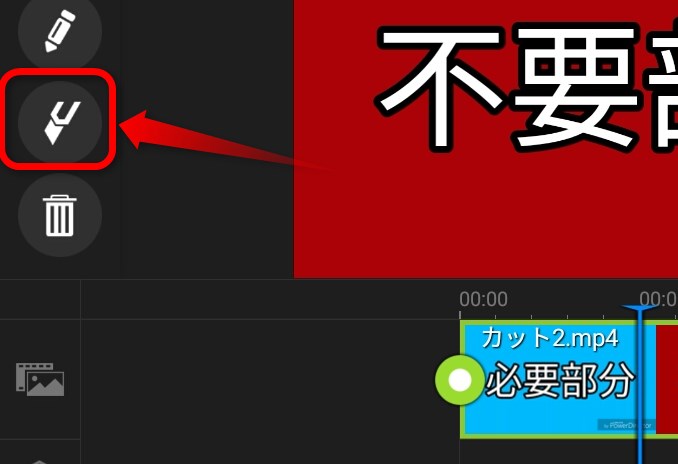
�^�C�����C����̓��悪���c�������ɂQ�ɕ�����܂����I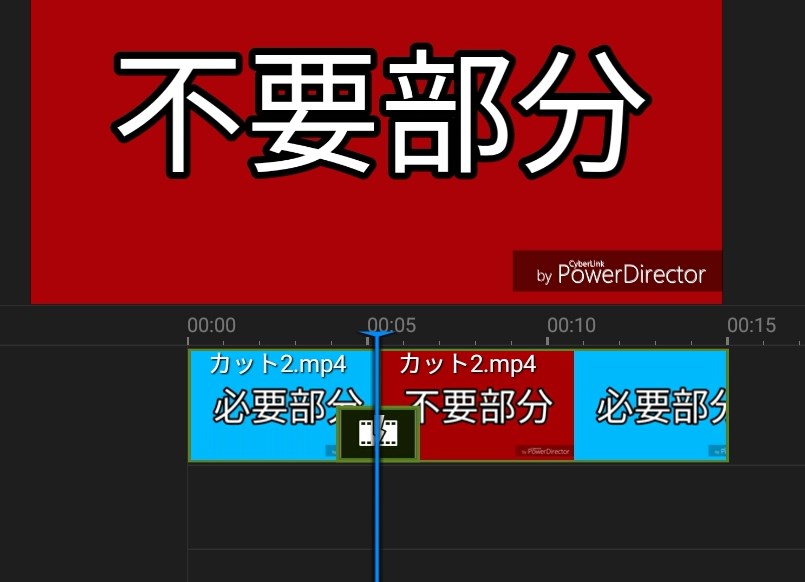
���l�Ɍ��̕s�v�����ƕK�v�����̋��ڂ��瓮����Ă݂܂��傤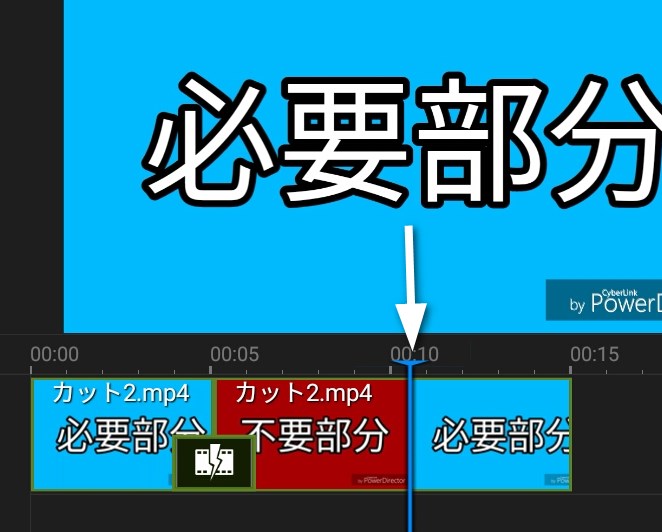
�@�`�B�܂łR�̃t�@�C���ɕ�����܂���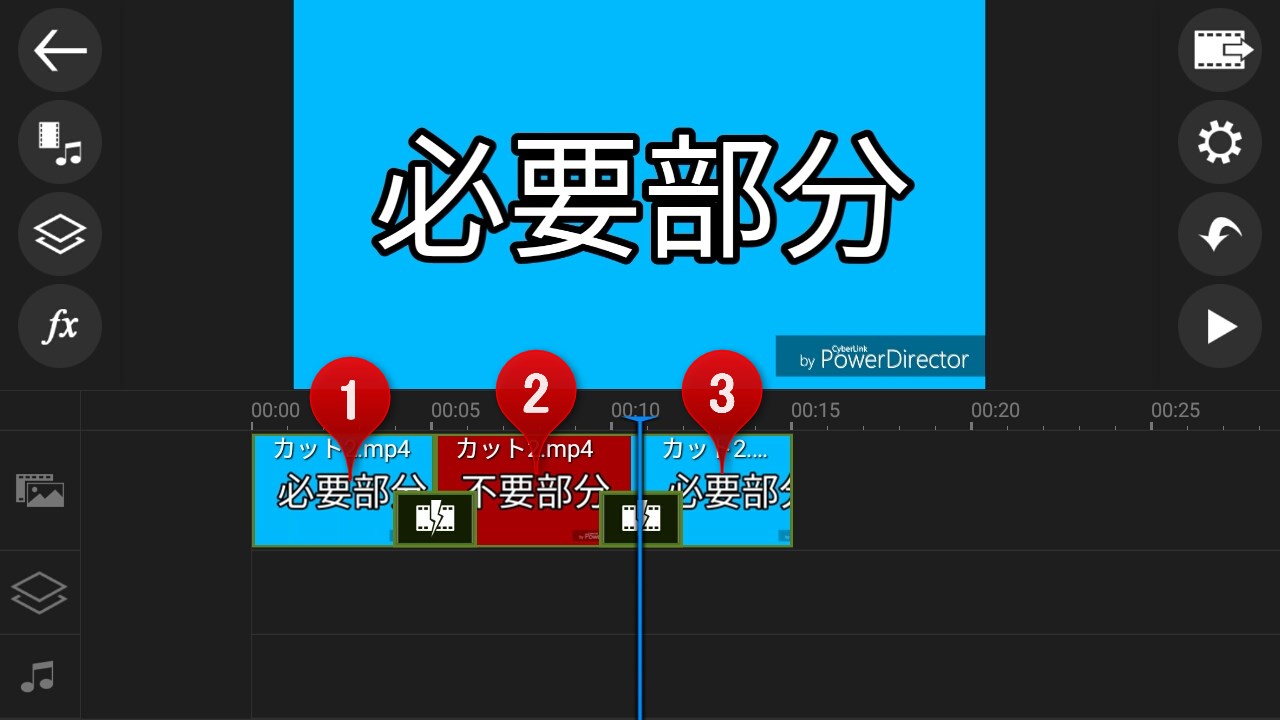
�^�̕s�v�������^�b�v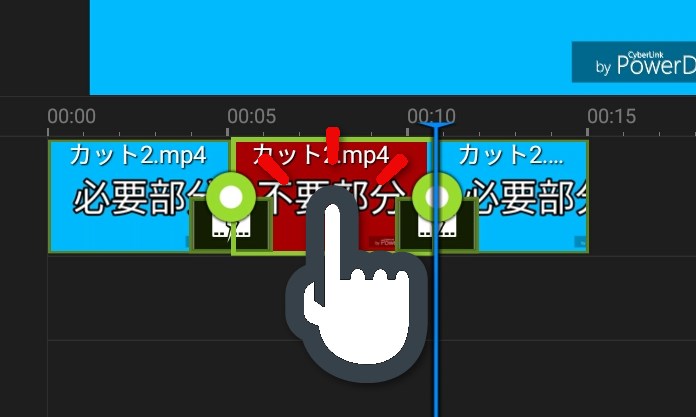
�S�~���A�C�R���ŏ�������Ί����I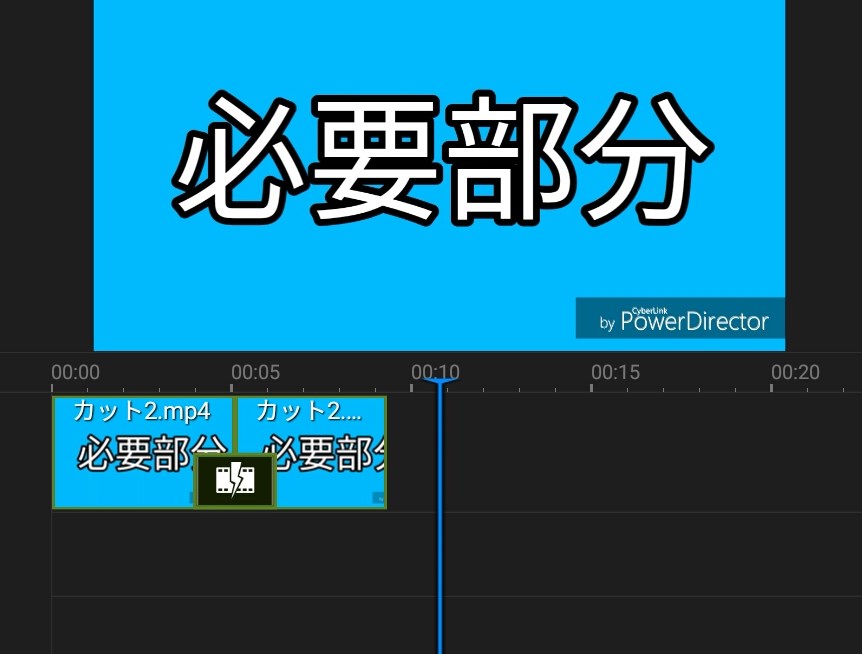
�J�b�g�̂Ȃ��ҏW�͂Ȃ�
�ҏW�̊�{�ƂȂ邷�����厖�ȋZ�p�ł��B�����ɗႦ��A�H�ނ��Ƃ����������Ȃ���Ƃ̂P�ł��B�ꕔ�̗�O�������A9���ȏ�̗����͕�Ƃ܂Ȕ��g���Ė�₨����蕪���܂���ˁB�x���Ă݂��̕ҏW�Ȃ�J�����̘^��{�^�����I���ɂ��ăX�^���o�C����܂ł̎��ԁA�x��I����Ă���^��{�^�����I�t�ɂ���܂ł̎��ԁA�����͕K���J�b�g�i�g���~���O�j���Ȃ���Ȃ�܂���B����Ă݂��n�̕ҏW�Ȃ�Θb�Ƙb�̊ԁA�����Ɠ����̊Ԃɂ͑����̃J�b�g�����܂��B����ɂ��Ă��t�B�b�V���[�Y�̕ҏW���@�ŏڂ���������Ă��܂�
���������

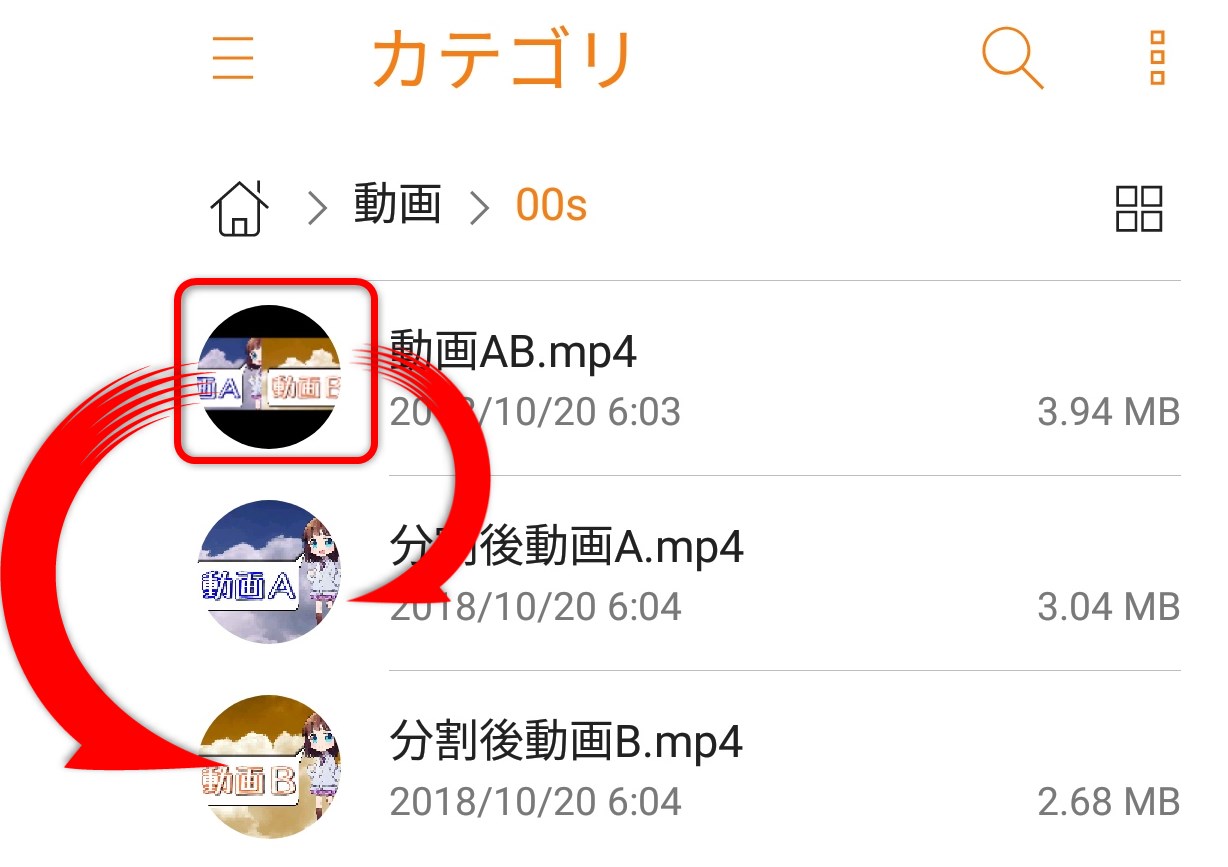
�P�̓�����V�[�����Ƃɕ������āA�Q�̓���ɂ���ɂ͂ǂ���������ł��傤�H
i-Phone�̕��͂�����
�����̕ҏW�A�v���uPowerDirector�v���C���X�g�[�����N��
Android�ŃC���X�g�[��
i-Phone�ŃC���X�g�[��

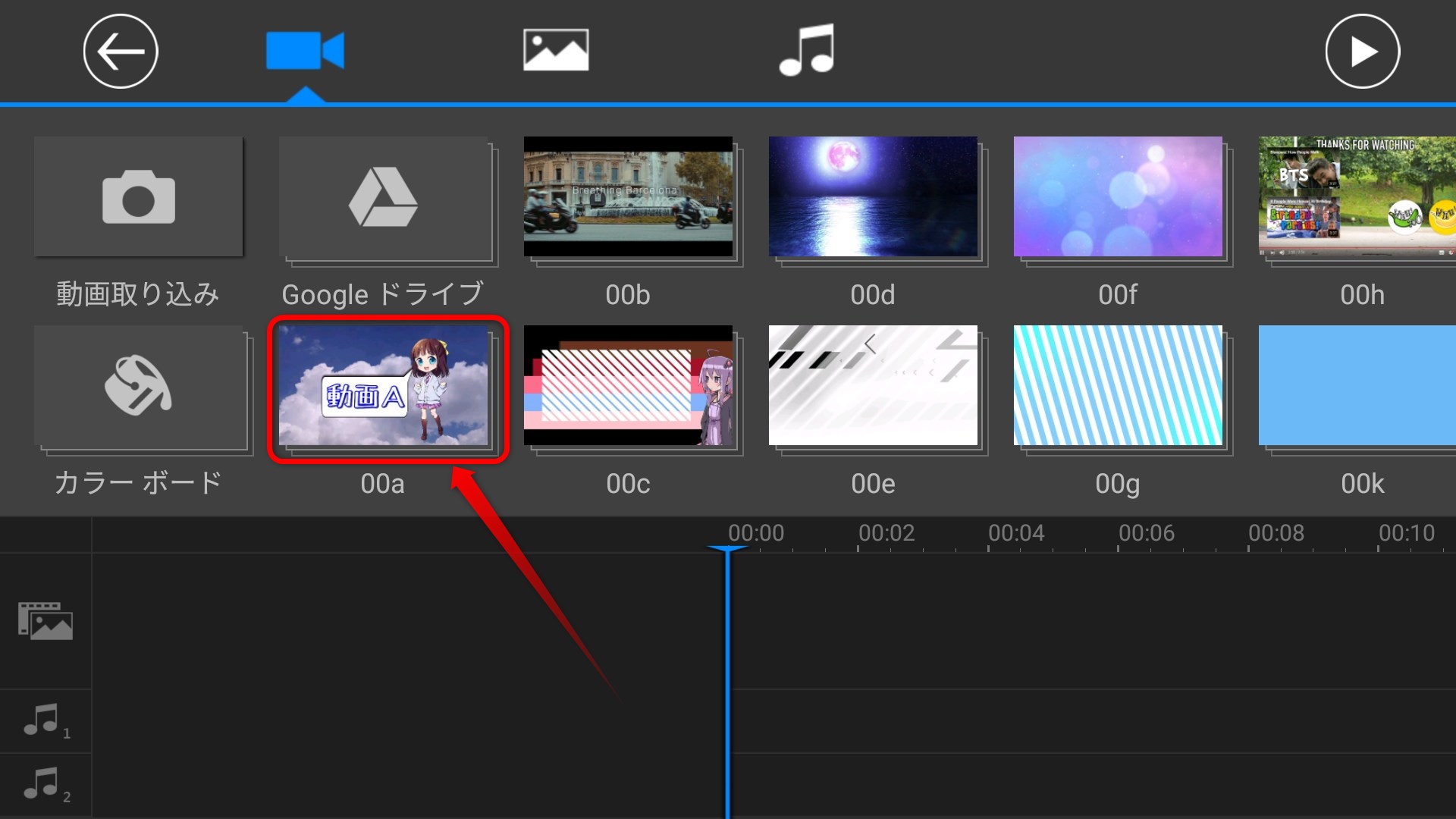
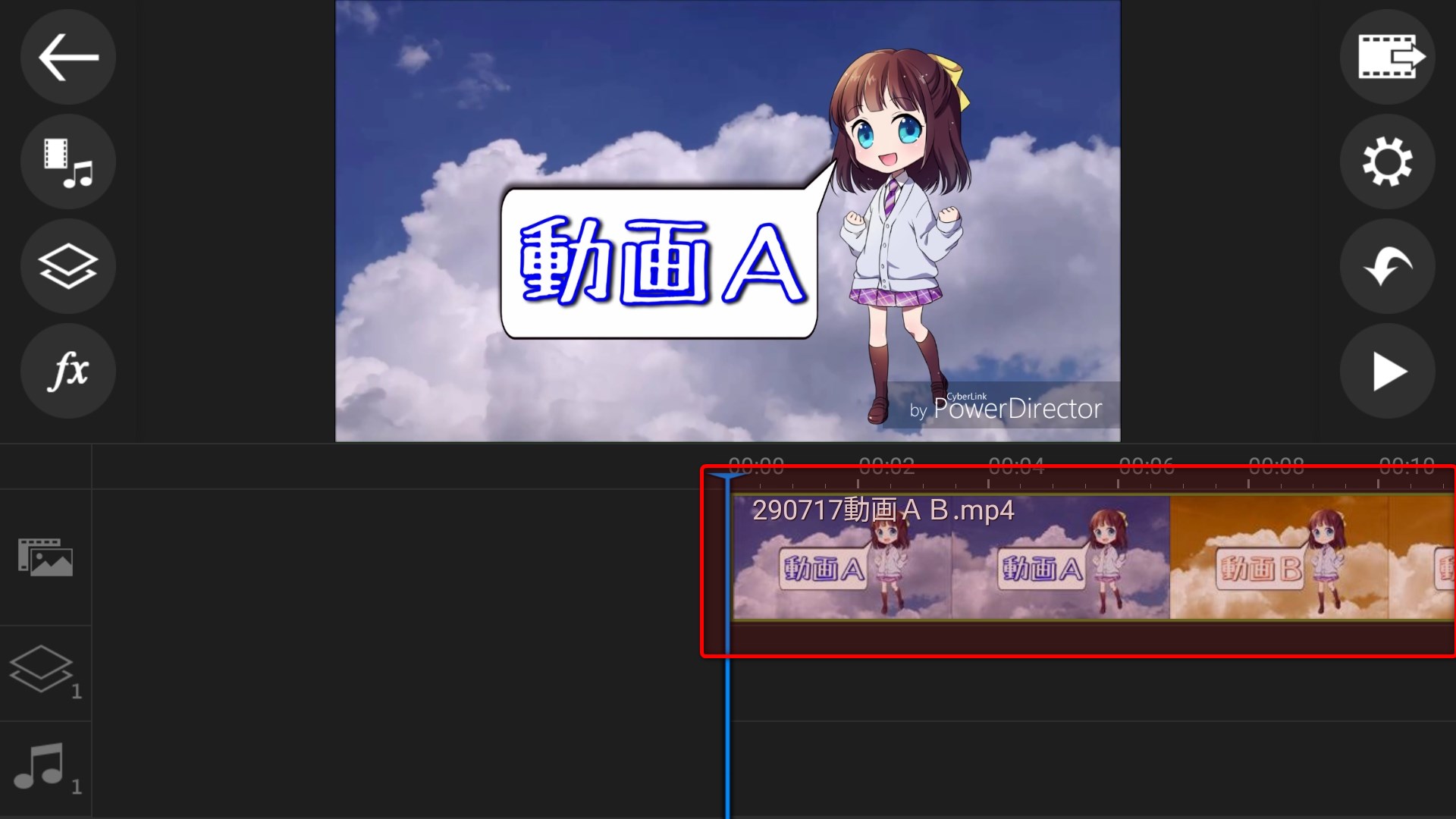
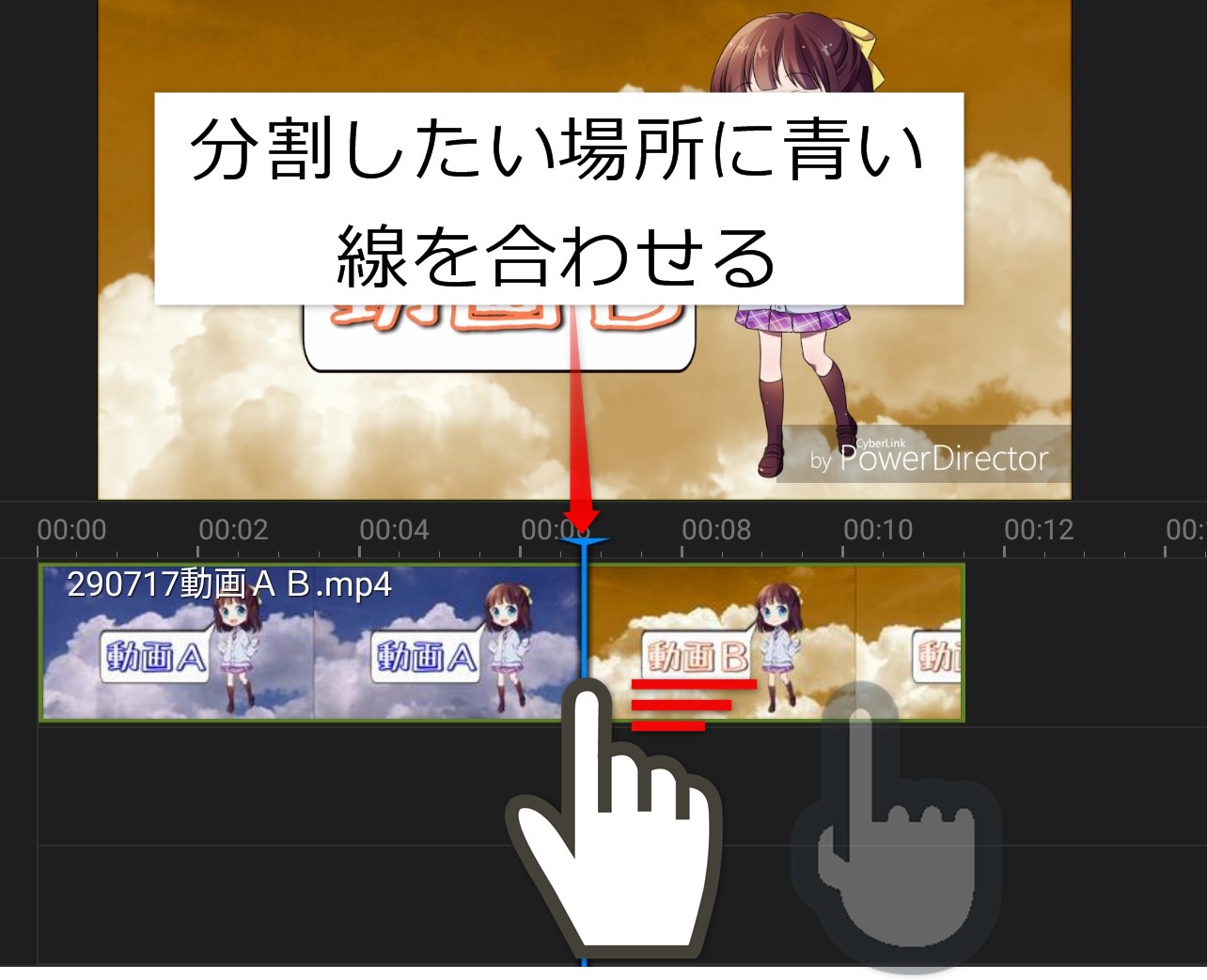
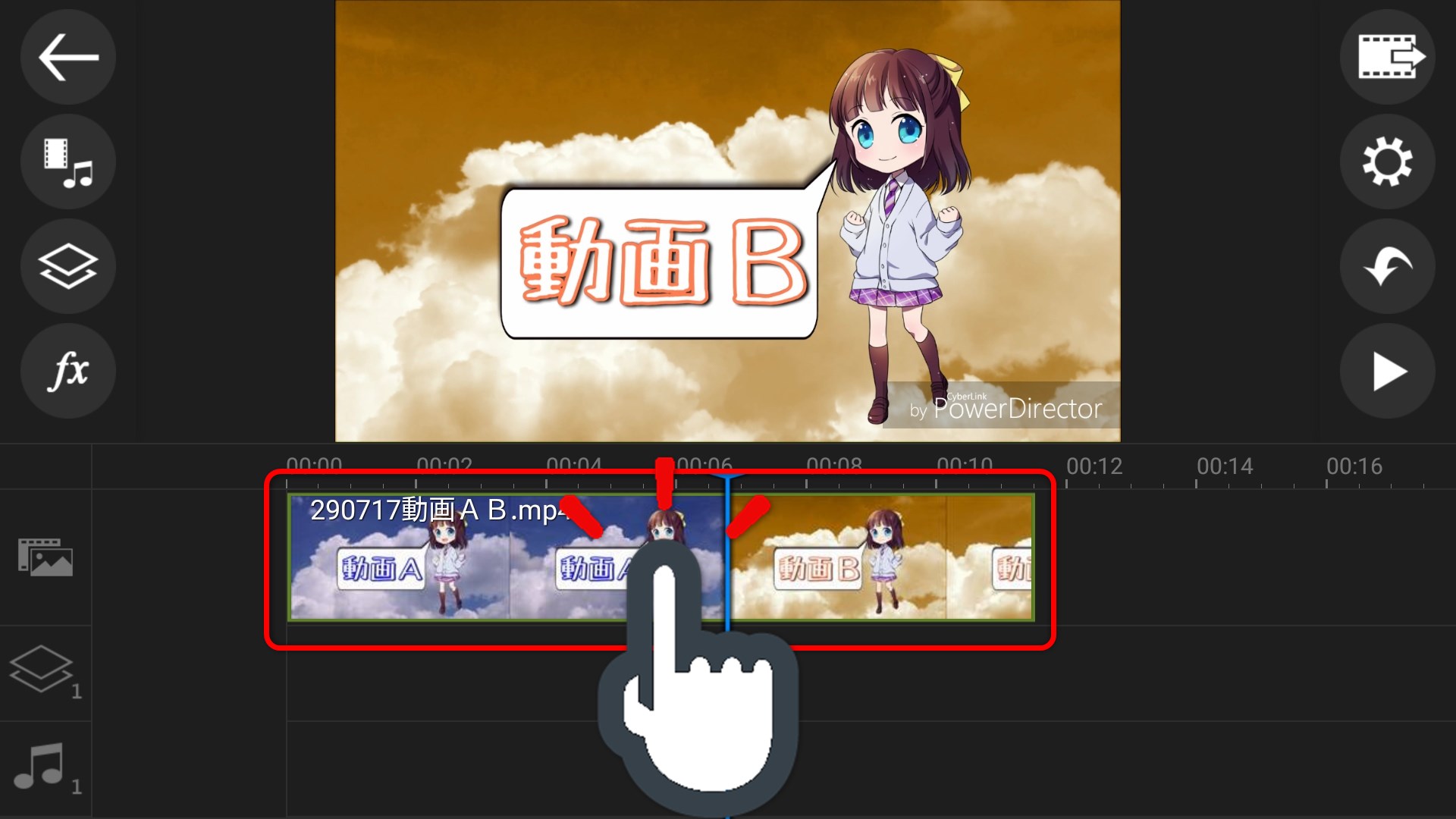
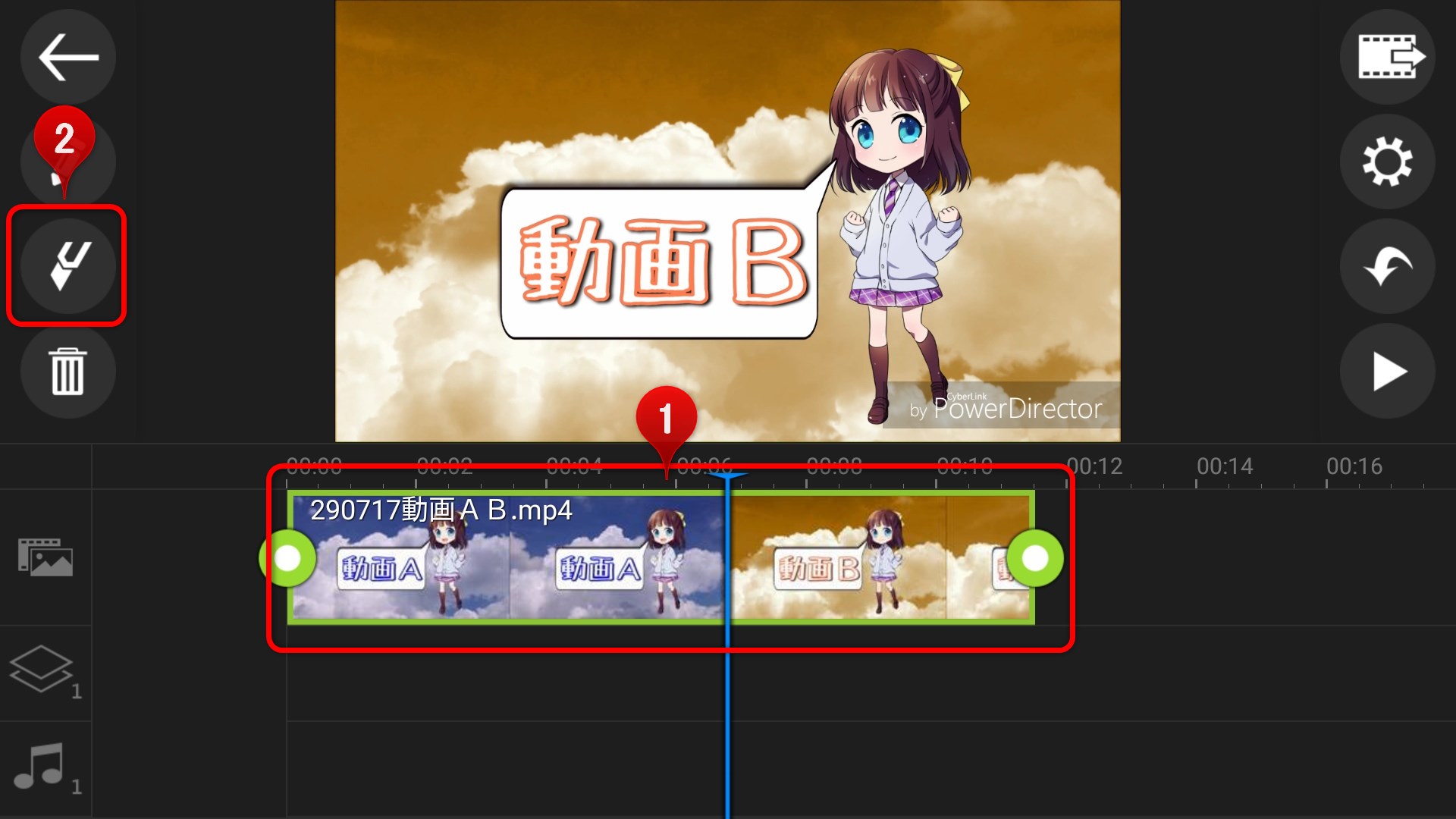
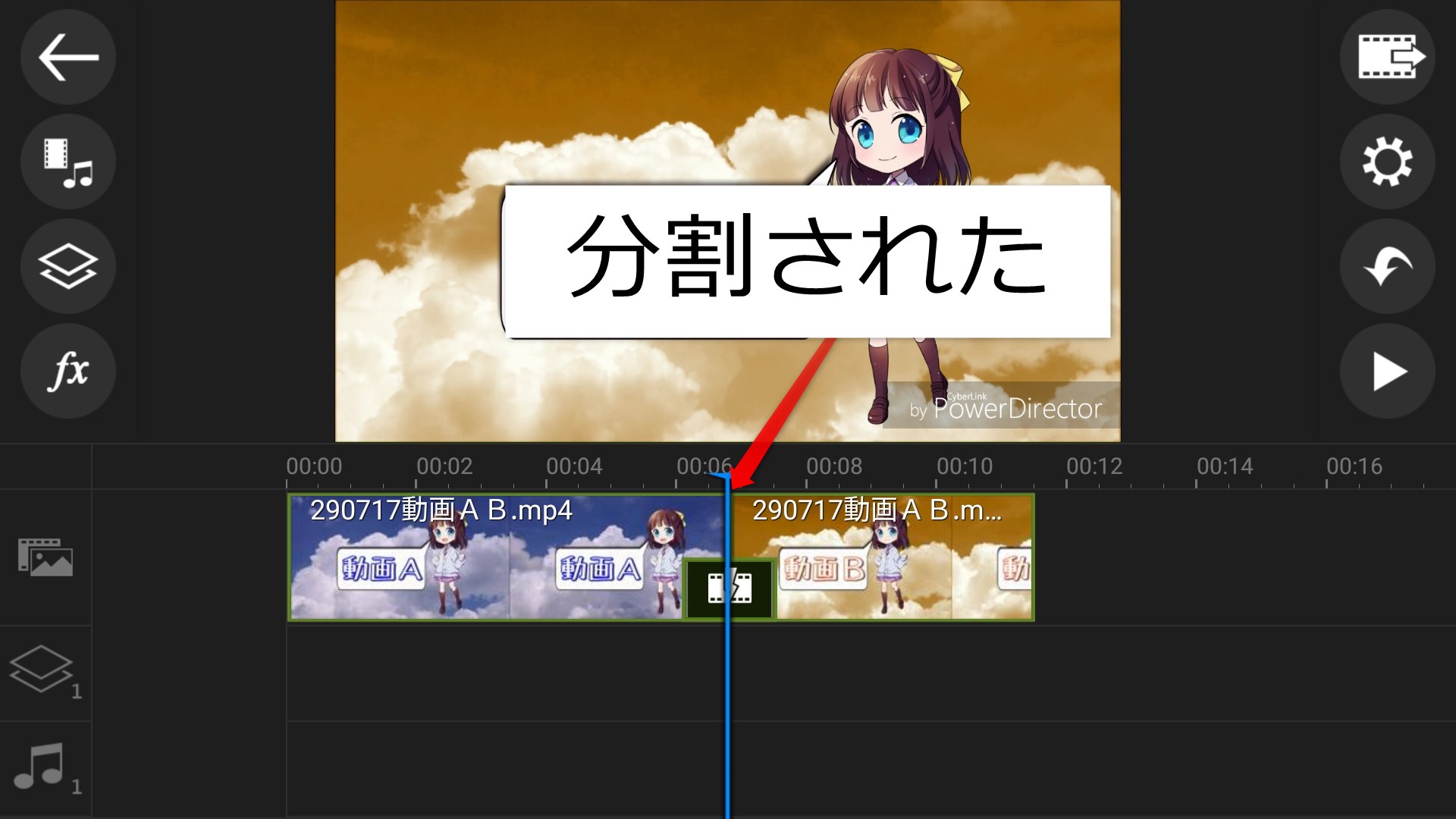
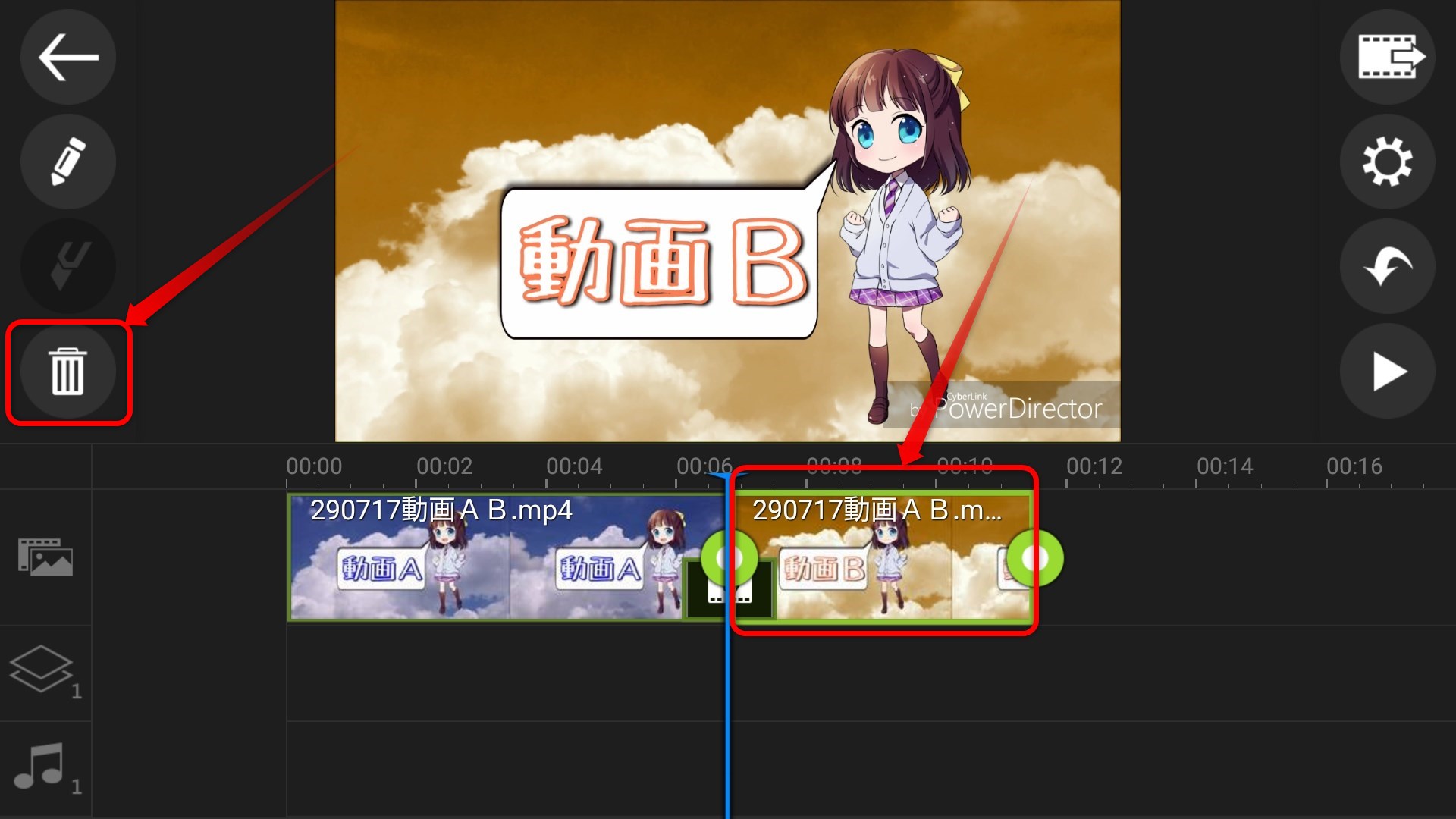
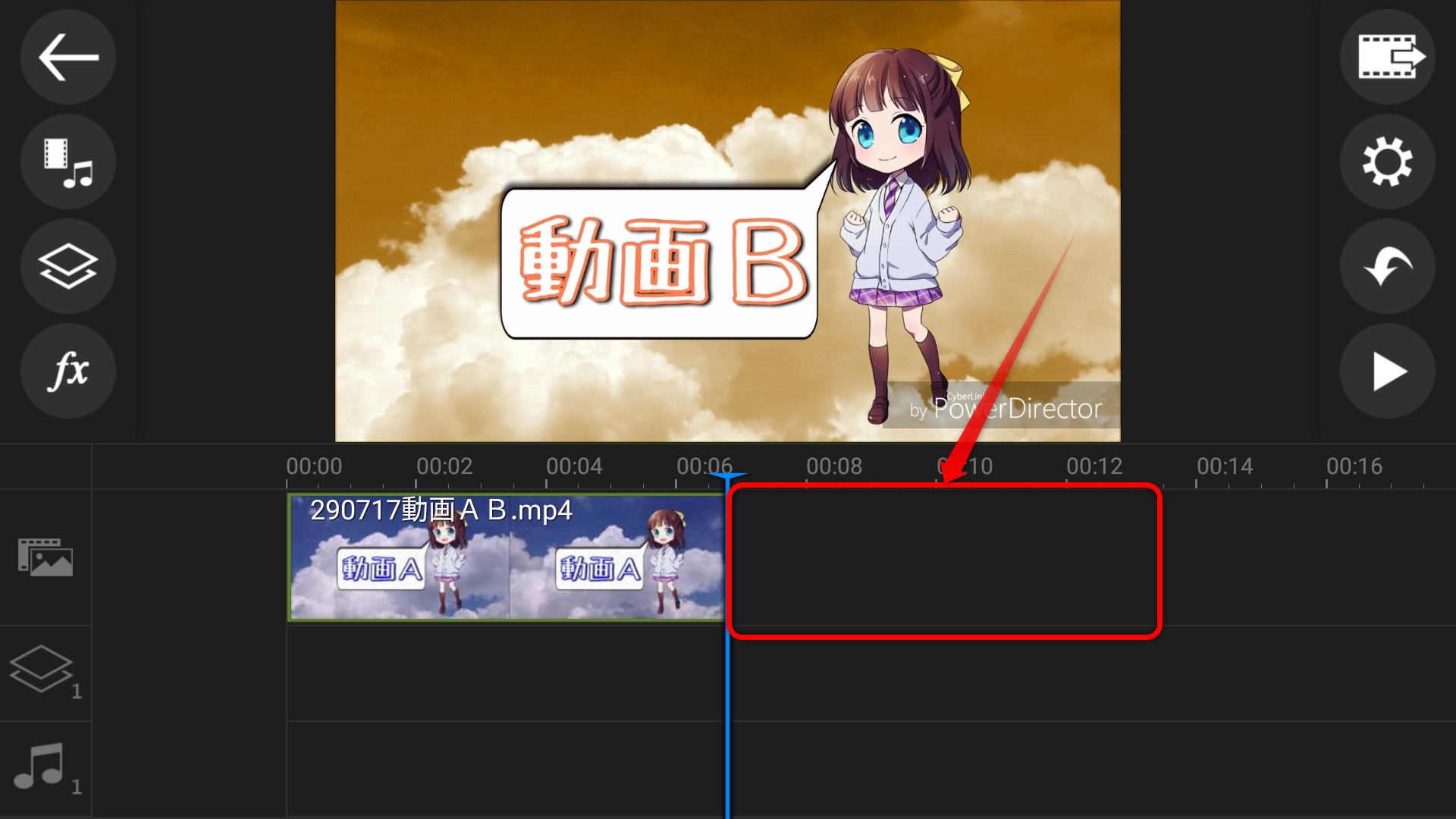
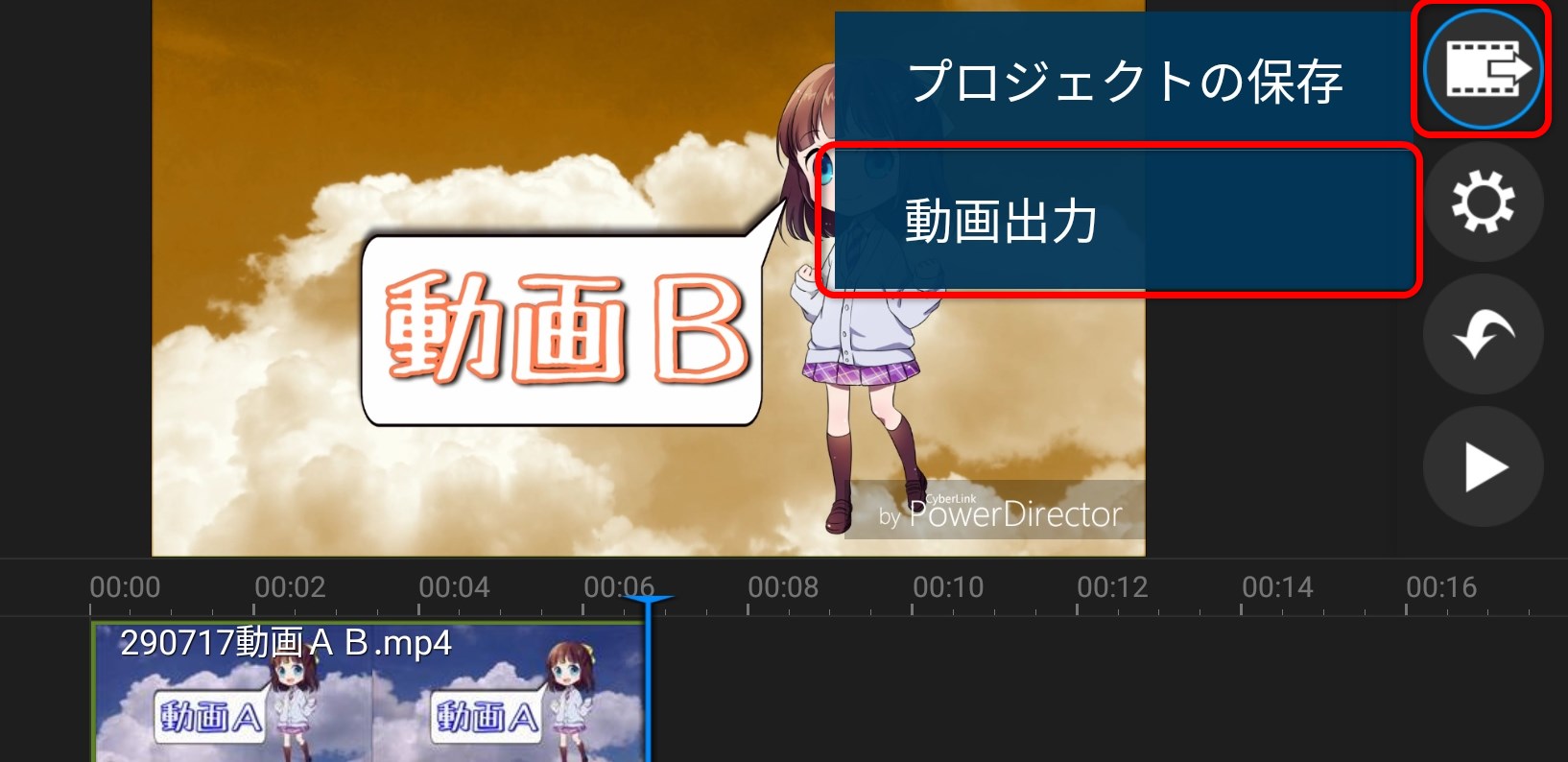
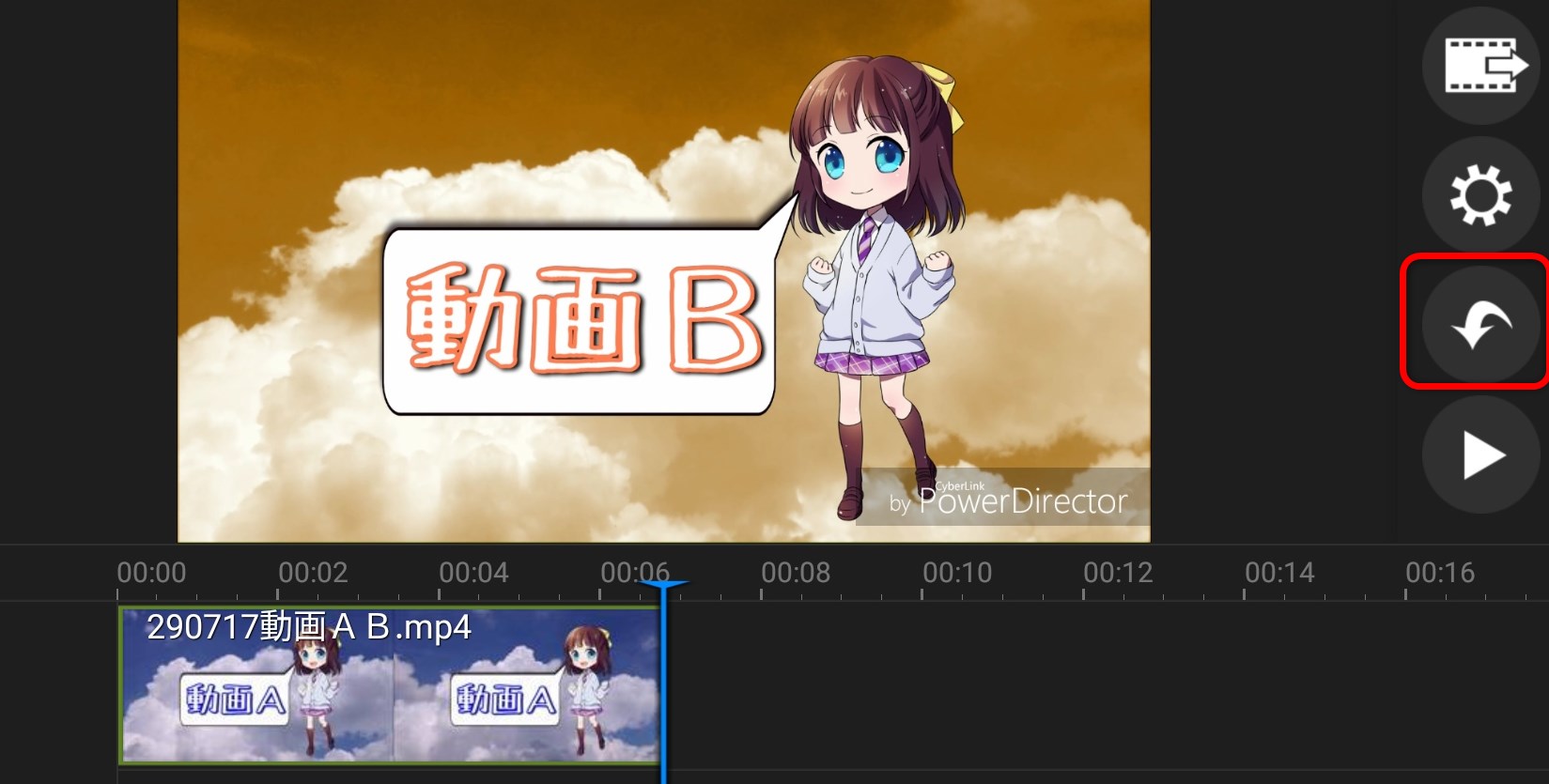
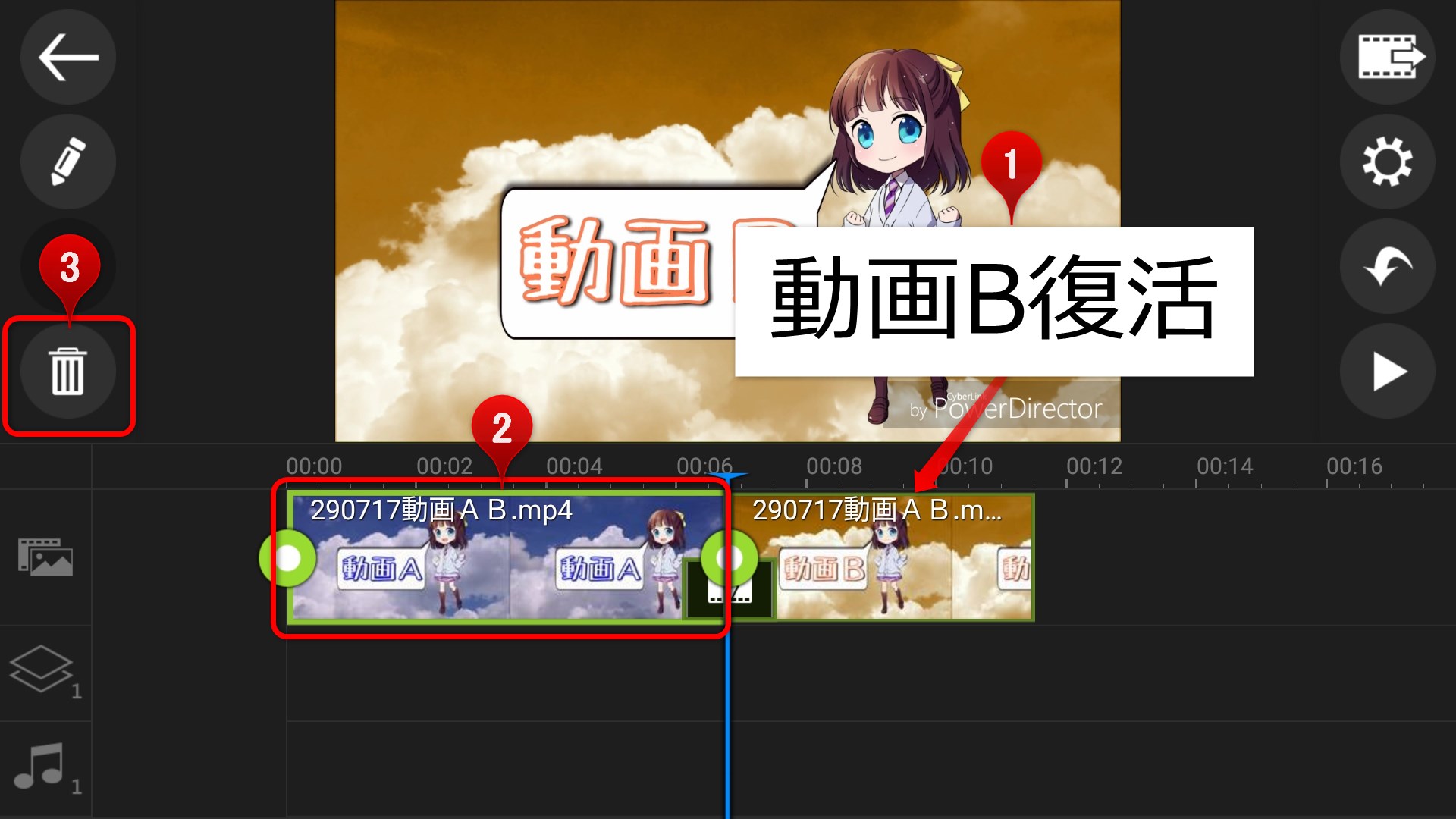
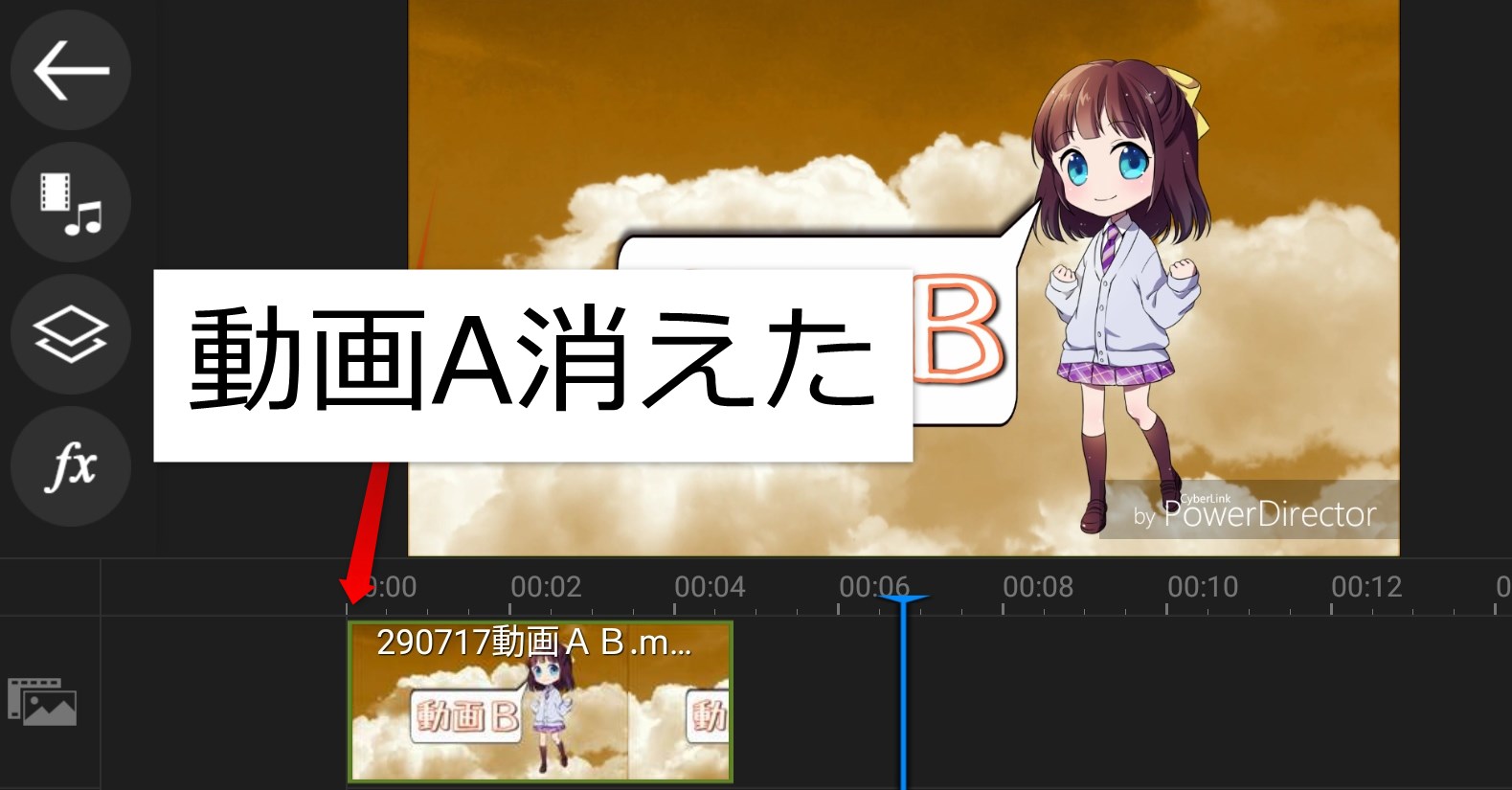

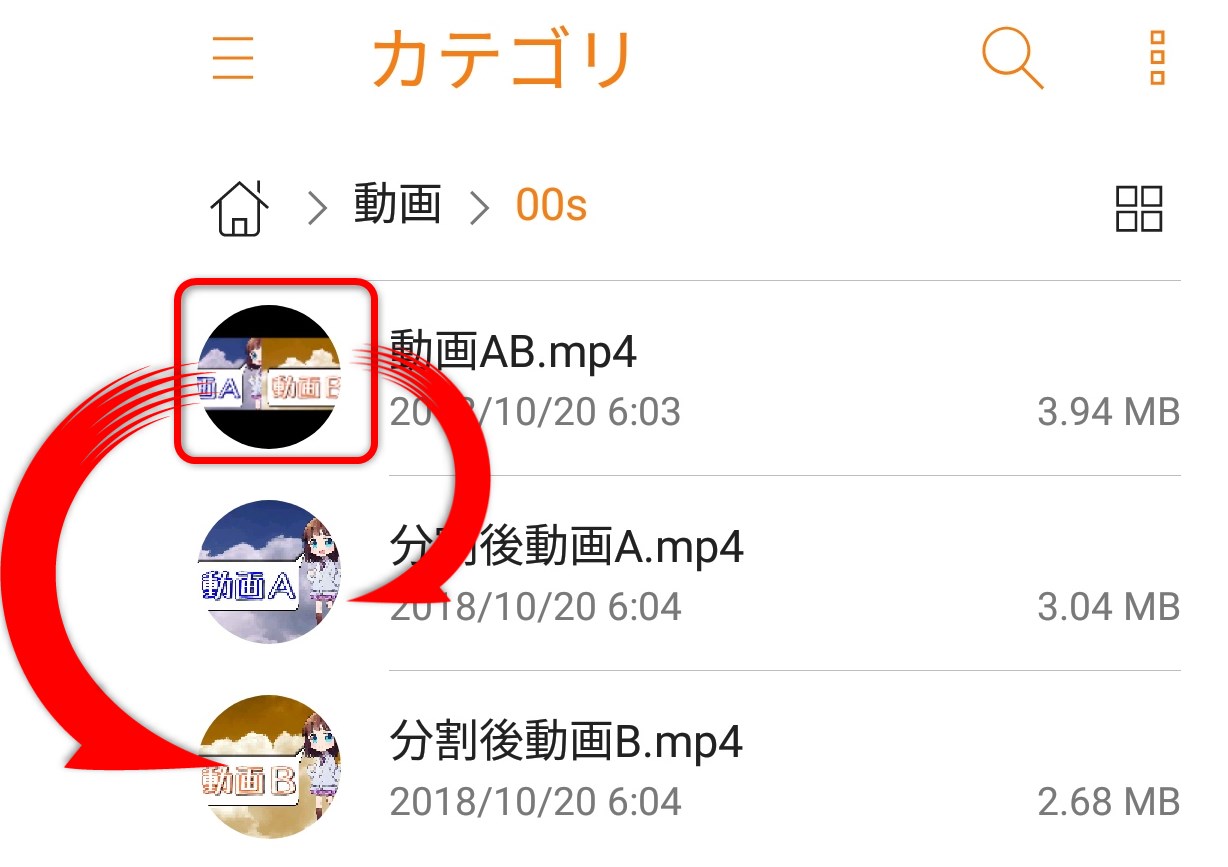
�������������

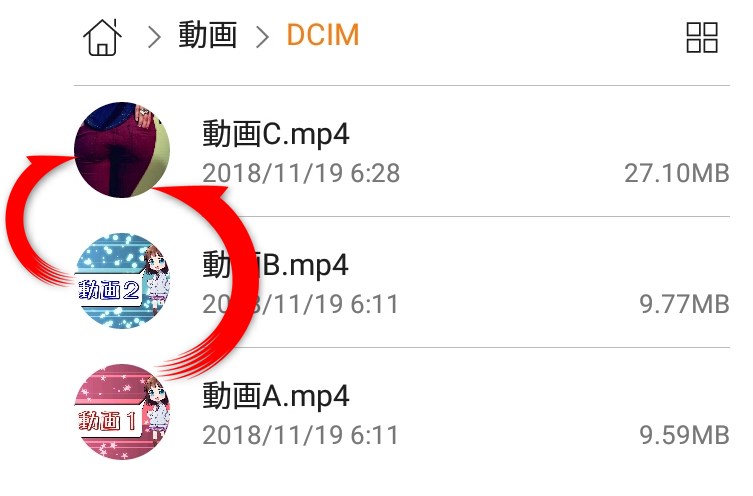
�Q�̓�����P�̓���Ɍ�������ɂ͂ǂ�����悢�ł��傤�H
i-Phone�̕��͂�����
�����̕ҏW�A�v���uPowerDirector�v���C���X�g�[�����N��
Android�ŃC���X�g�[��
i-Phone�ŃC���X�g�[��

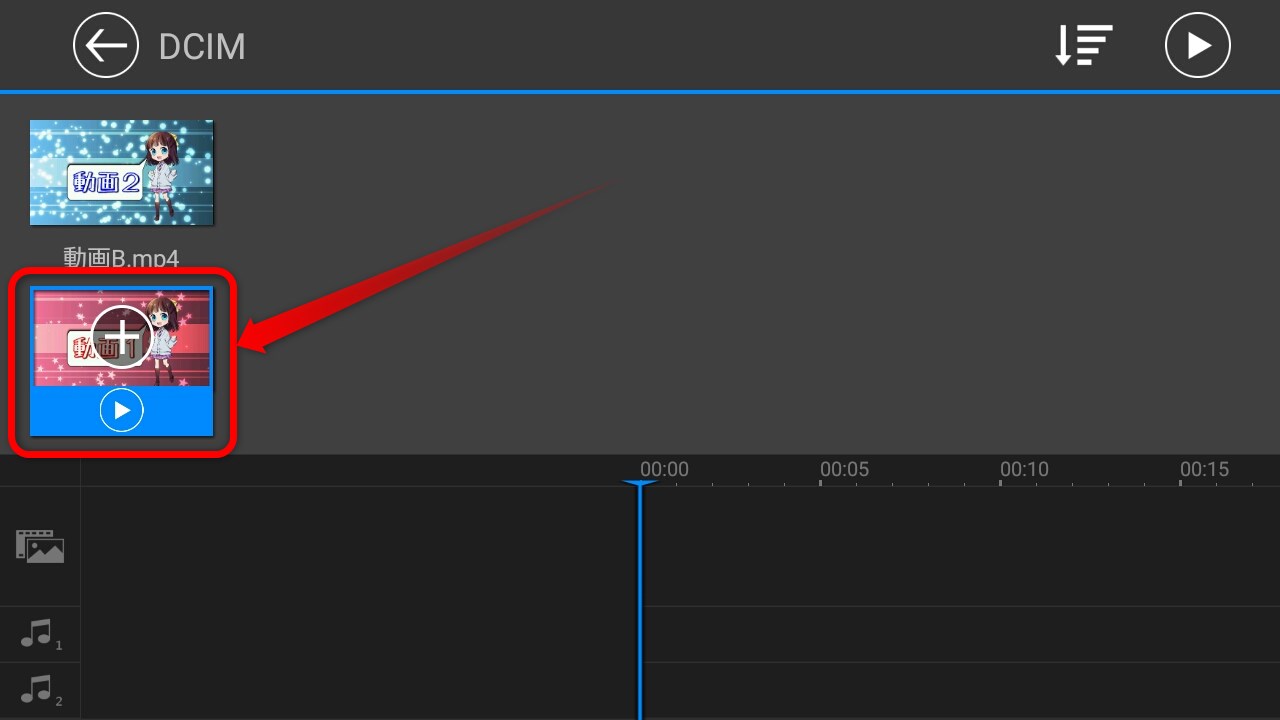
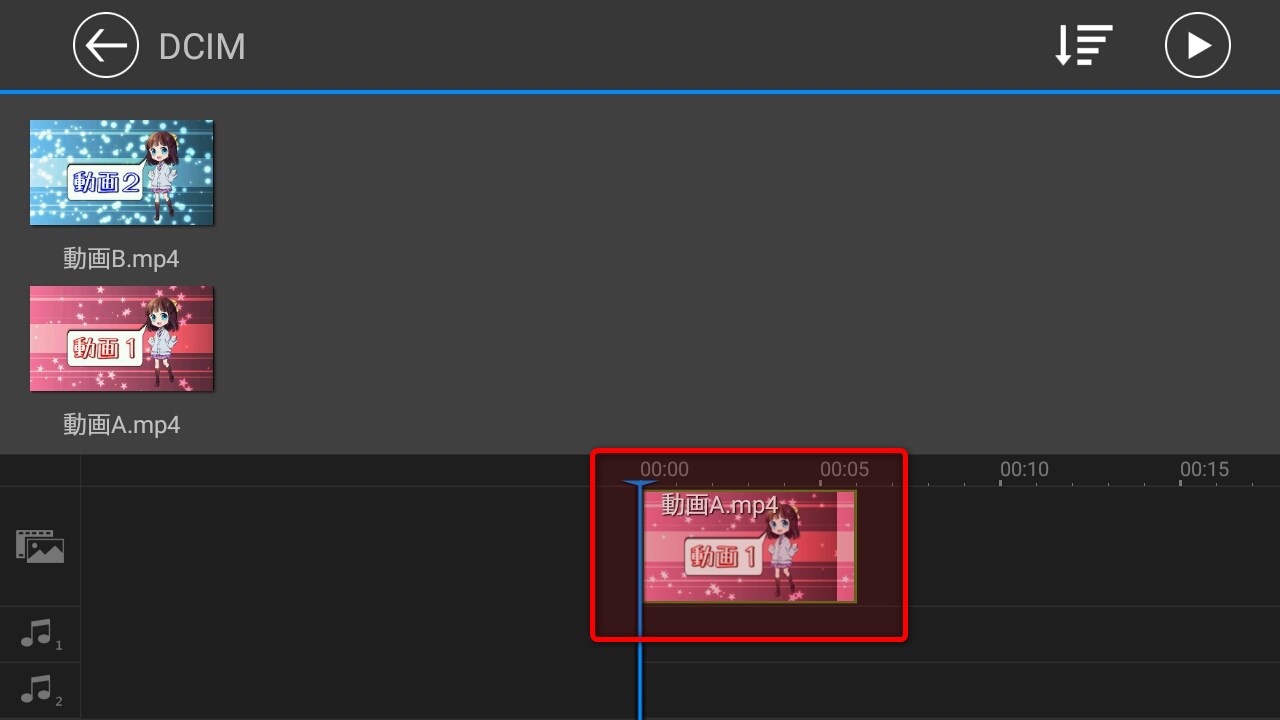
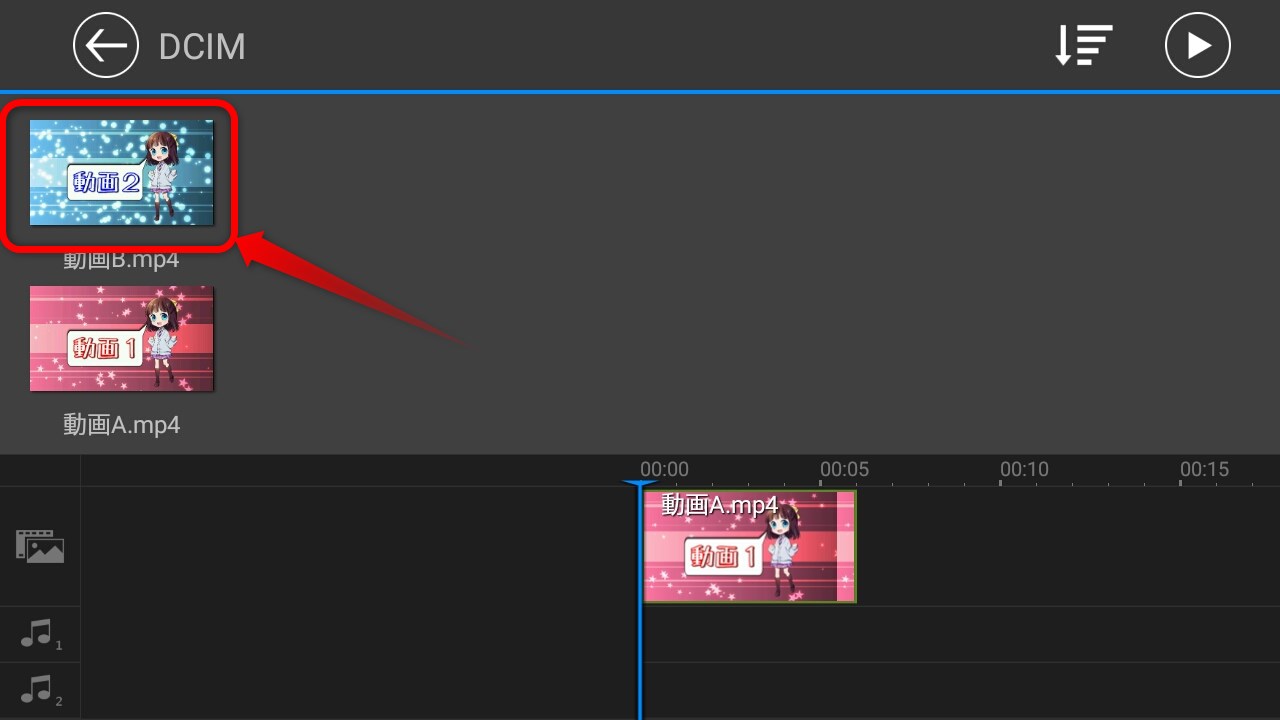
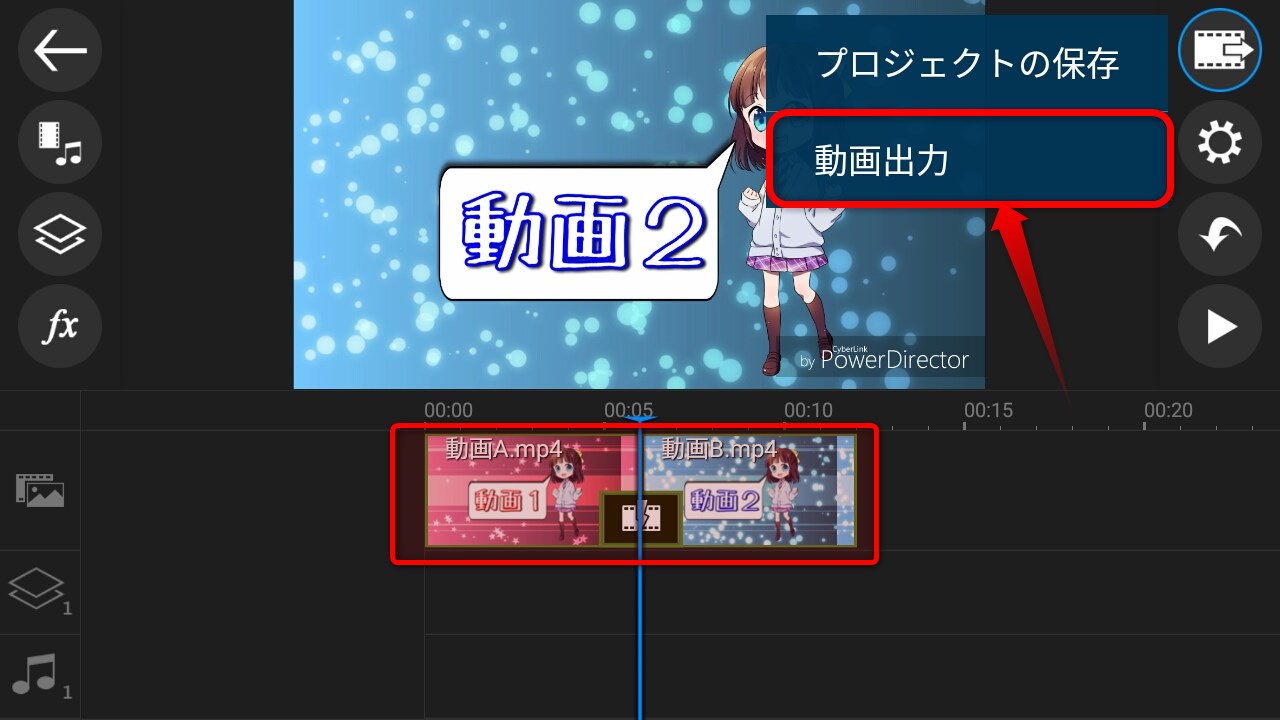
�����V�[�����J��Ԃ��Đ�����


�o�b�g���{�[���ɓ�����u�Ԃ̑O��O�D�T�b��
�l���]�ԏu�Ԃ̑O��1�b��
��������u�Ԃ̑O��O�D�Q�b��
������̖ʔ����V�[���⋭���������V�[�����J��Ԃ��Đ�����ɂ͂ǂ�������悢�ł��傤�H
i-Phone�̕��͂�����
�����̕ҏW�A�v���uPowerDirector�v���C���X�g�[�����N��
Android�ŃC���X�g�[��
i-Phone�ŃC���X�g�[��
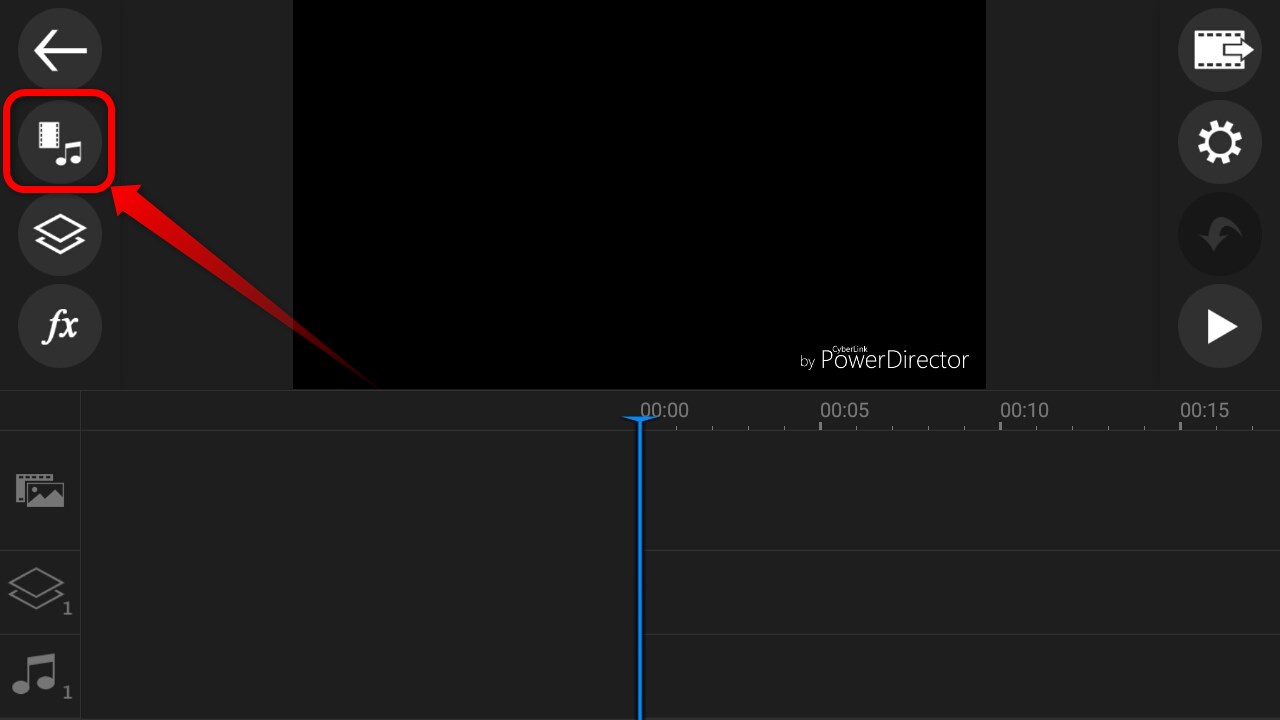
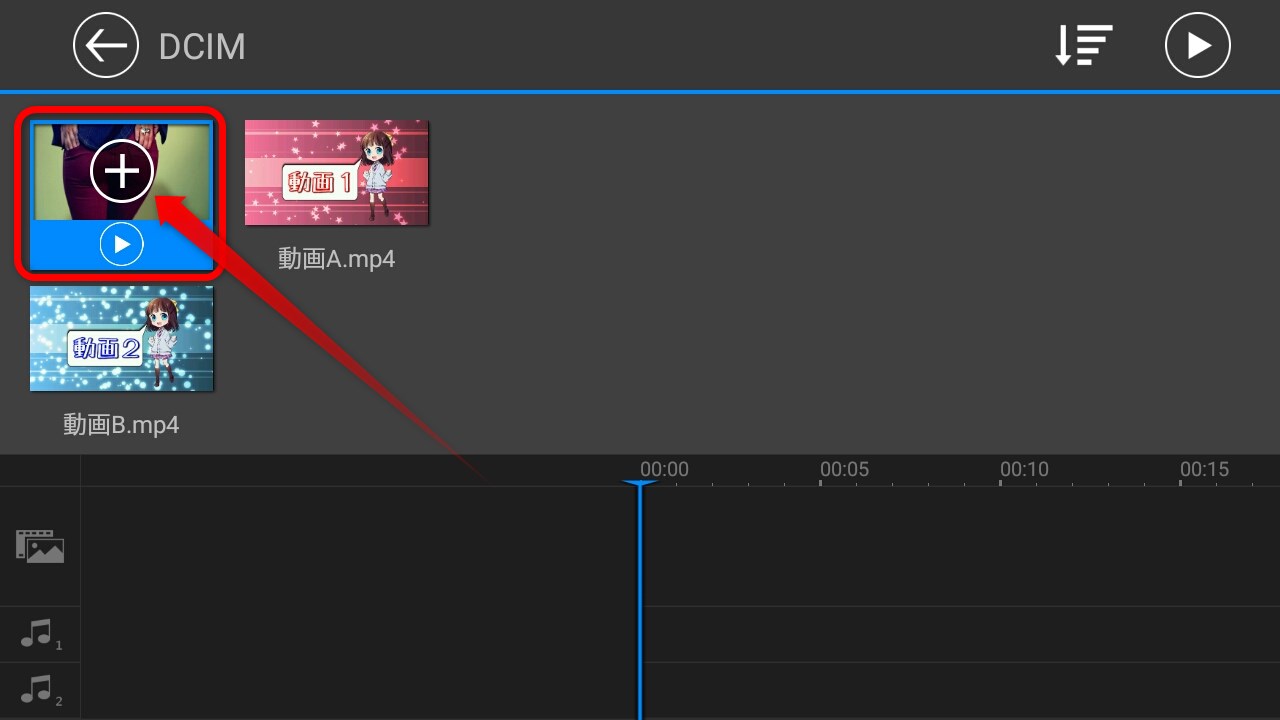
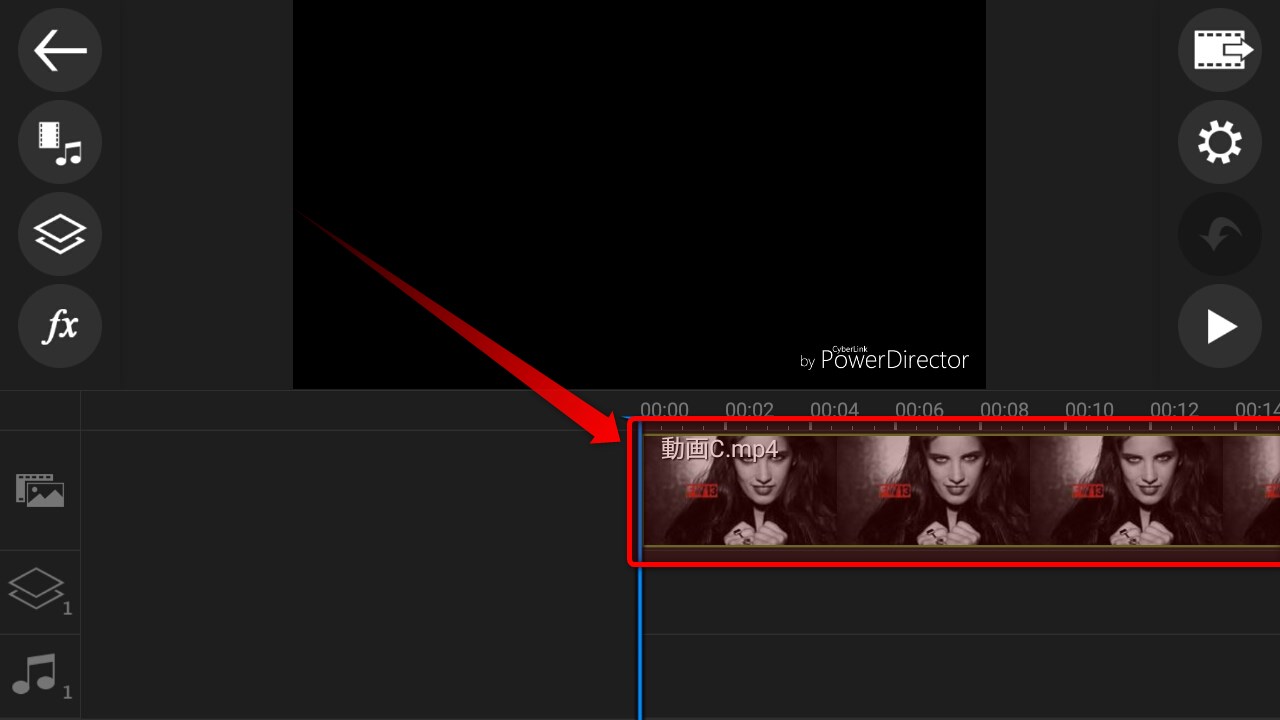

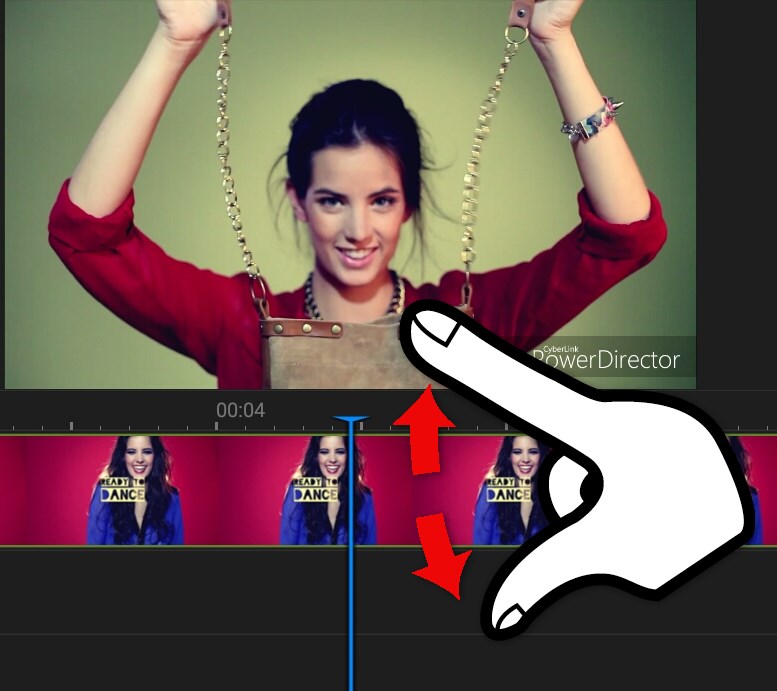
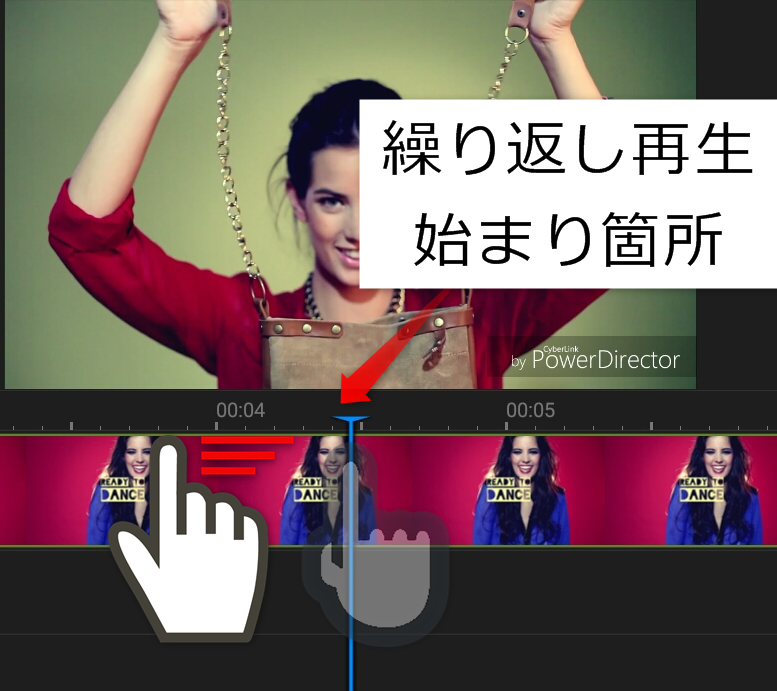
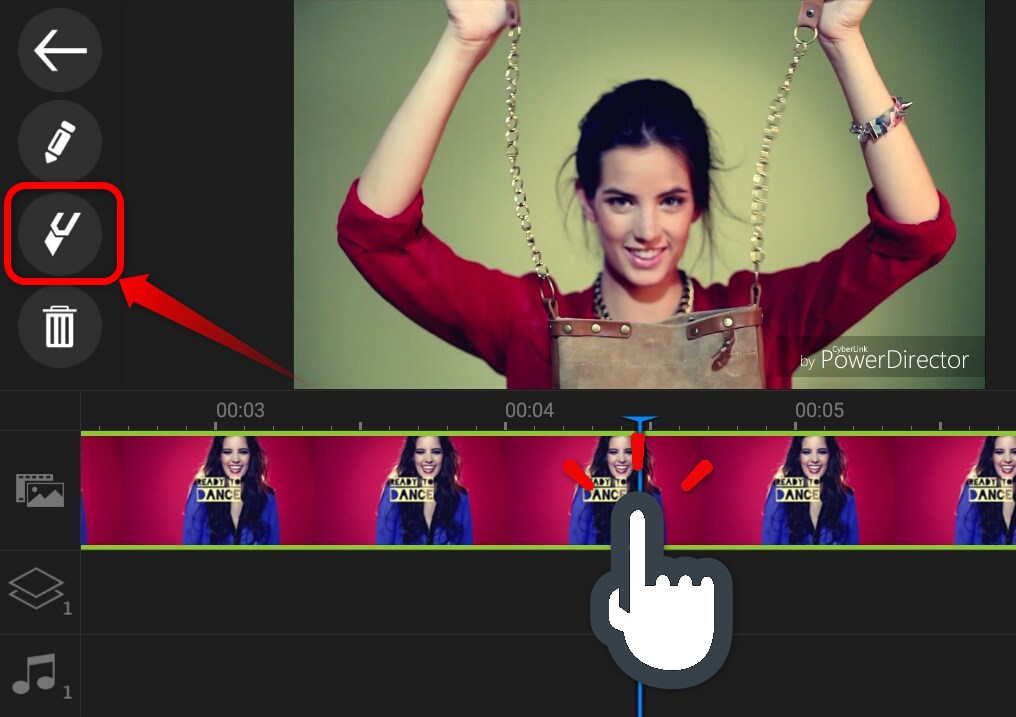
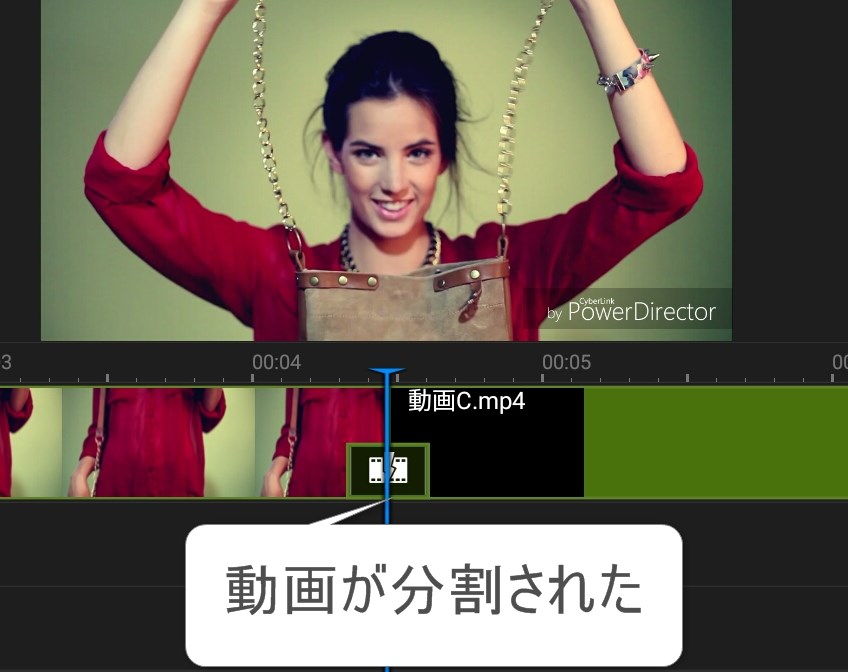
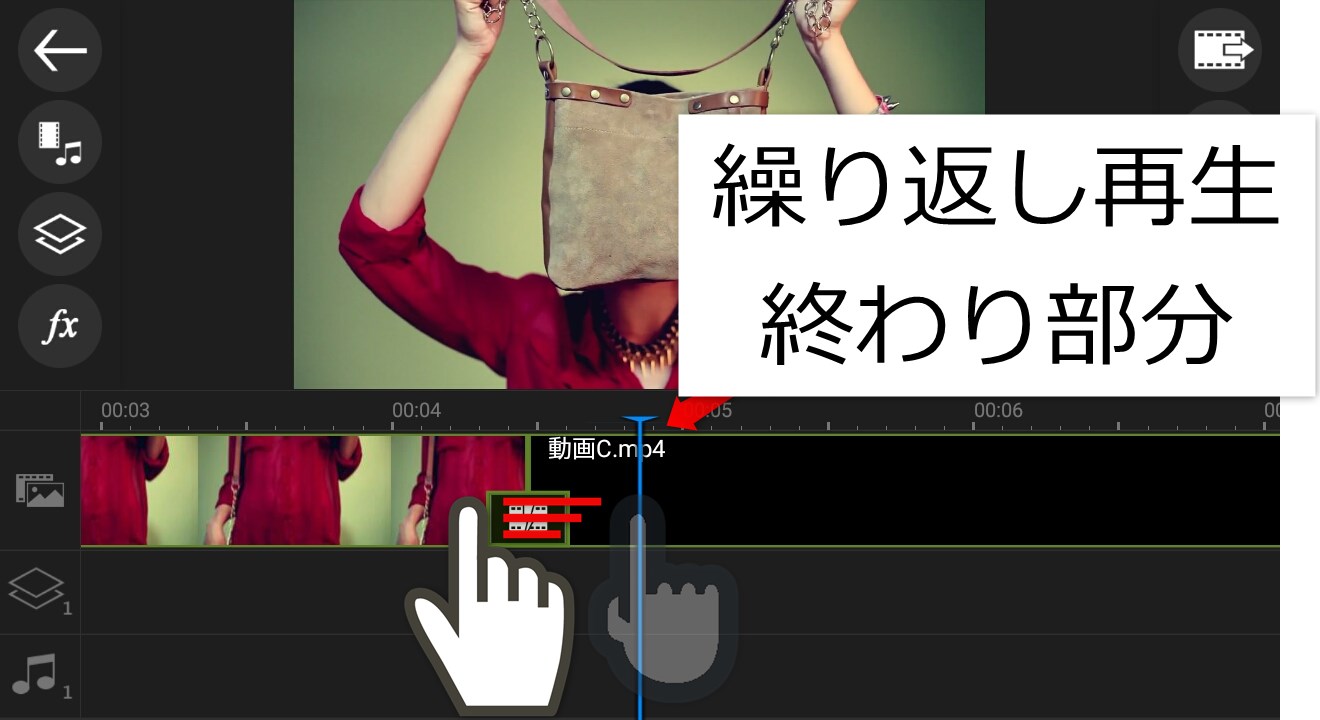
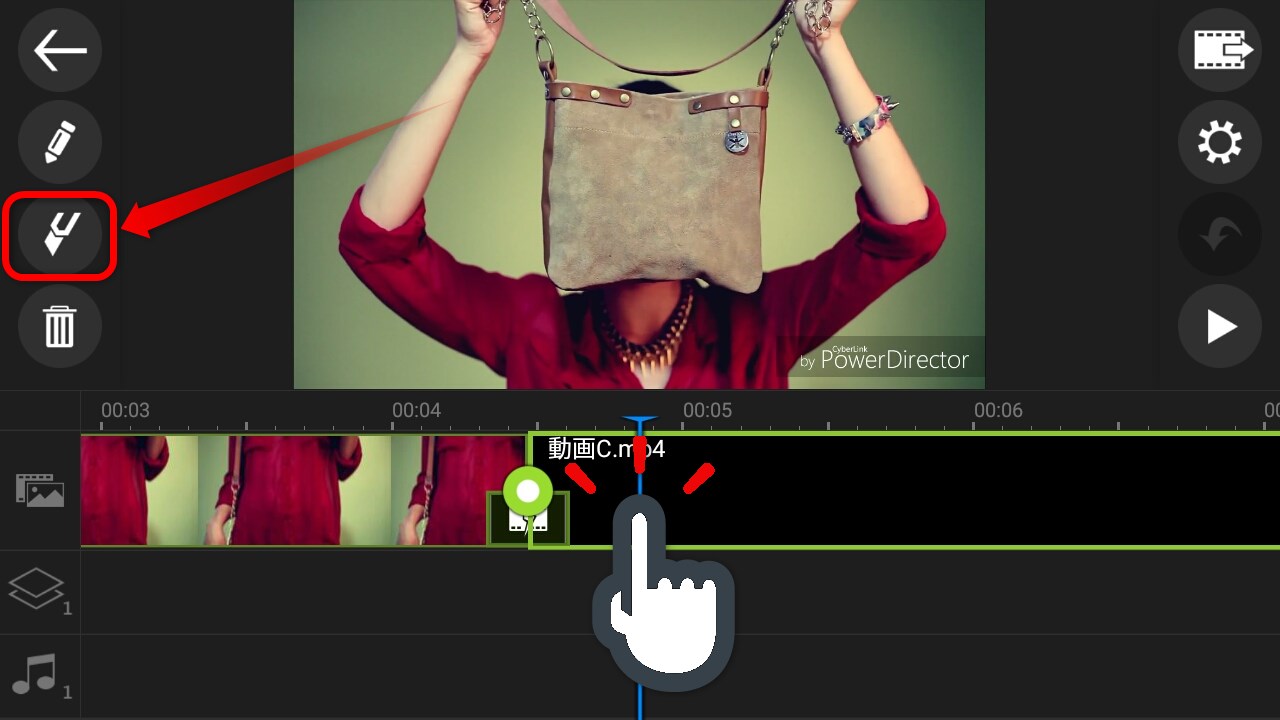
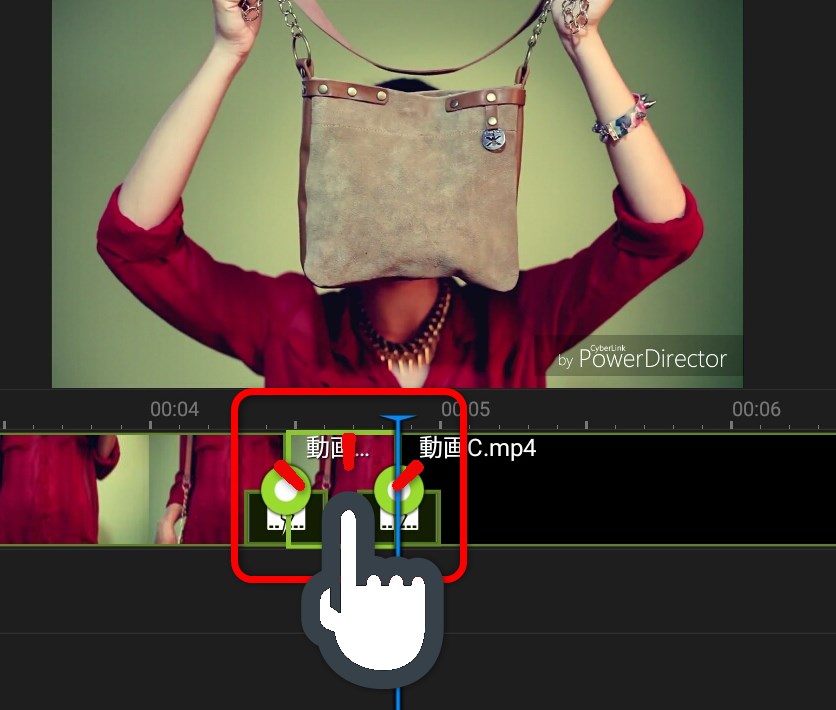
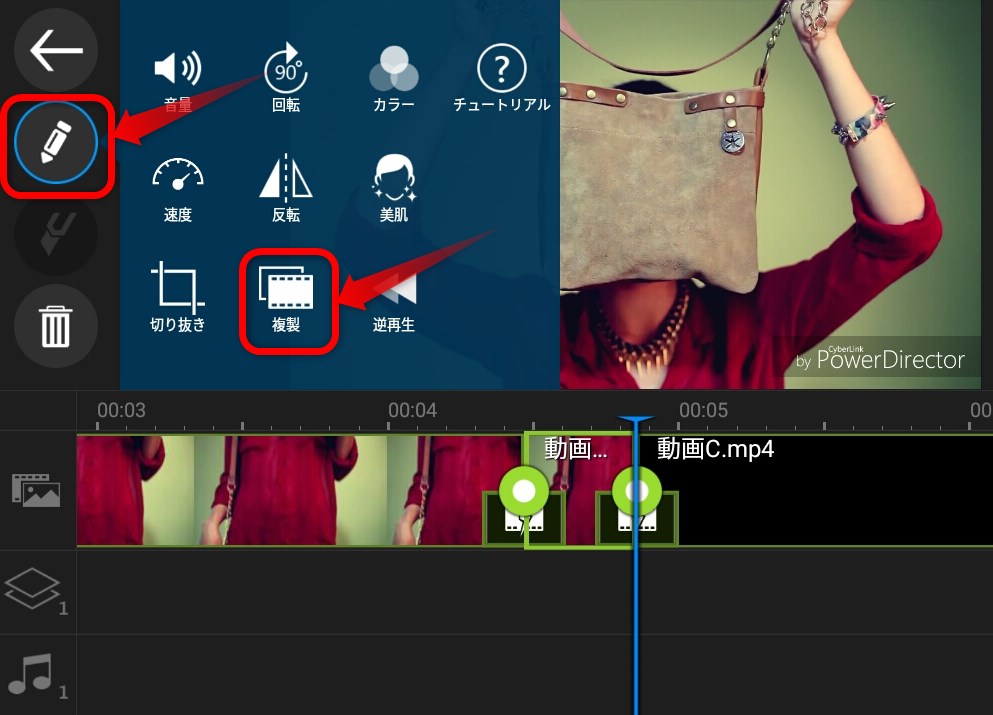
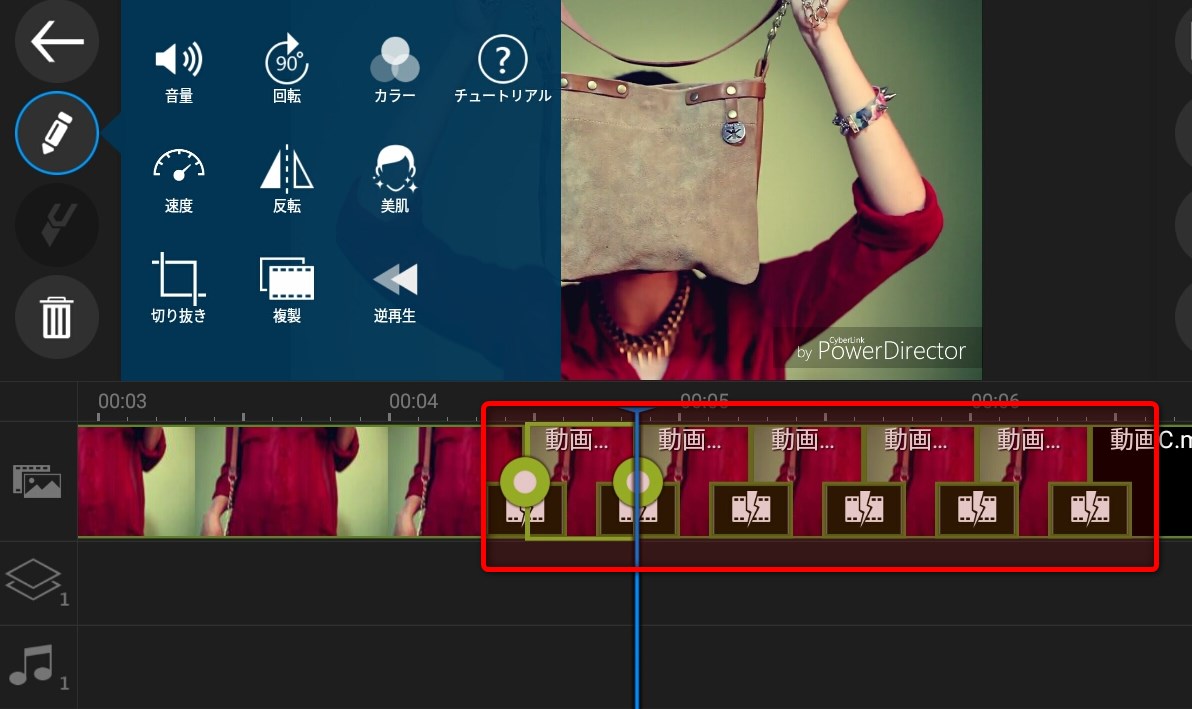
�Đ����Ă݂āA����̃V�[���݂̂��J��Ԃ��Đ�����邩�m�F���Ă݂܂��傤�I
