スマホで動画のつなぎ目をオシャレ編集

スマホで動画のシーンが変わる時に、オシャレに編集する方法を紹介しています。シーンの切り替え時に、暗転したり、横からスワイプするようにシーンが変わったり、ゆっくりと重なるようにフェードしていったり、ピカッとフラッシュするようにシーンが変わったり…これ、全部無料でできるんです。しかも簡単に。さっそくやり方を見ていきましょう
このページでは無料の編集アプリ「PowerDirector」を使用します。
インストールした後に、下の編集方法をご覧ください。
Androidでインストール
i-Phoneでインストール
動画と動画の繋ぎ方(ファイルが分かれている場合)

「シーンが変わる時にオシャレな効果を入れる」と書きましたが、これ、どんな状況でしょう?シーンAとシーンBの動画が別々のファイルに分かれていて、これを順番に再生する時に、切り替え効果を入れることが考えられます。つまり、シーンAとシーンBを結合させて、結合部に切り替え効果を入れる方法です。やり方を見てみましょう。
無料の編集アプリ「PowerDirector」をインストールし起動
Androidでインストール
i-Phoneでインストール




左上の戻るアイコンをタップ






動画と動画の繋ぎ方(ファイルが分かれていない場合)

1つの動画の中に切替効果を入れたいという場合もあります。1つの動画をシチュエーション別に分けて、そこのつなぎ目に効果を入れる時とかですね。こんな時は、まず動画を2つのファイルに分解しなければなりません。さっそくやり方を見てみましょう。
無料の編集アプリ「PowerDirector」をインストールし起動
Androidでインストール
i-Phoneでインストール

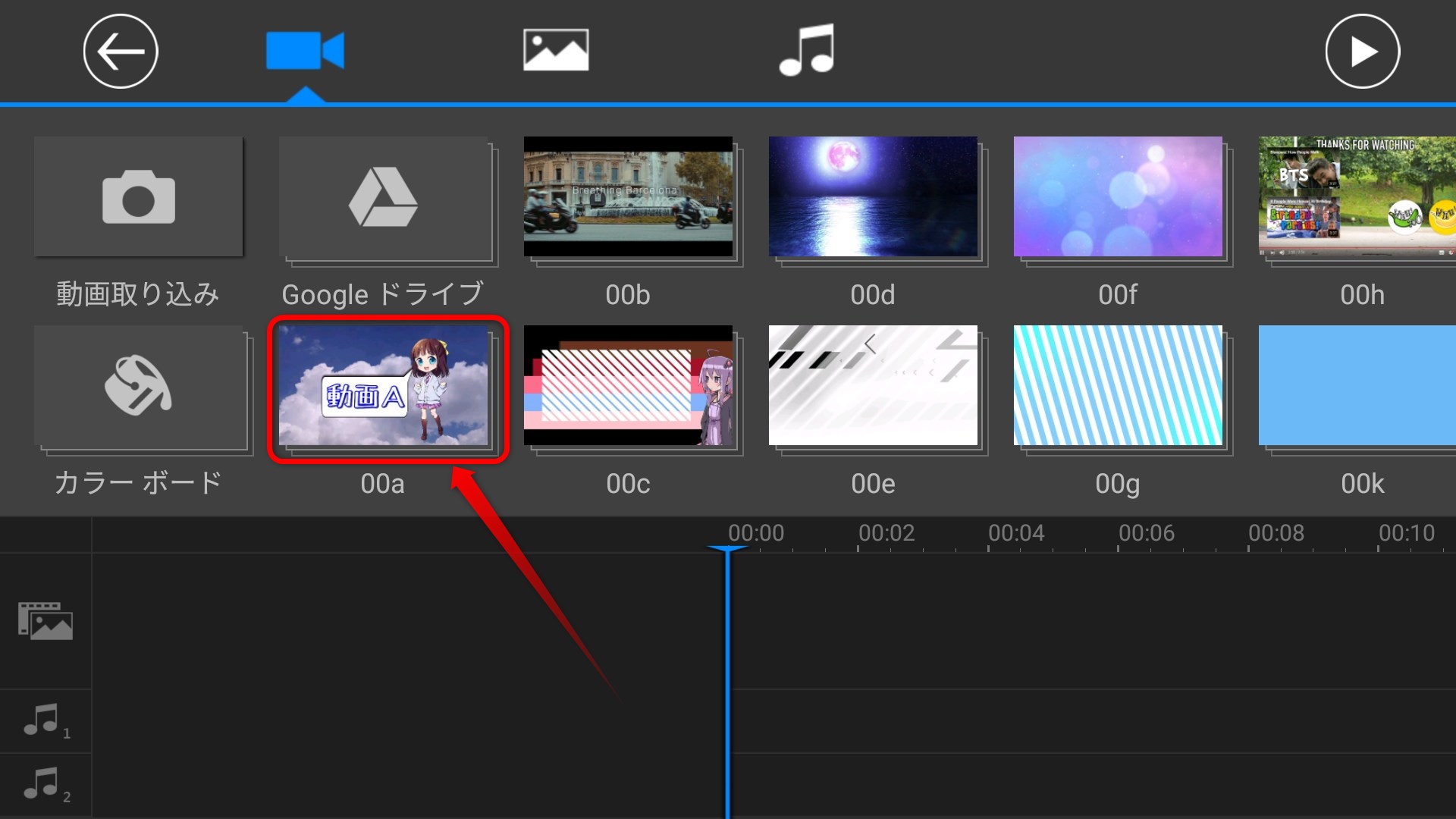
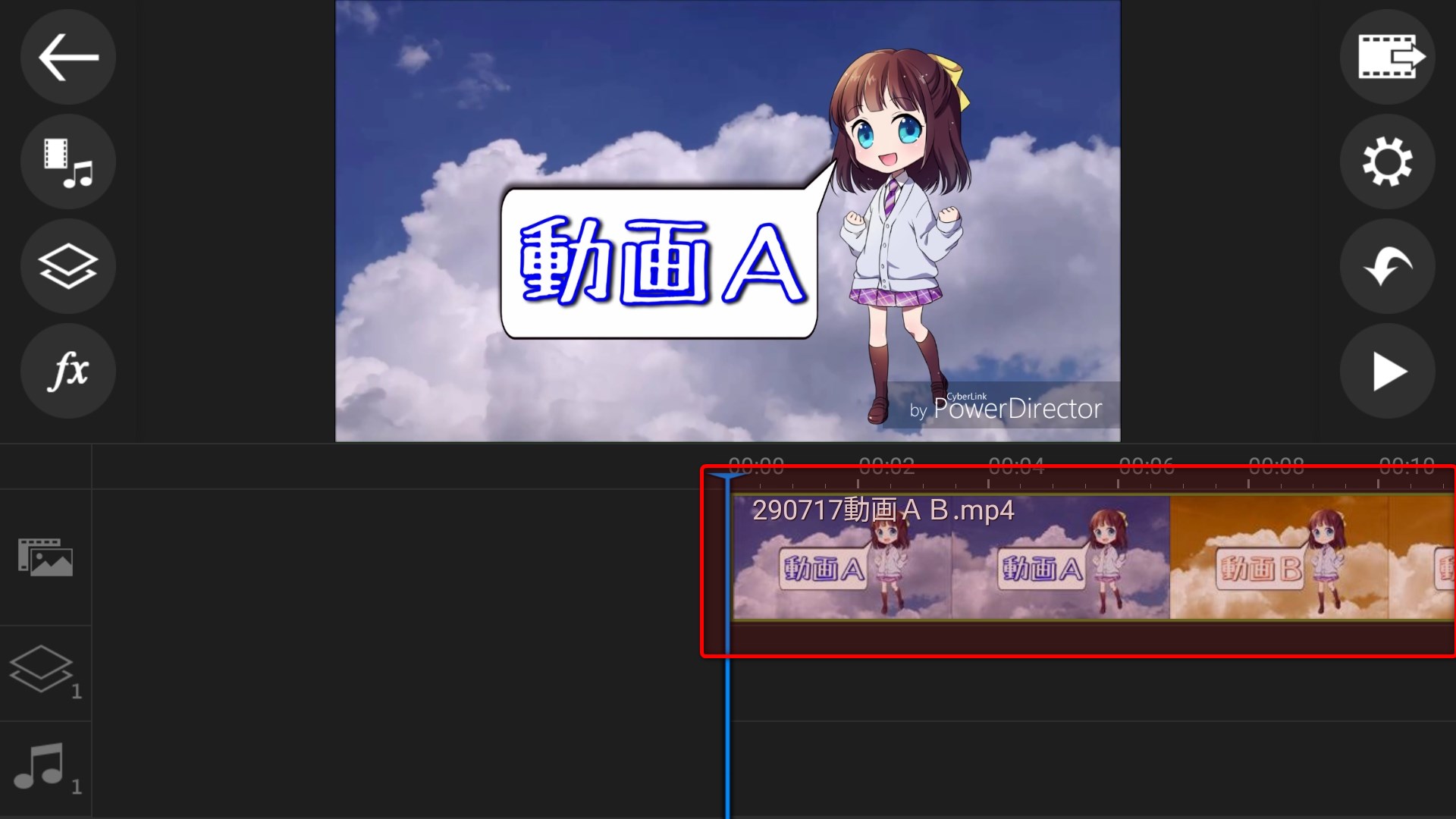
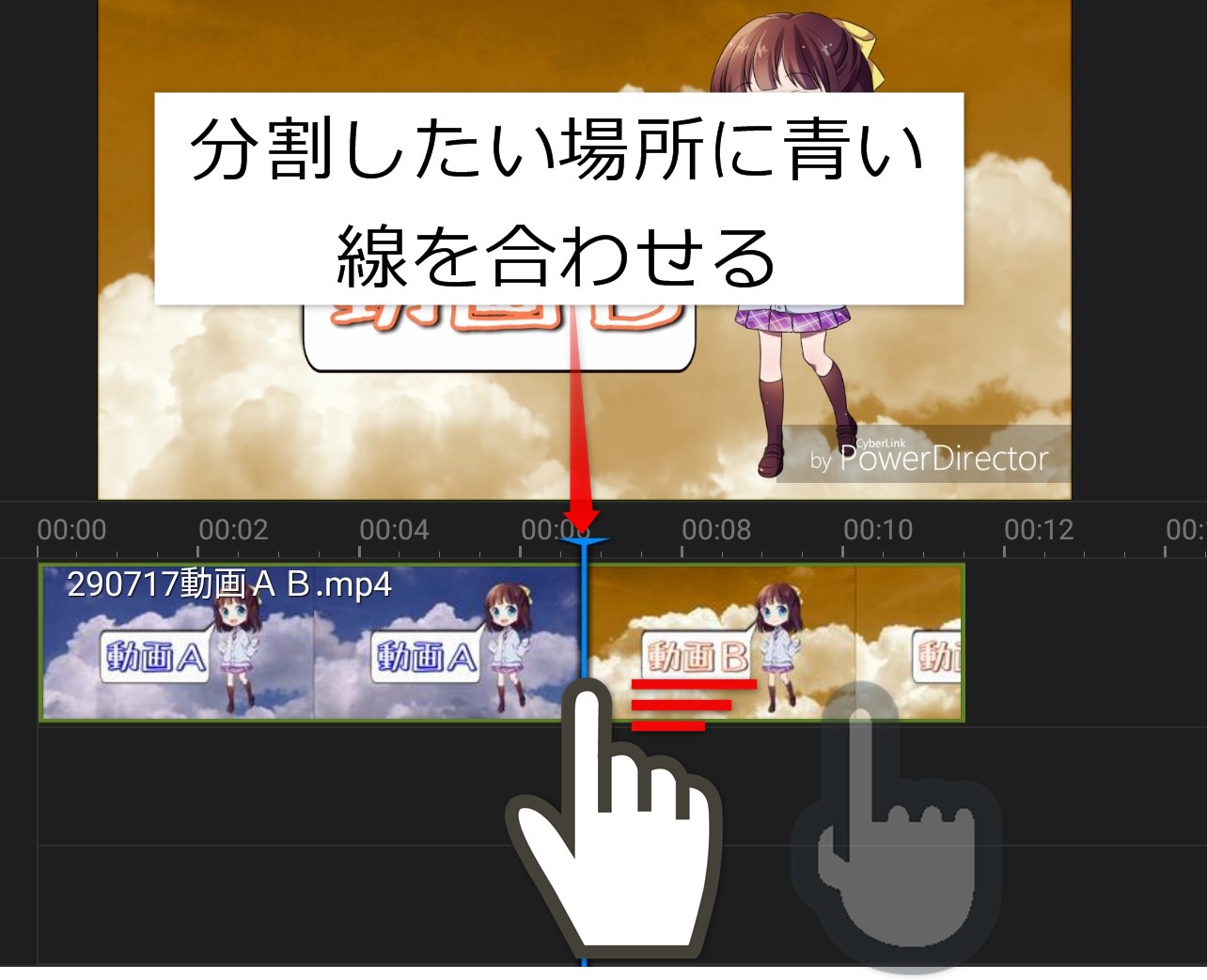
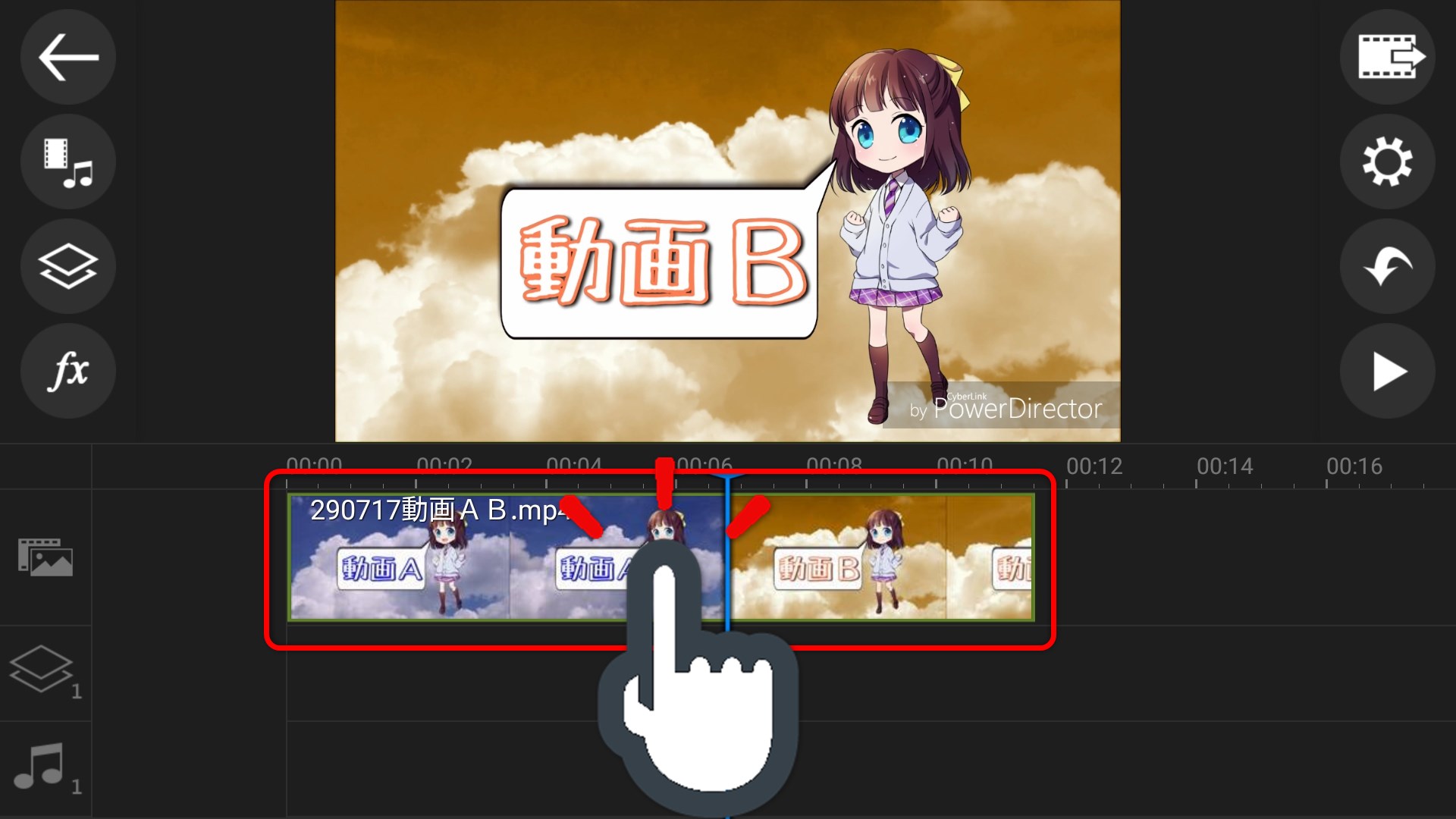
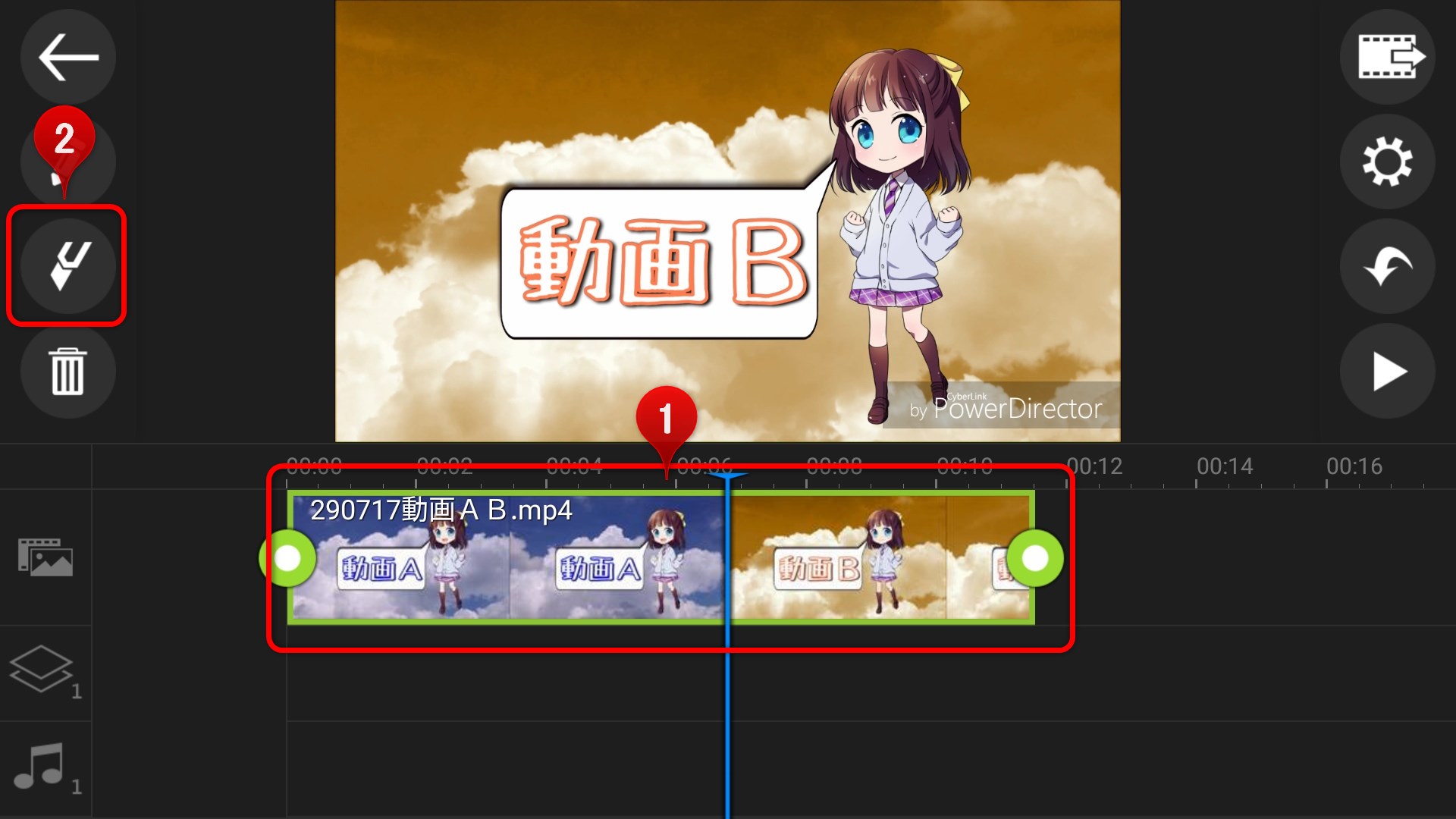
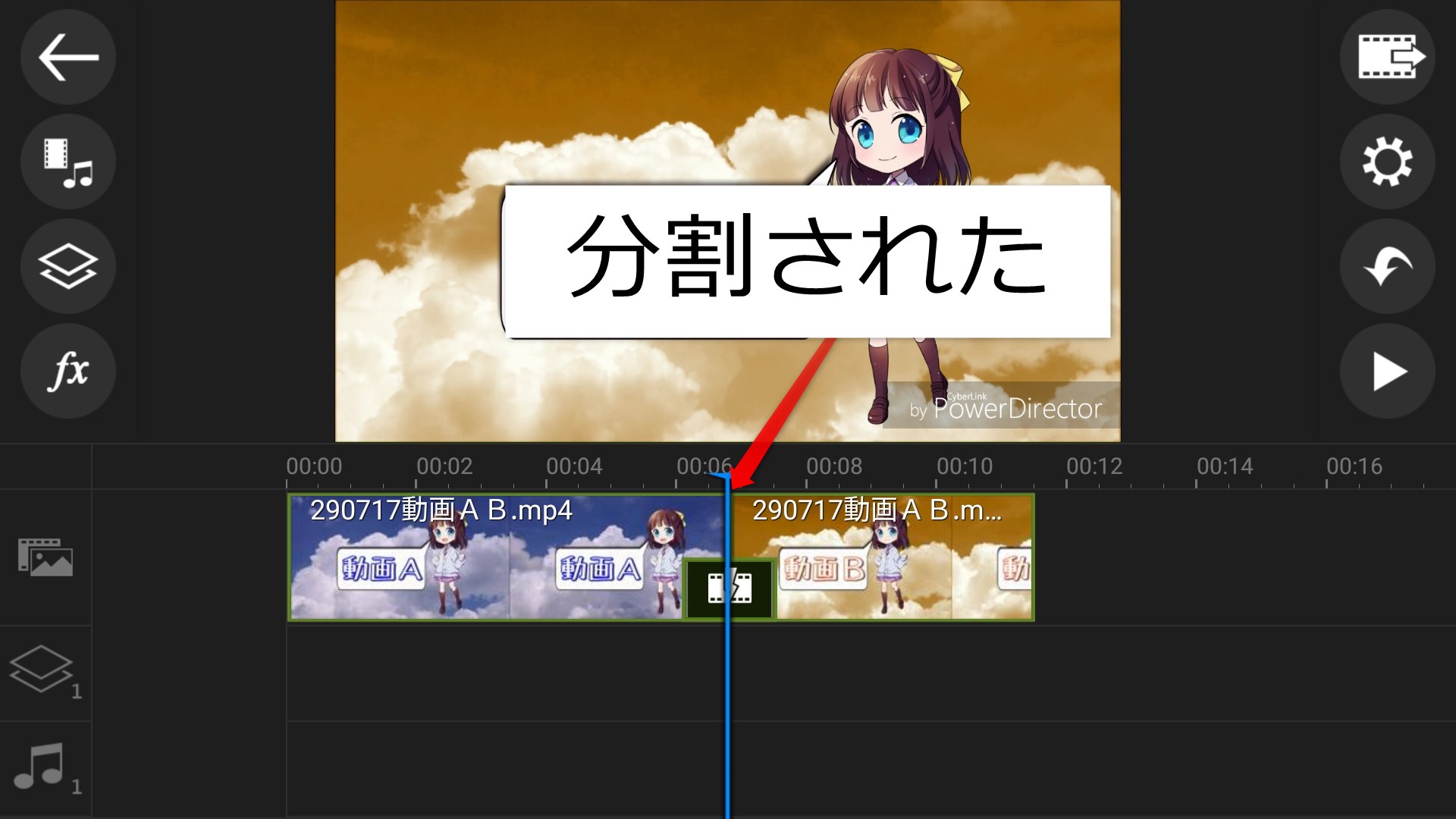




切替エフェクトの乱発は要注意
最初のうちはいろいろな切り替えエフェクトを試してみたくなりますね。画面がバーンと割れて、画面がくるくる回って、スライドして、次の画像が出てくる。
私自身これまでに結婚式系やMAD系などたくさんの動画を作ってきましたが、一番多く使った切り替えエフェクトは何でしょう?答えは「何もしない」です。動画の系統によって変わりますが、動画素材を多用するMADなんかはほぼノーエフェクトです。アニメのオープニングを思いうかべてみてください。パッパッと場面が切り替わってますよね?切り替えエフェクトなしで。
写真を次々に表示する系の動画では多少のエフェクトは使います。けど、クロスフェードが80%、グロー(フラッシュ系)が10%、その他が10%です。最終的にクロスフェードに落ち着きます。理由は、エフェクトを多用すると「野暮ったさ」「くどさ」が出るからです。プロの作る結婚式系もエフェクト割合はこんな感じです。ストレートに言います!いろんな切り替えエフェクトを多用すると、かえってダサくなるので気をつけましょう!
