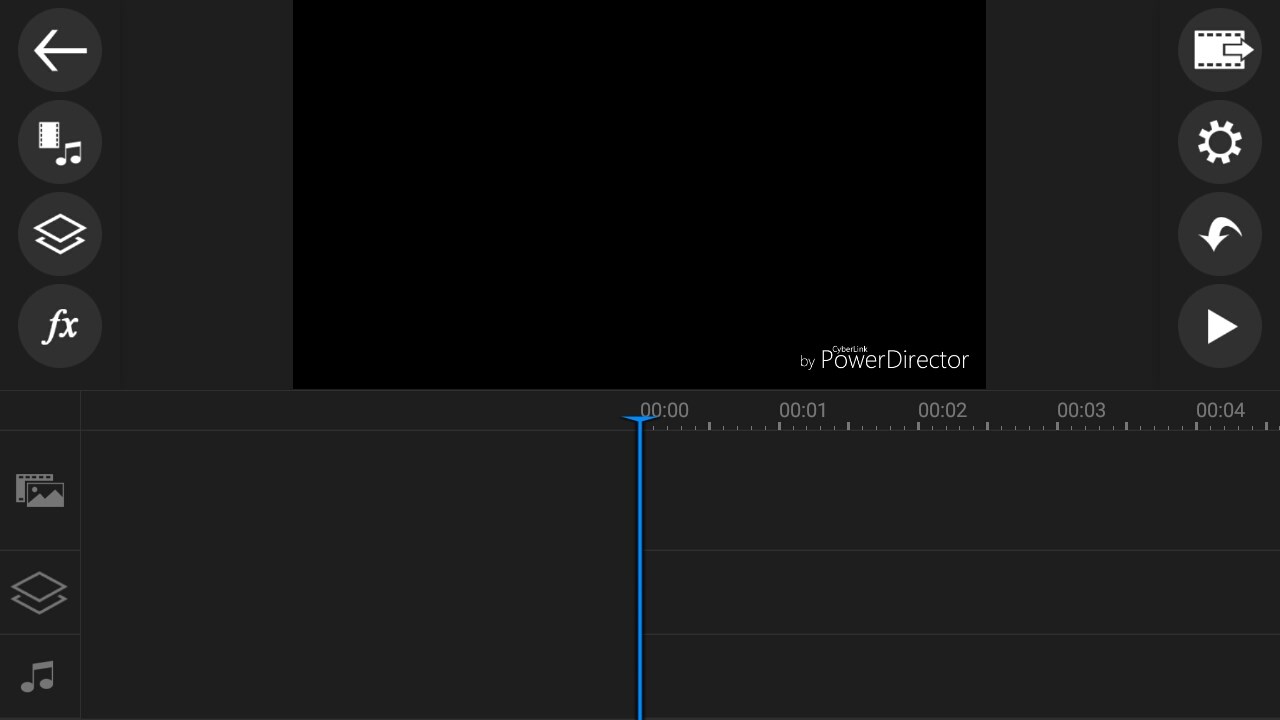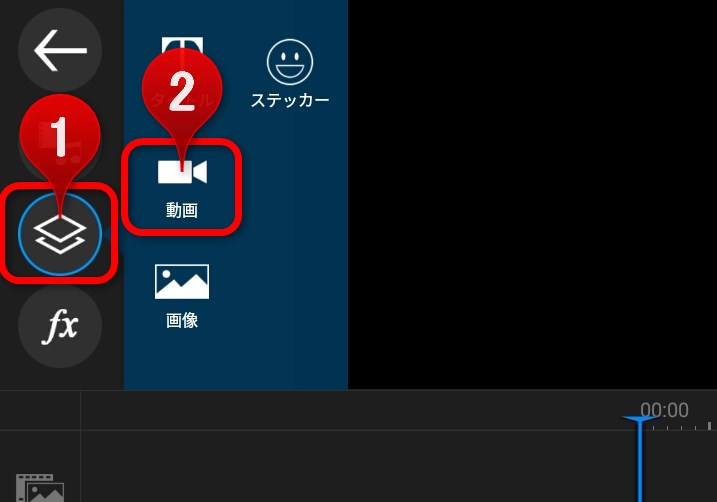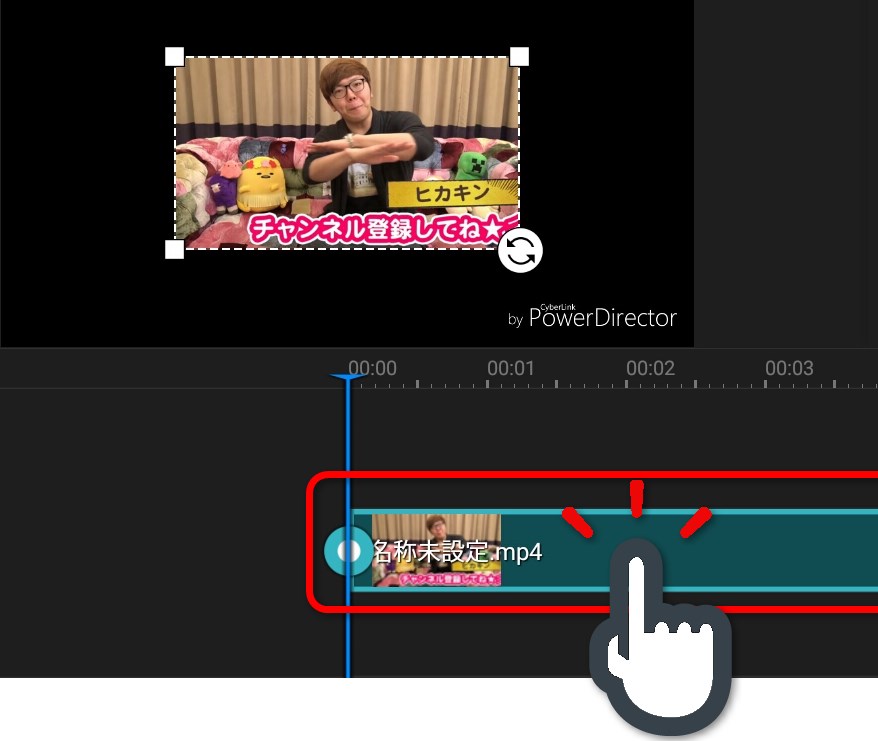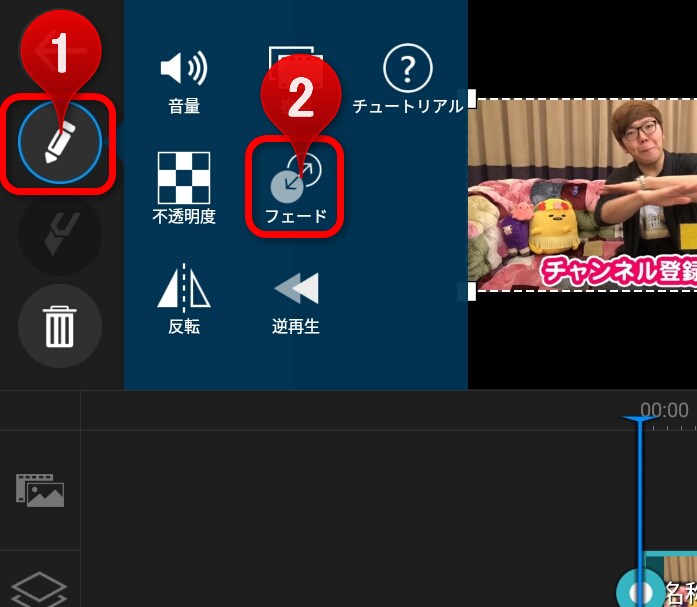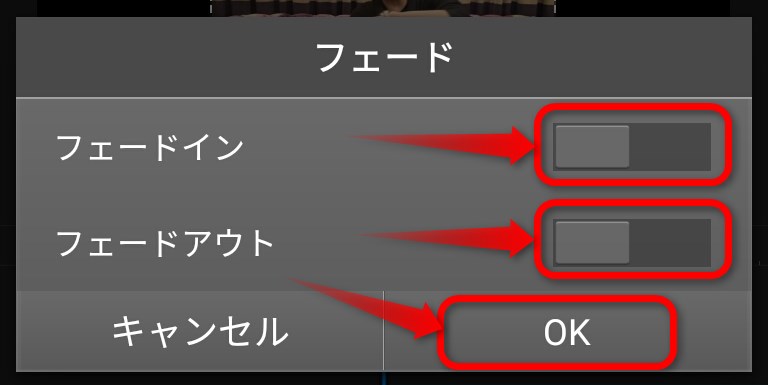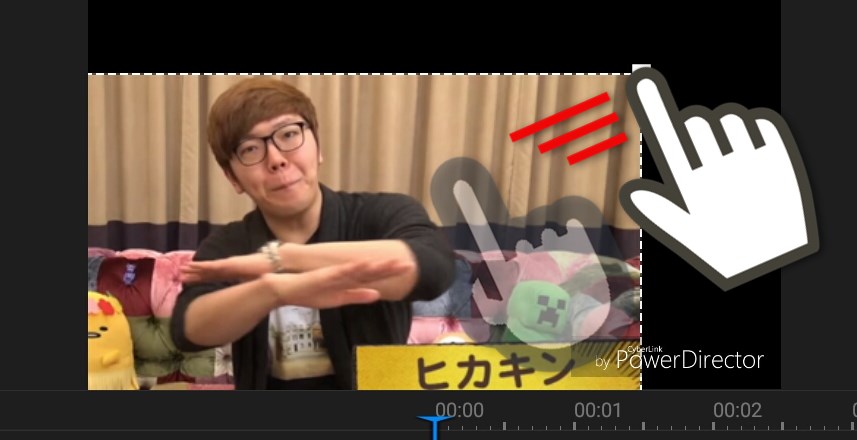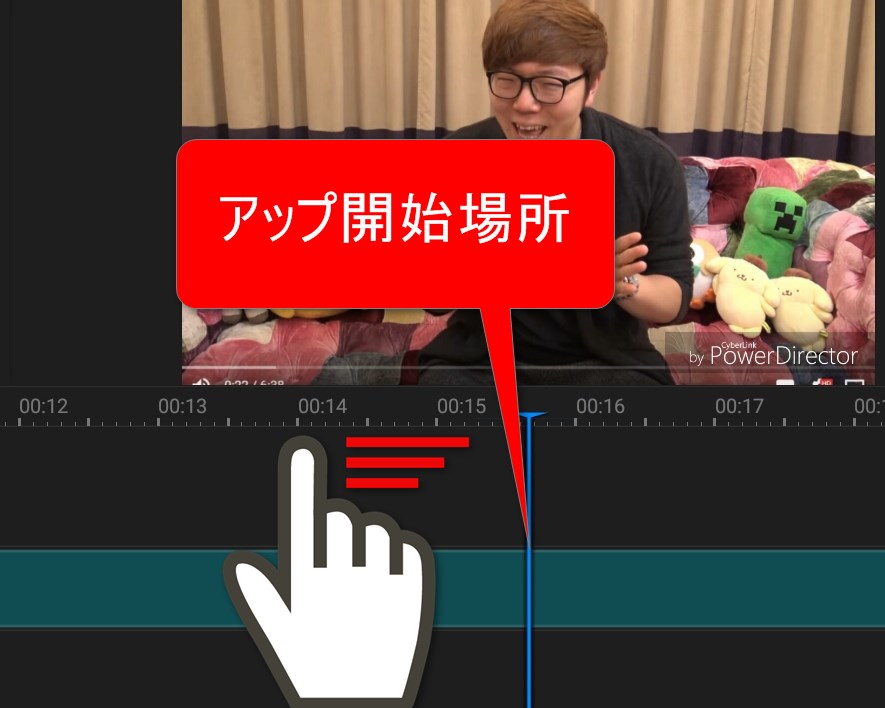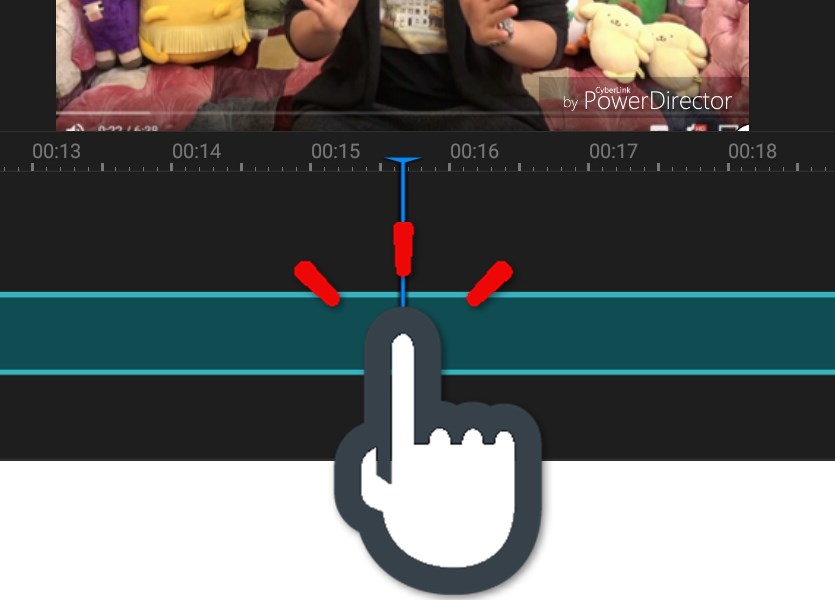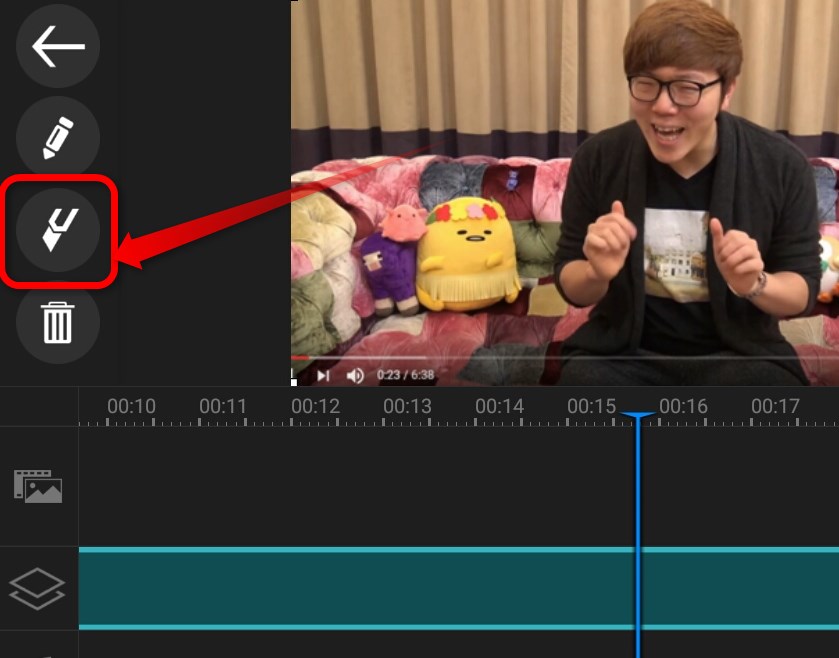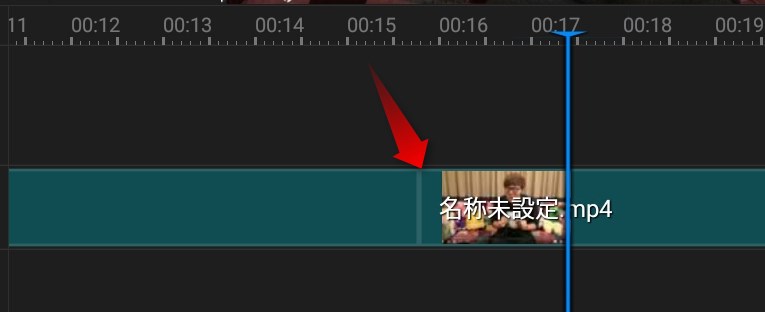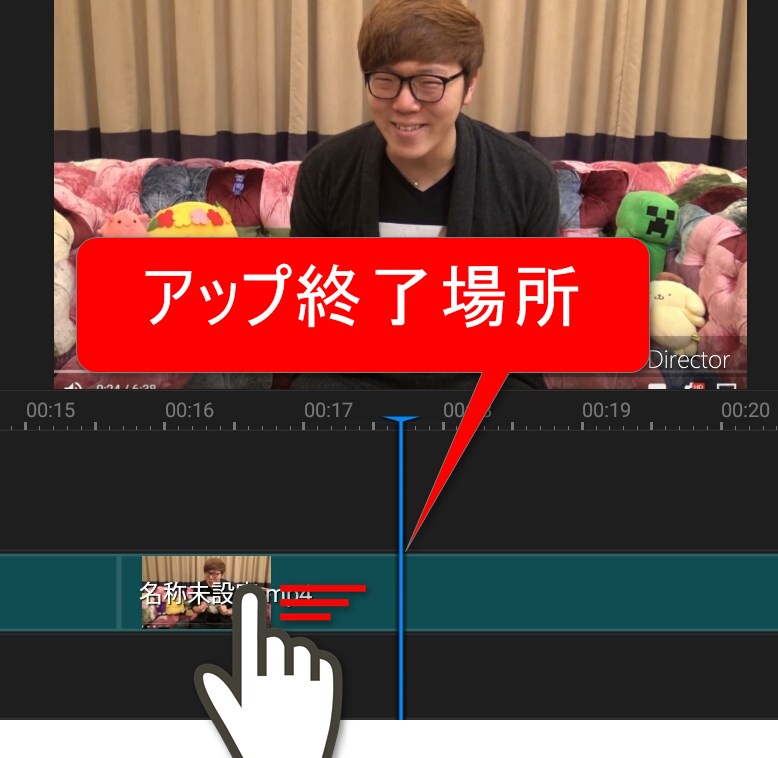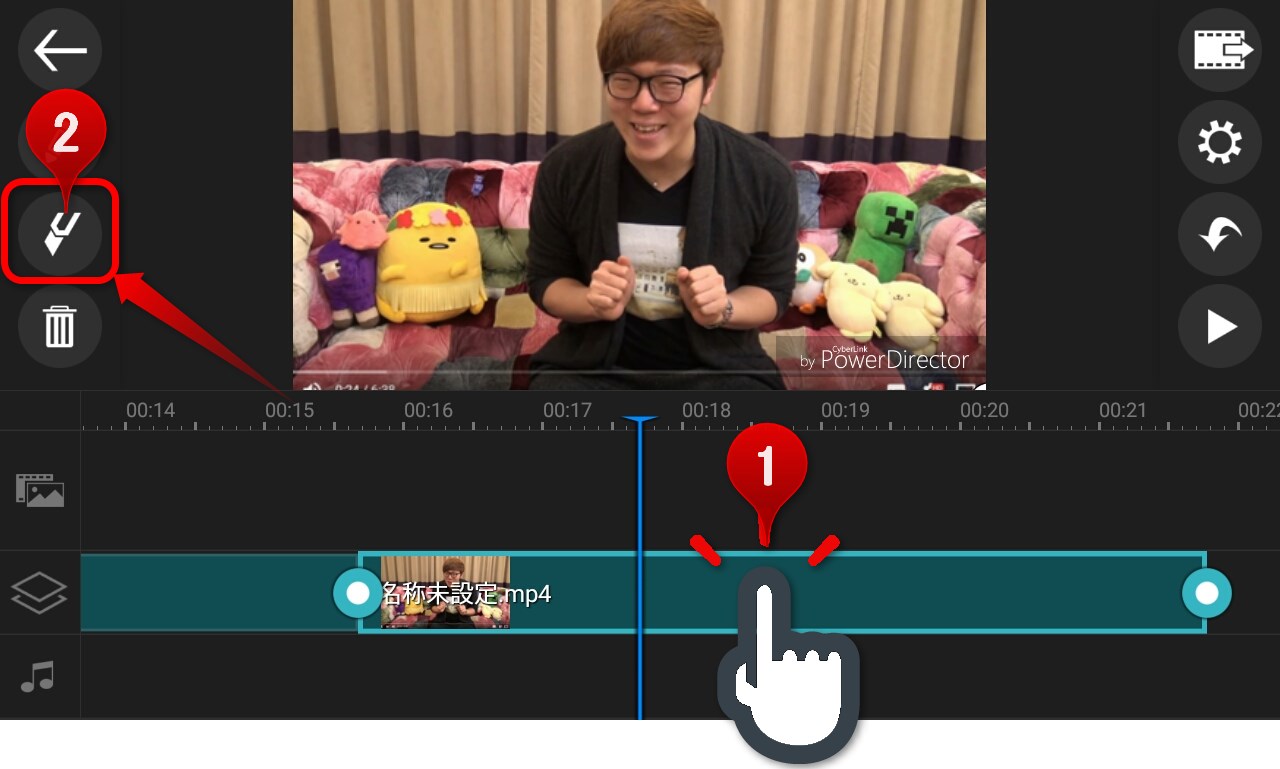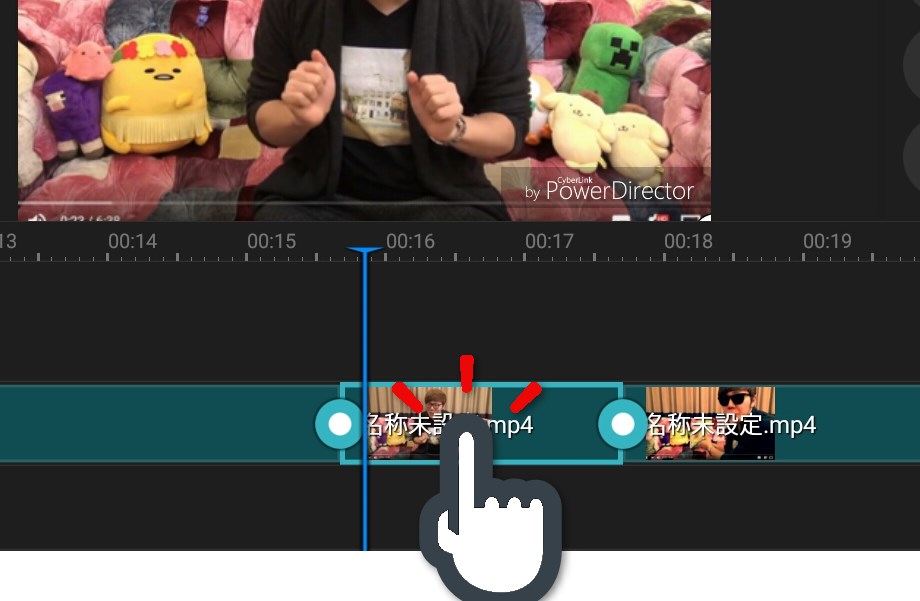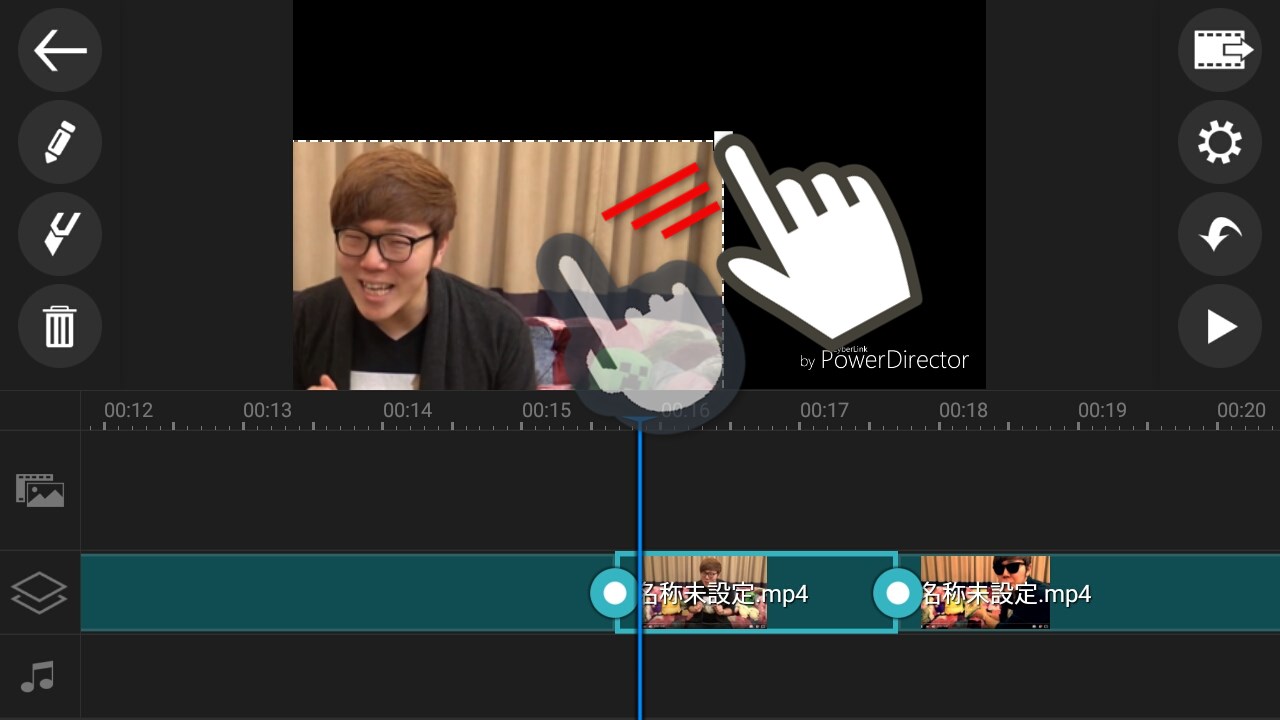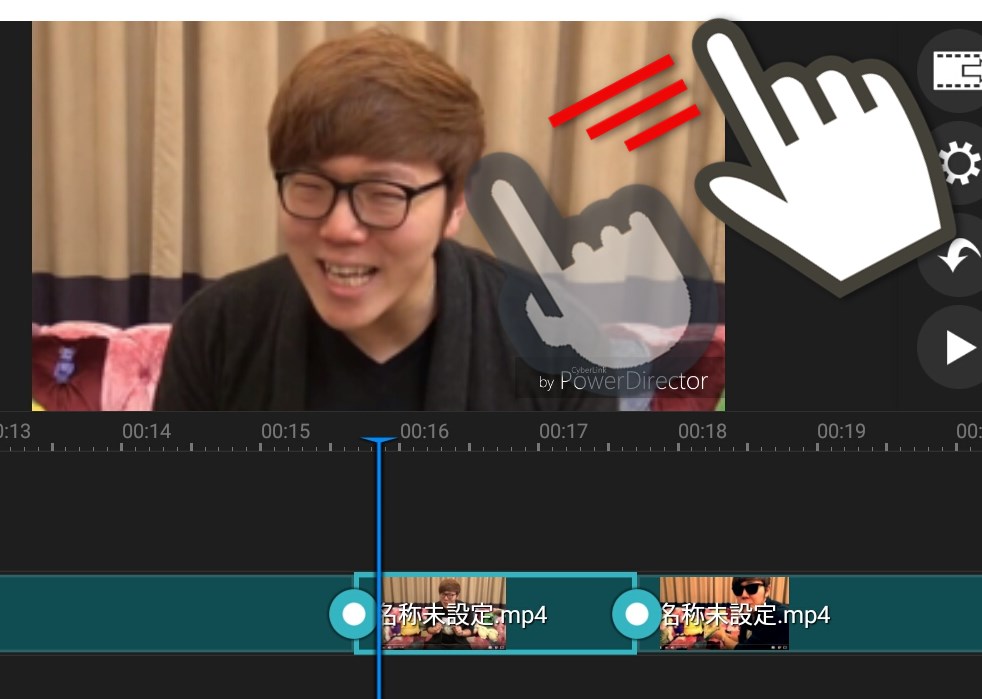ヒカキンの編集方法|YouTuberの動画編集をスマホで再現
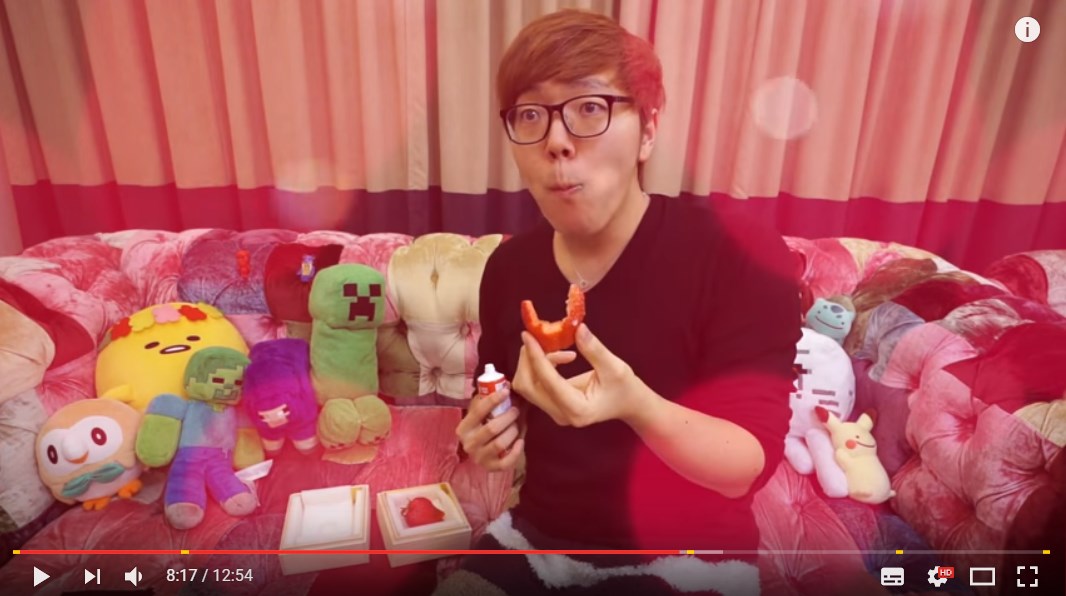
ヒカキン(Hikakin)さんの動画編集をスマホの無料アプリで完全に再現できるやり方を紹介しています。簡単なものからコツのいるものまで、スマホ一つあれば無料でできます。
このページでは無料の編集アプリ「PowerDirector」を使用します。
インストールした後に、下の編集方法をご覧ください。
Androidでインストール
i-Phoneでインストール
画面の色合いを変える

Hikakinさんの動画でよく見かける画面の色合いを変更する方法。専門的な知識なんて何もいらないんです。無料で色合いを変更する編集方法を覚えて、視聴者さんに強烈なインパクトを与えましょう!
無料の編集アプリ「PowerDirector」をインストールし起動
Androidでインストール
i-Phoneでインストール
i-Phoneの方はこちらへ
動画をタイムラインに入れる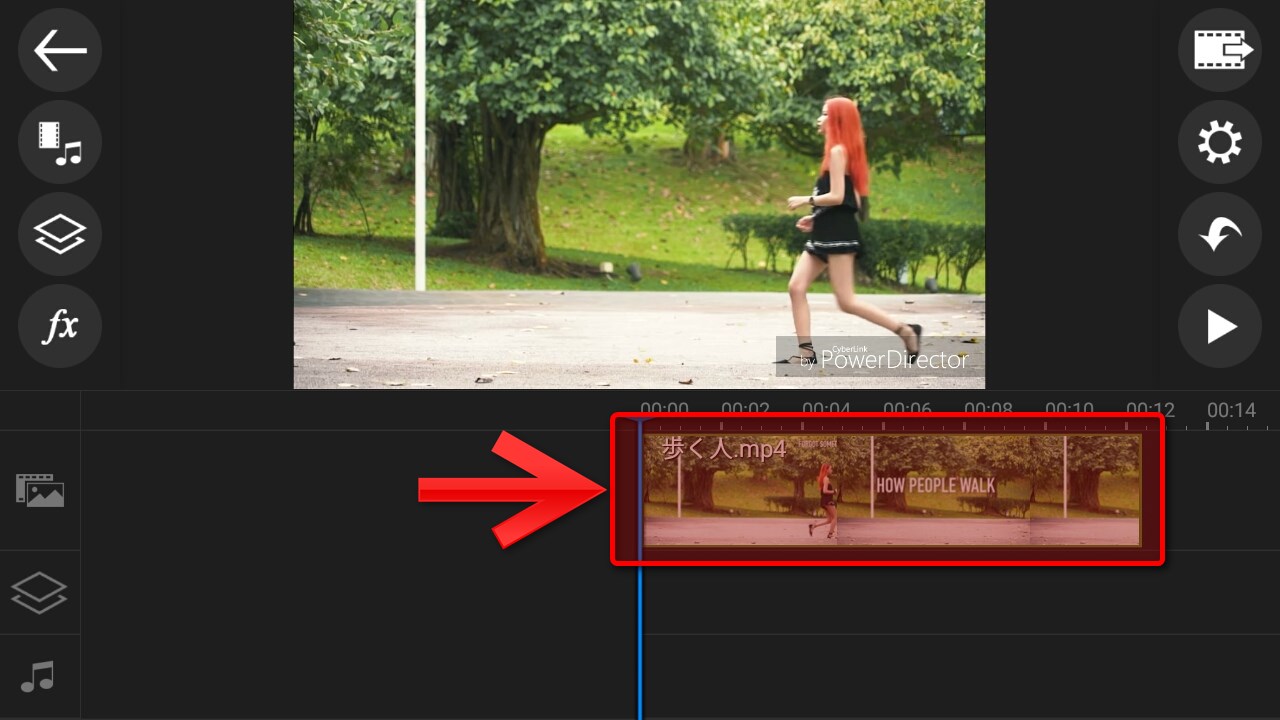
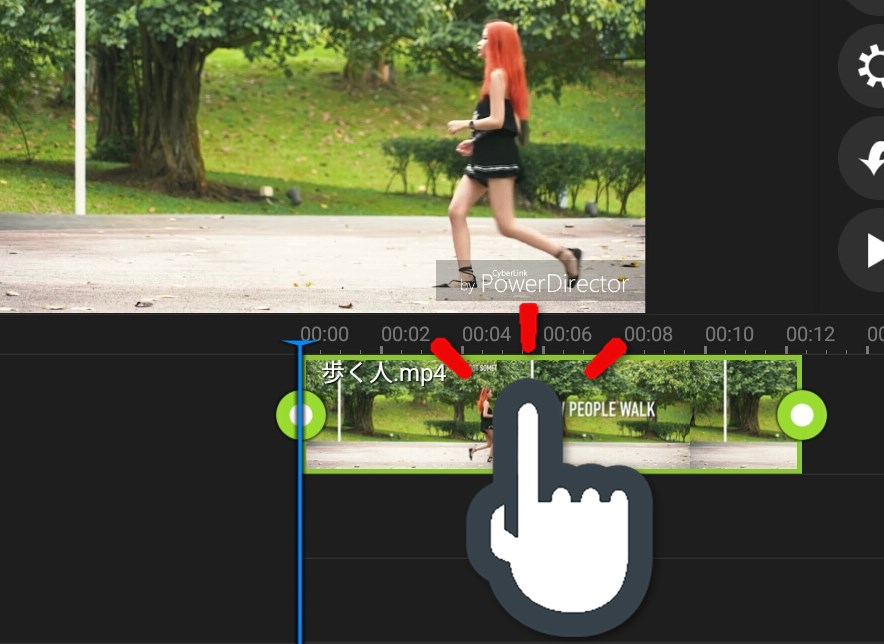
①鉛筆のアイコンをタップ②カラーをタップ
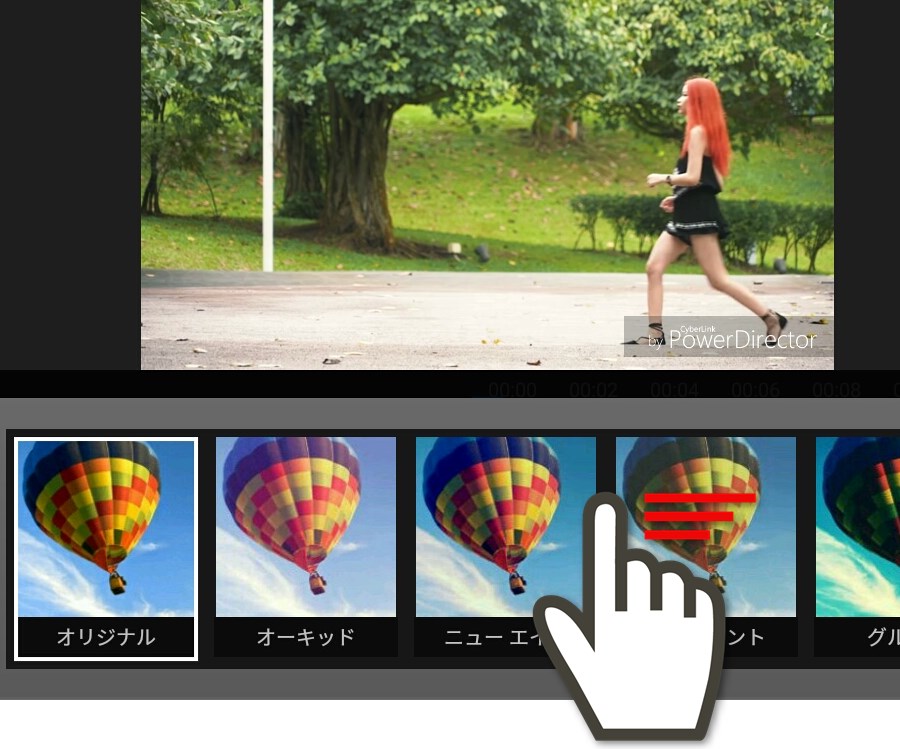
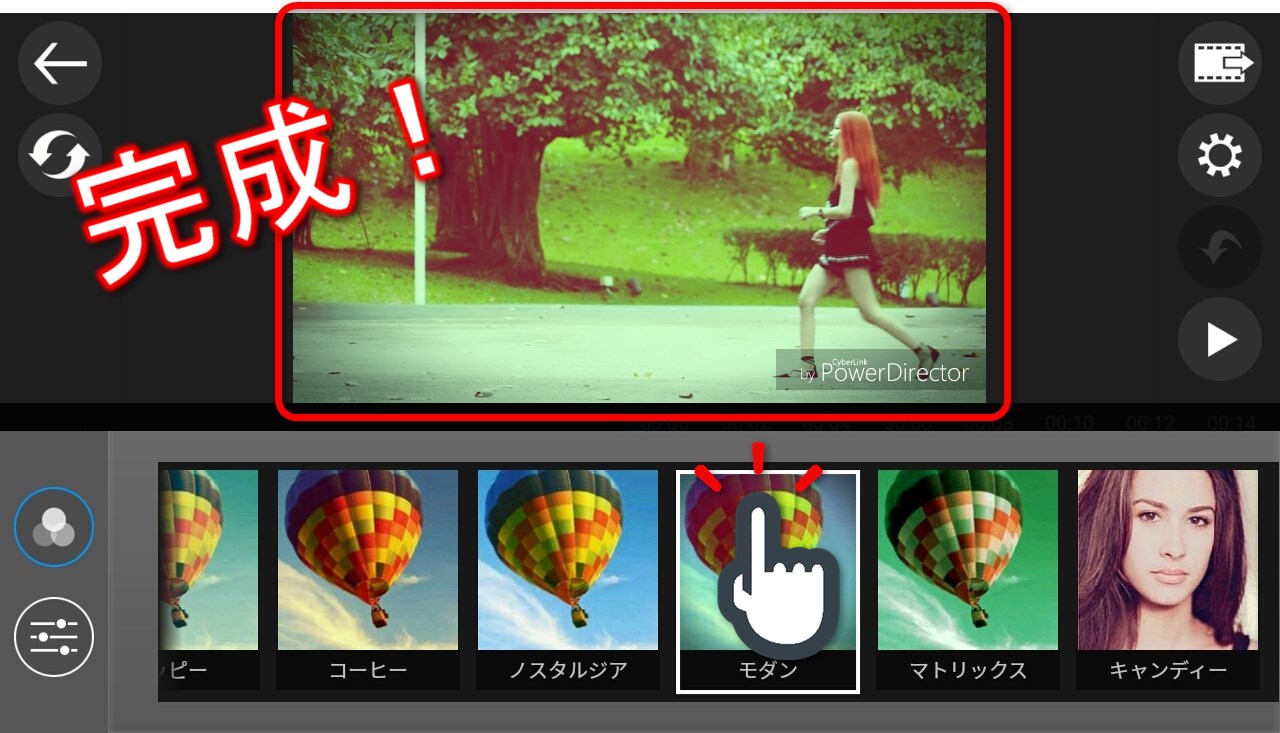
一瞬だけ画面の色合いを変える

「動画内の特定のシーンだけ色合いを変更したい」。こんな時は動画を分割してから色合いを変更する必要があります。やり方を見てみましょう。
無料の編集アプリ「PowerDirector」をインストールし起動
Androidでインストール
i-Phoneでインストール
i-Phoneの方はこちら
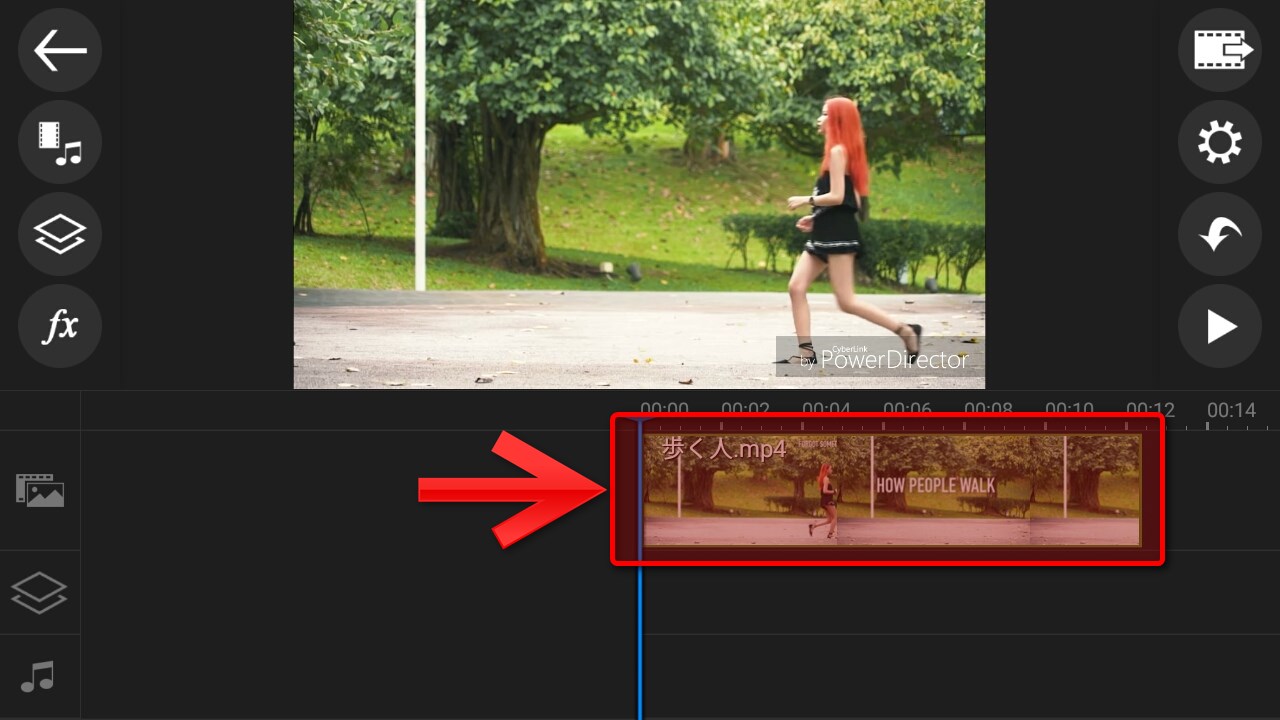
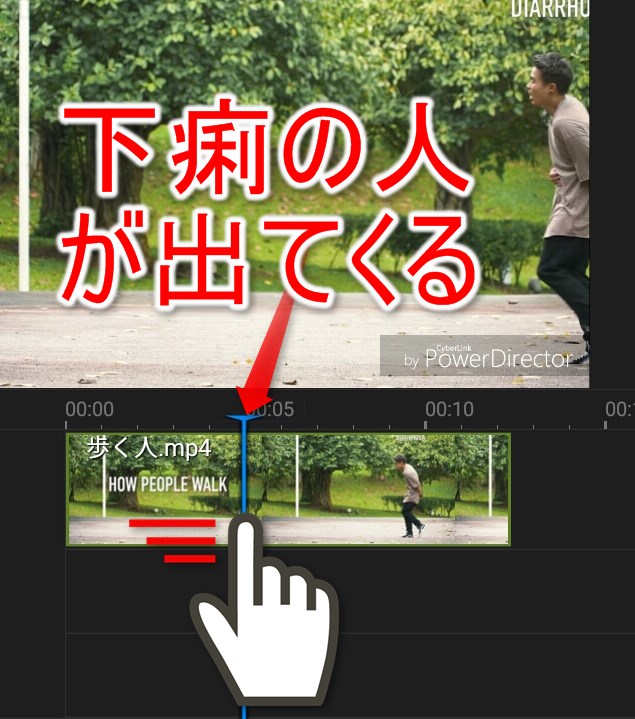
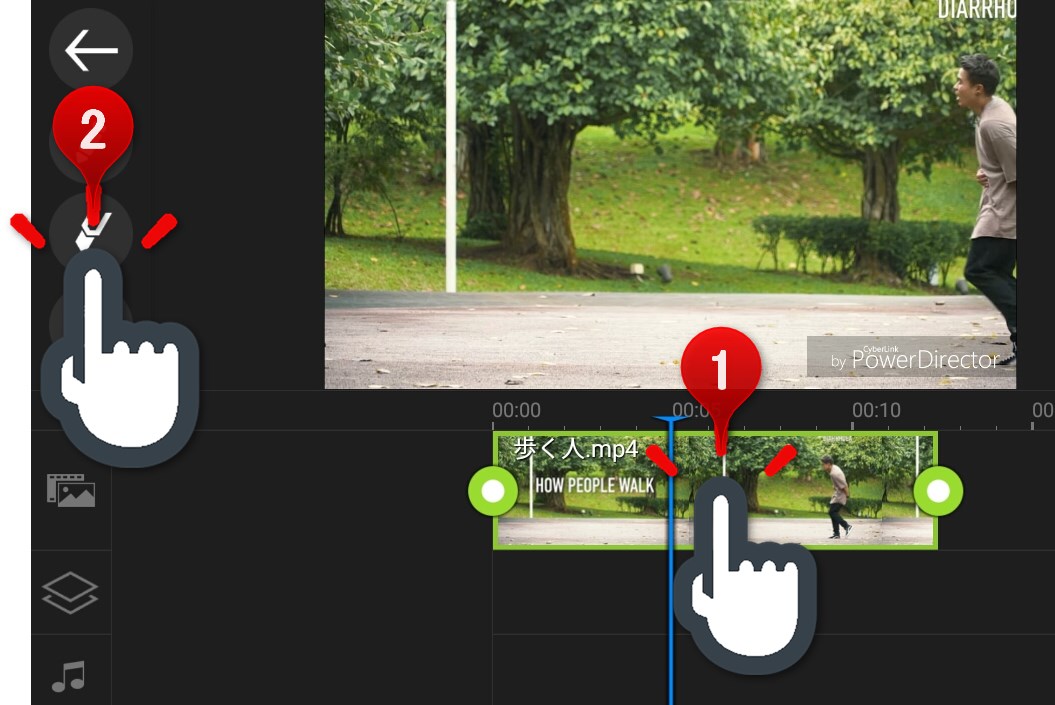
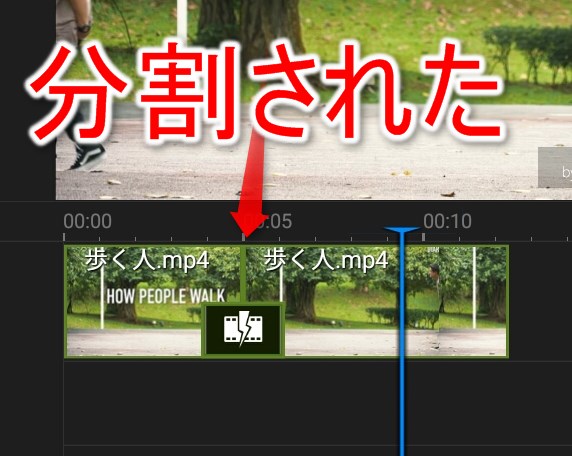
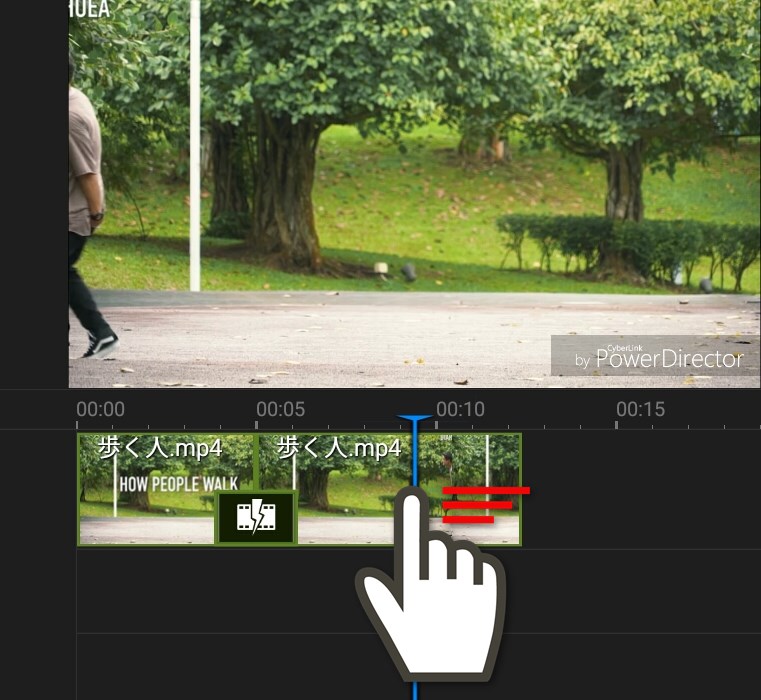
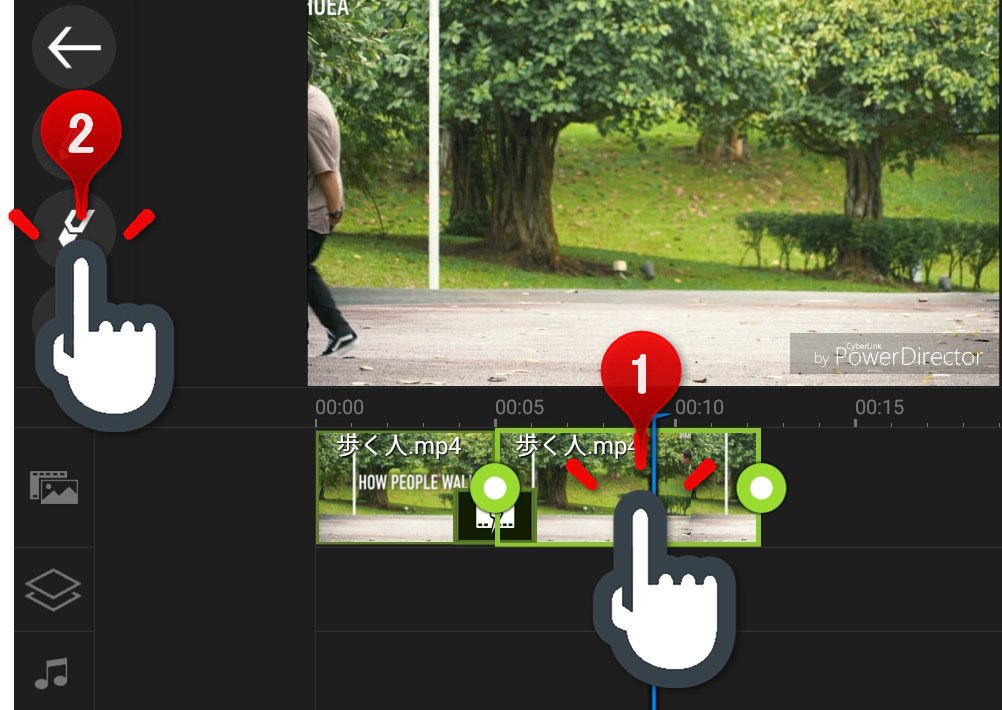
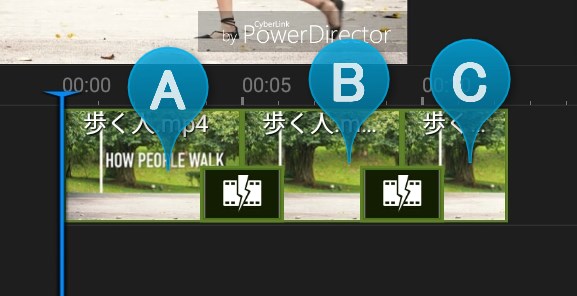

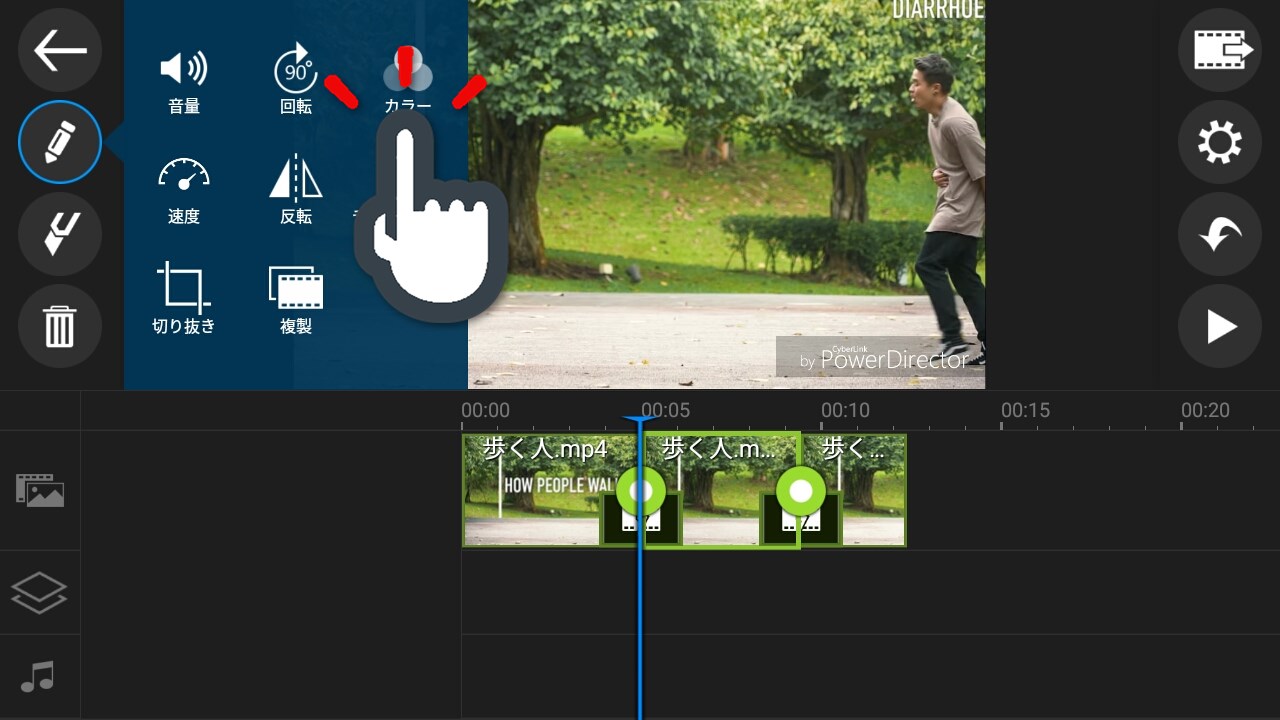

おしゃれな名前の枠

ヒカキンさんの動画の冒頭で、おしゃれな名前の枠を見かけますね。特殊な技術は何もいりません。スマホ1つあればみなさんの名前もオシャレな枠で囲うことが可能なんです!やり方を見てみましょう。
i-Phoneの方はこちら
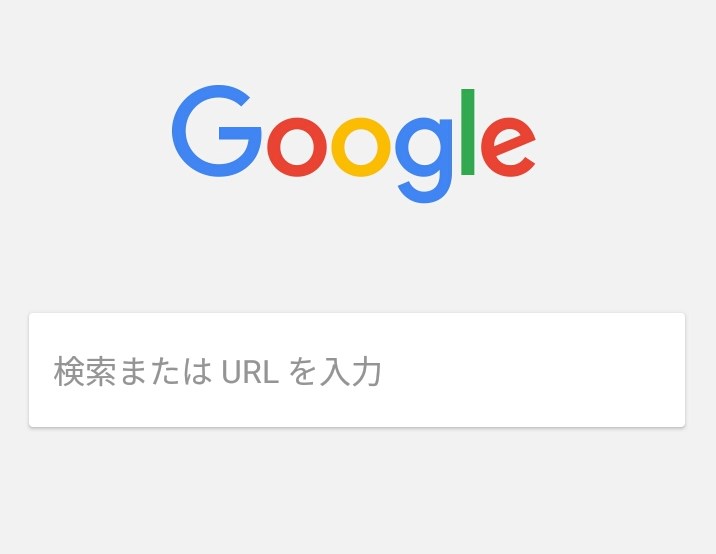
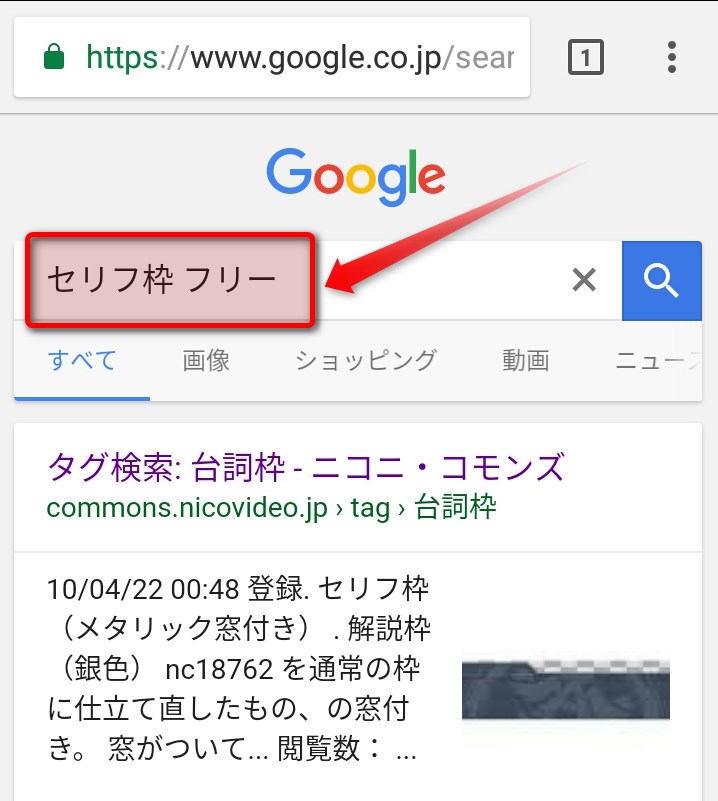
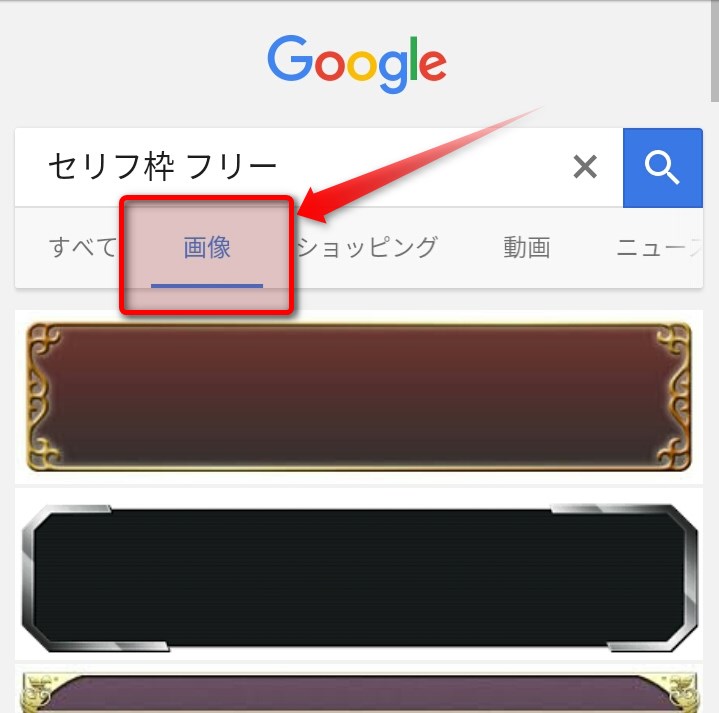
たくさんのセリフ枠の画像が表示されます。このセリフ枠が名前の枠になります。お好きなものをダウンロードしてみましょう。商用利用などが禁止されているものもあるので、必ず利用規約を確認しましょう。ちなみにこのページで紹介している名前の枠は空想曲線さんからお借りしています。その他たくさんのオシャレな枠があるのでオススメです。
無料の編集アプリ「PowerDirector」をインストールし起動
Androidでインストール
i-Phoneでインストール
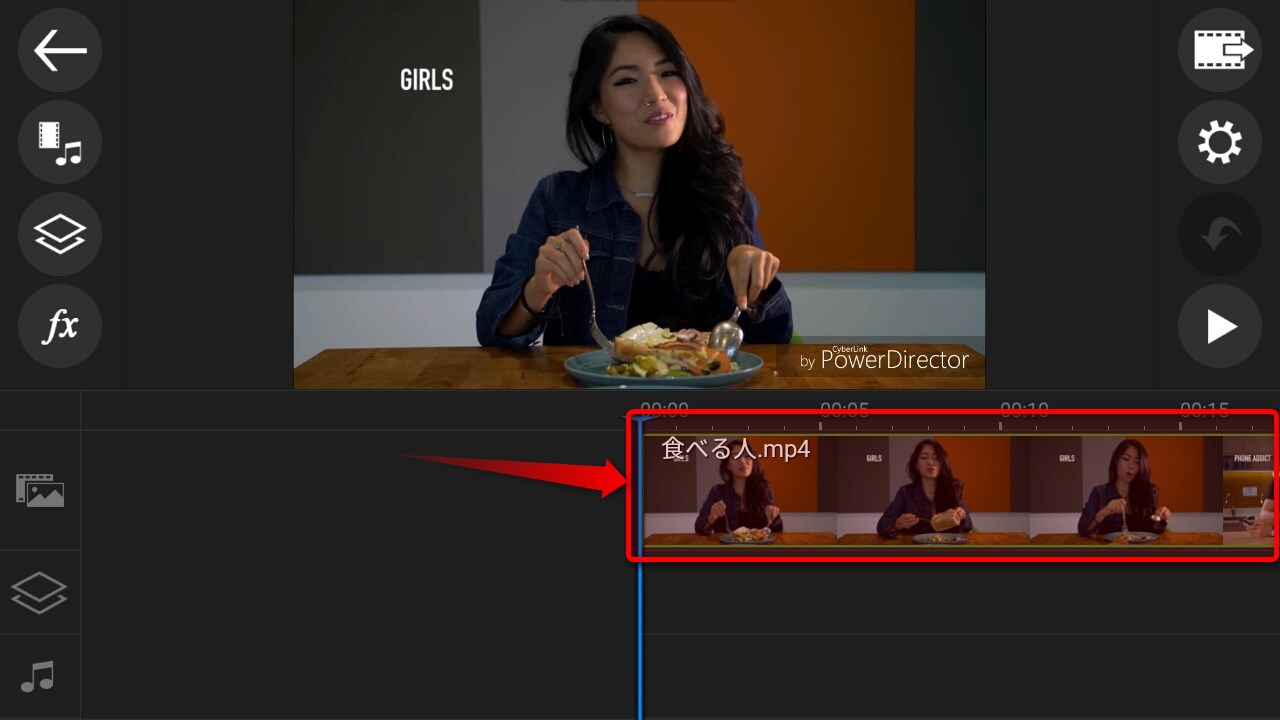
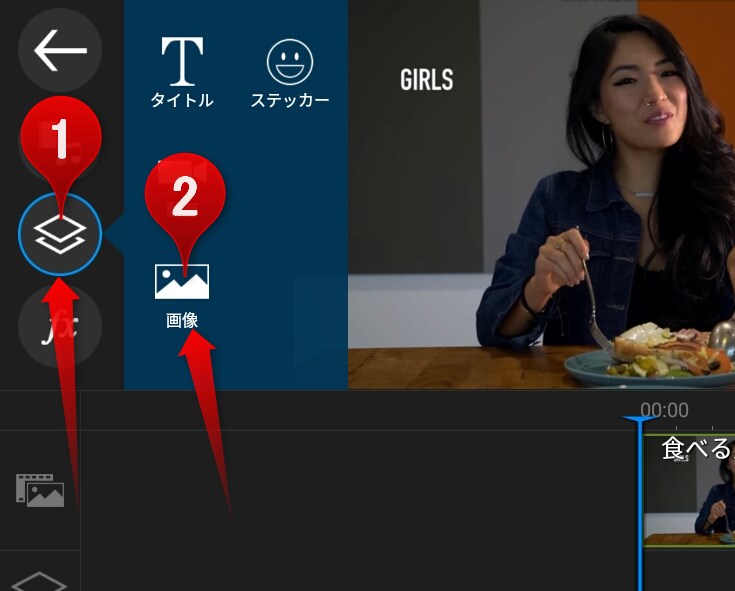
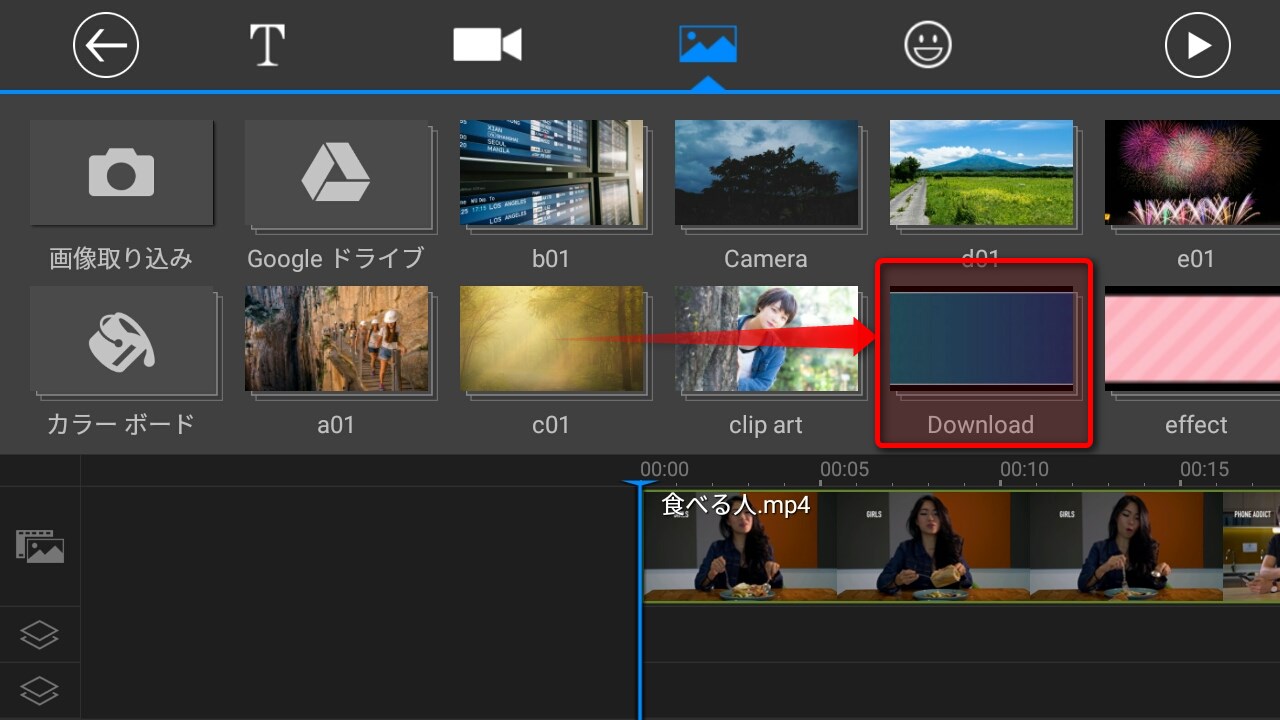
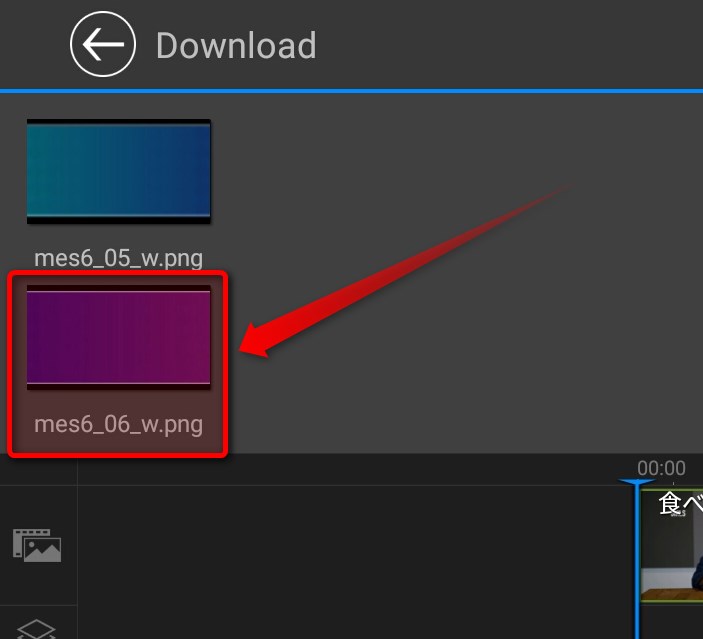
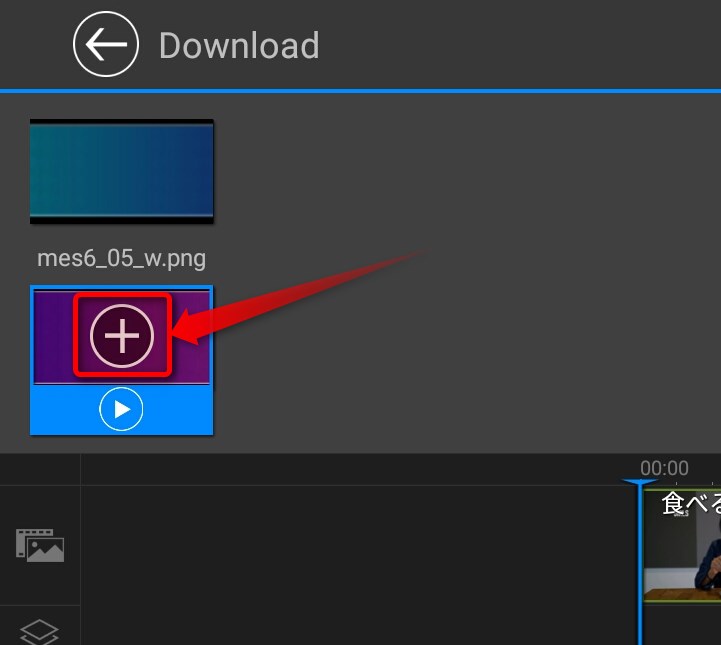
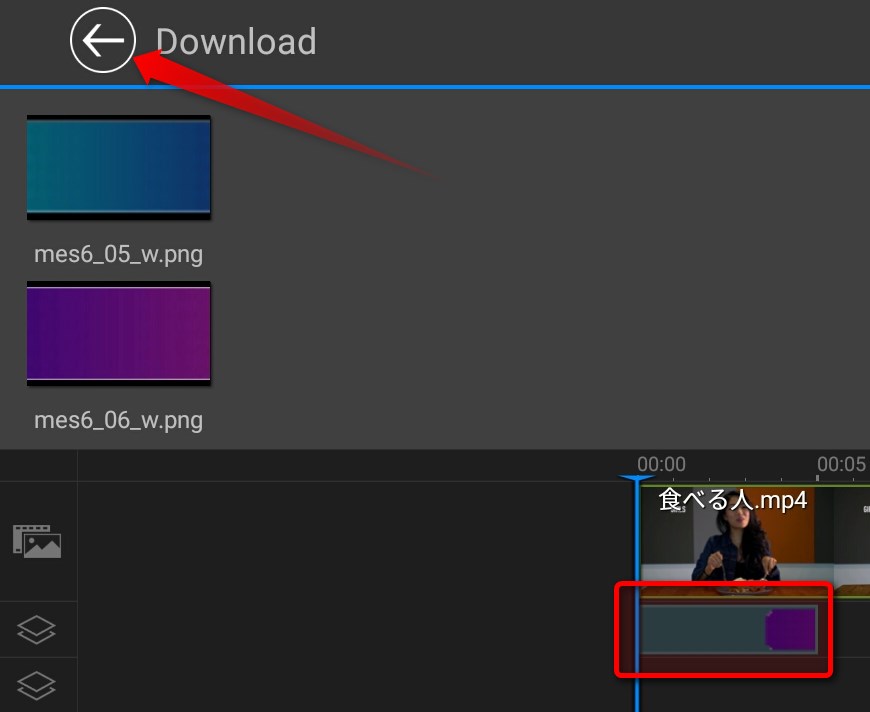
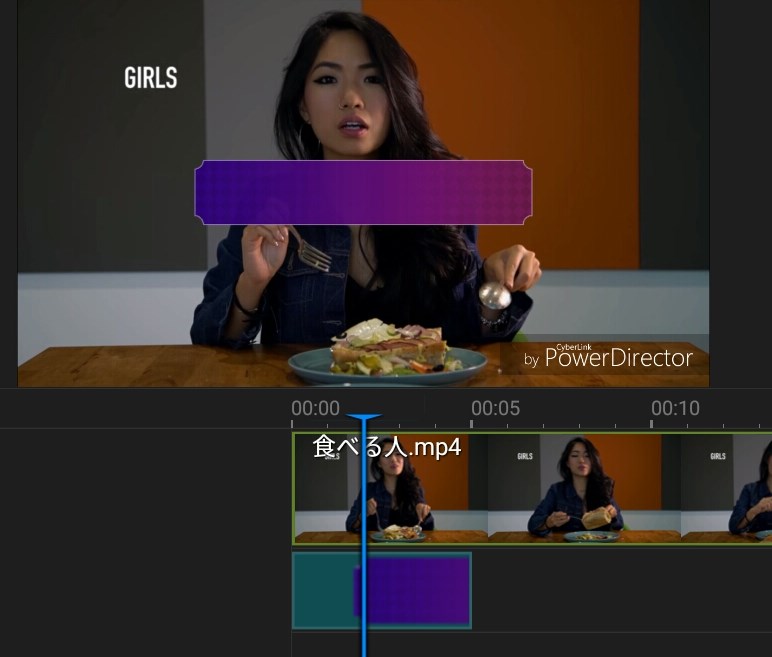
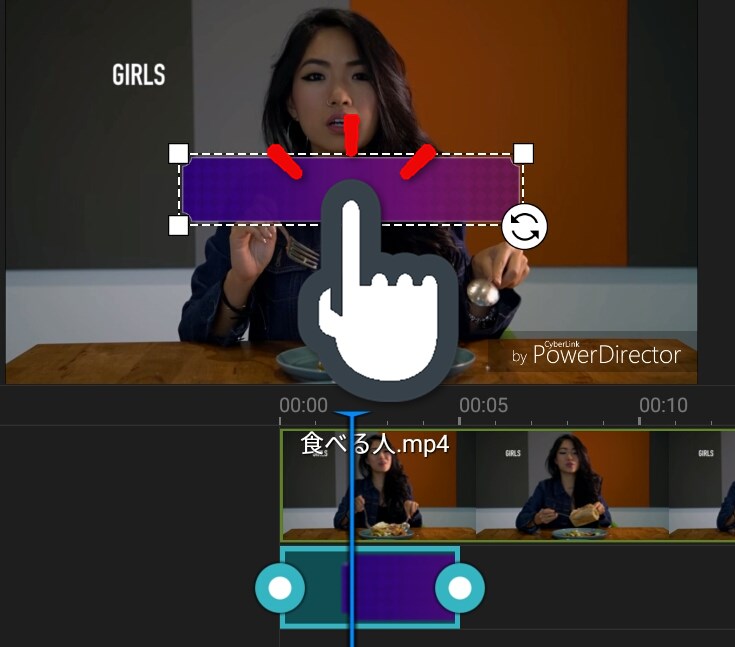
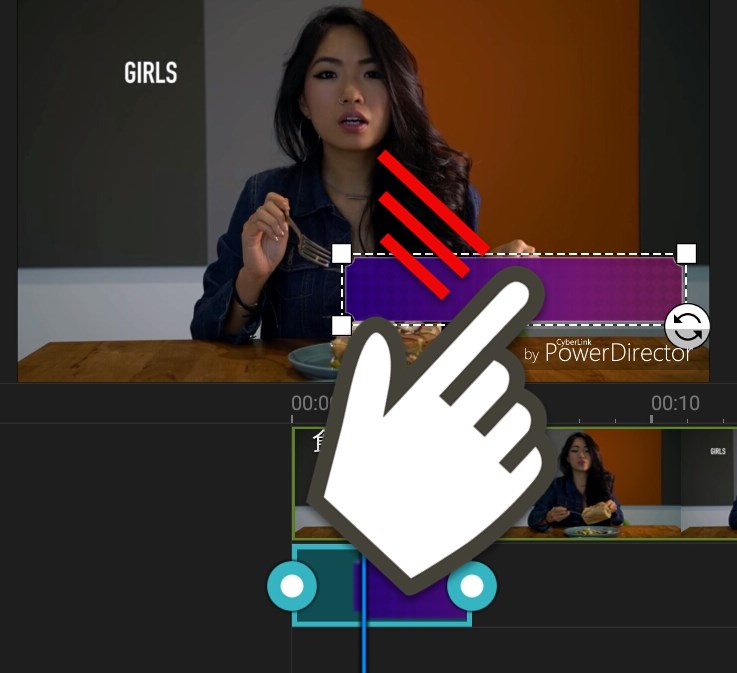
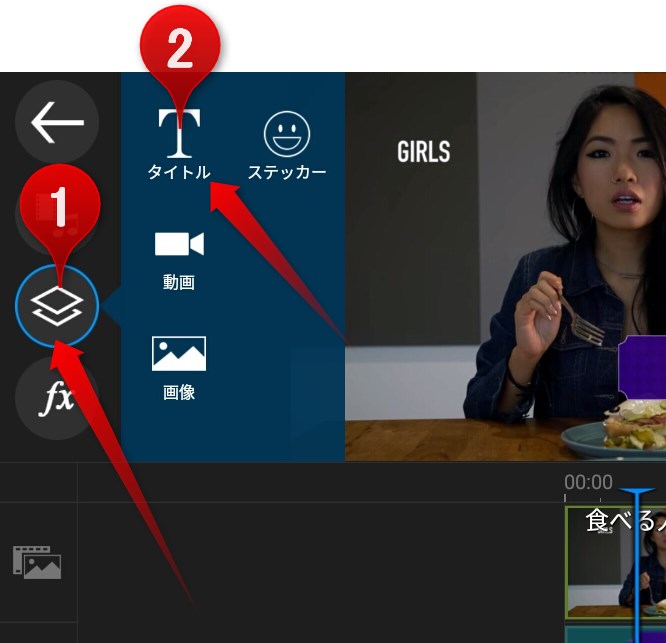
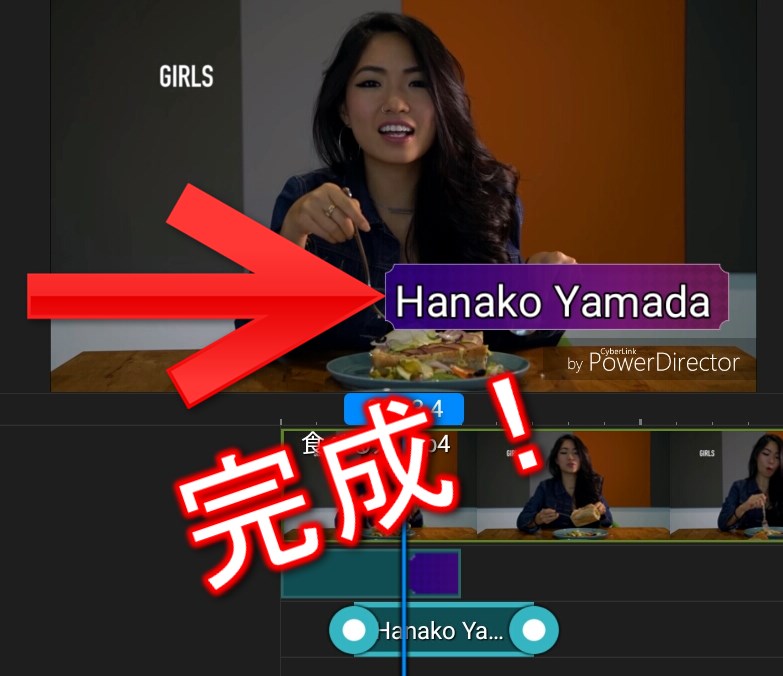
名前の枠はどんどん使いましょう
こういった人名の紹介方法は、素材となる枠と文字のデータを重ねるのがほとんどです。テレビ番組の冒頭に出演者を紹介する時がありますね。ここでもオシャレに装飾された名前や文字の枠があります。注意して見てみましょう。
集中線を入れる

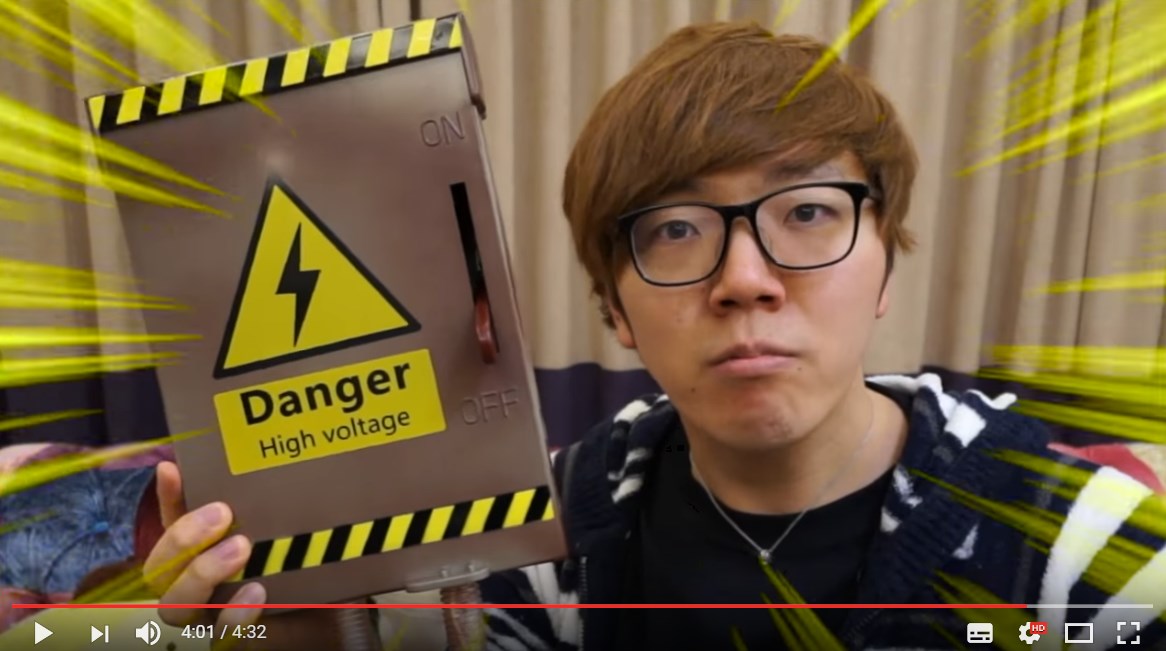
Hikakinさんに限らずいろんなYouTuberの動画で「集中線」がよく使われていますね。集中線とは、画面の外から中心に向かうたくさんの線です。漫画でインパクトをつける時に描かれる例のアレですね。視聴者に大きなインパクトを与えるこの編集方法ですが、無料で簡単にスマホで編集できてしまうんです。やり方を見てみましょう。
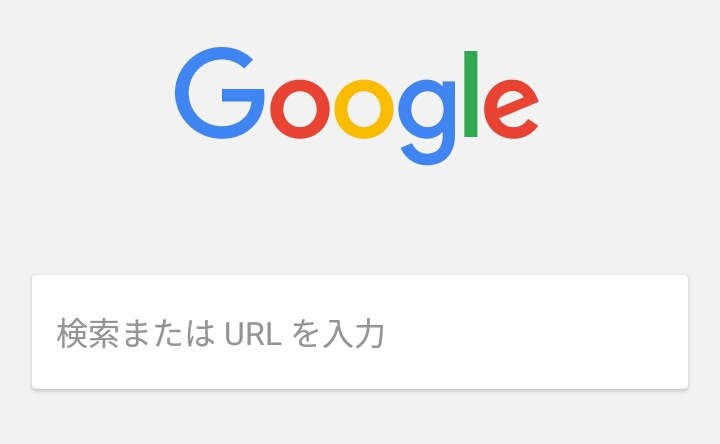
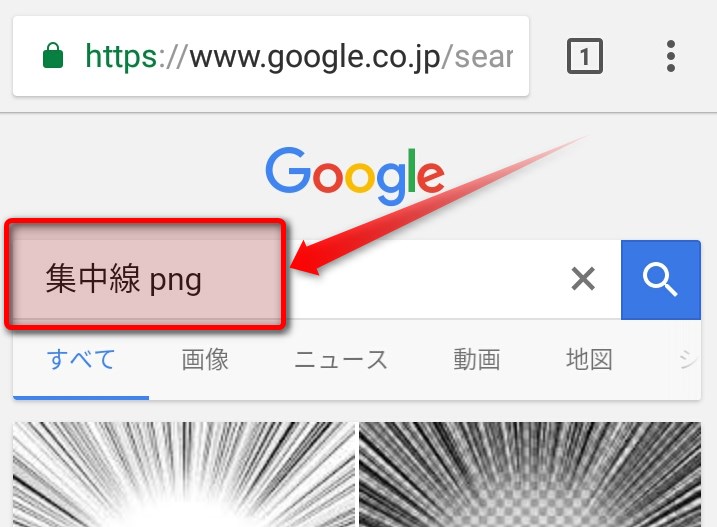
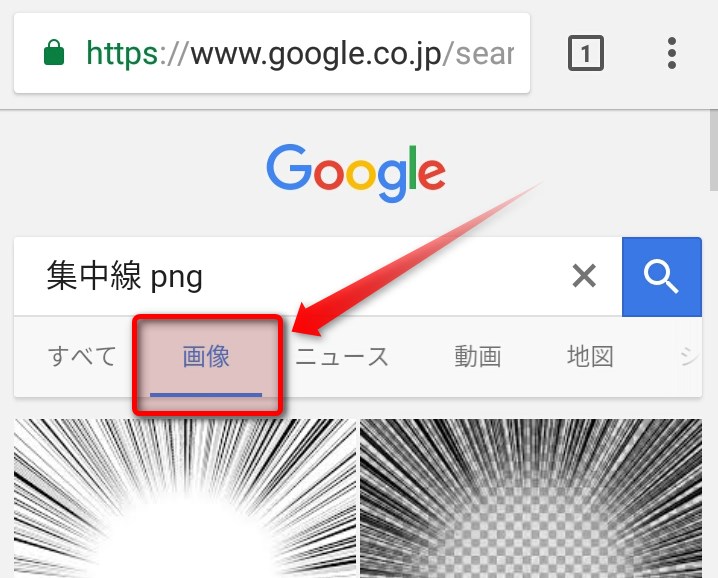
たくさんの集中線が表示されます。お好きな集中線をダウンロードしましょう。ただし、利用規約では商用利用の禁止や利用範囲の制限があるものもあります。必ず利用規約を読んでからお借りしましょう。このページで使用しているのはニコニコモンズからお借りしています。ニコニコモンズにもニコニコ動画のみでの使用を認めているものもあるので気をつけましょう。
無料の編集アプリ「PowerDirector」をインストールし起動
Androidでインストール
i-Phoneでインストール
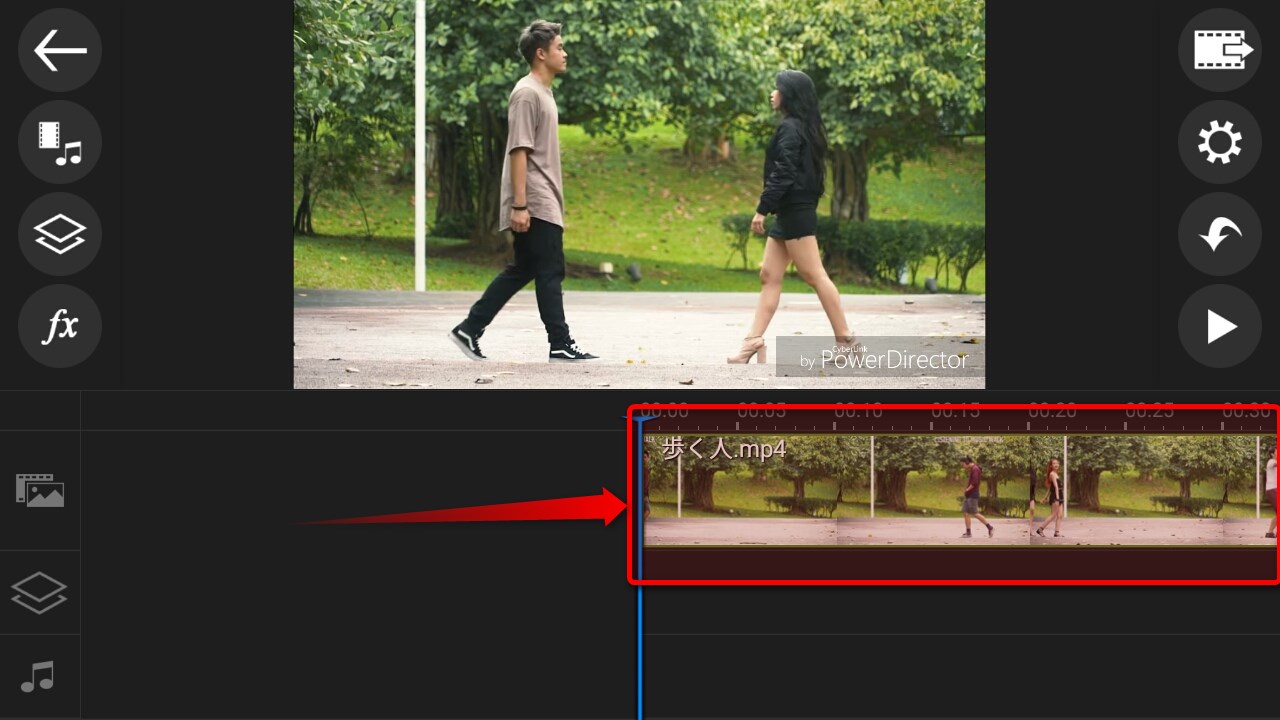
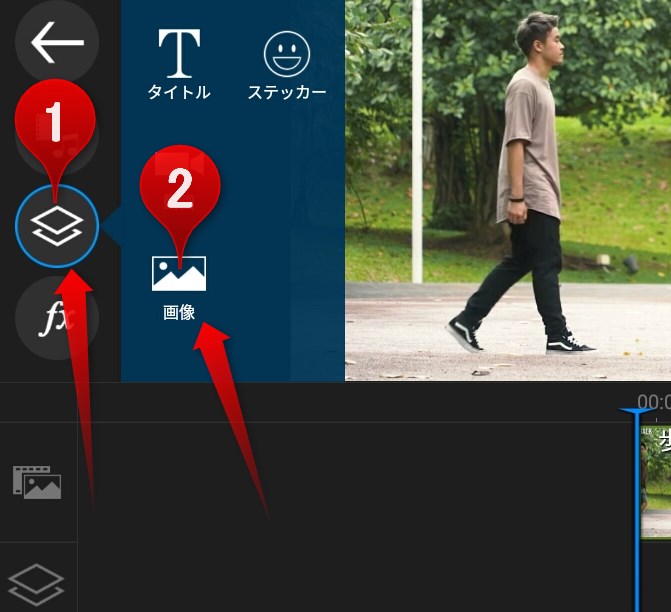
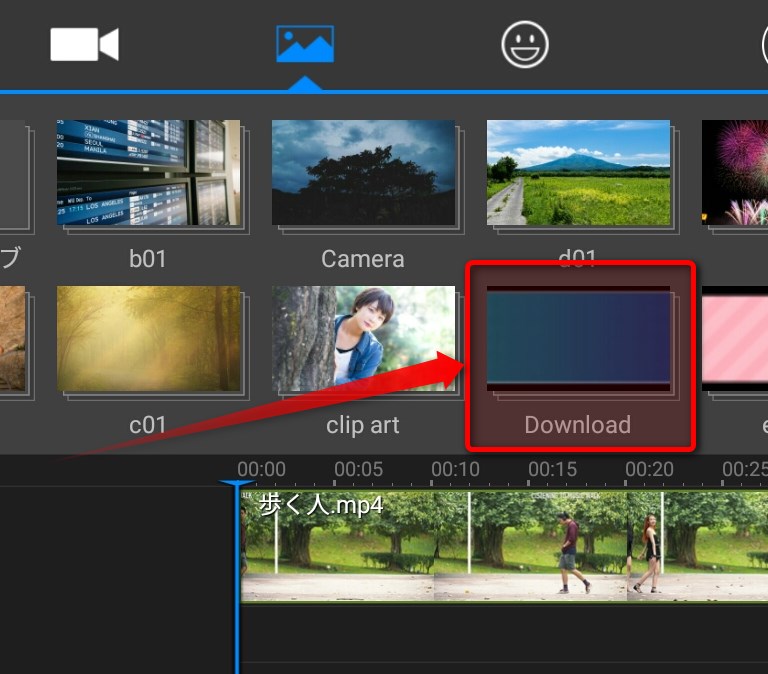
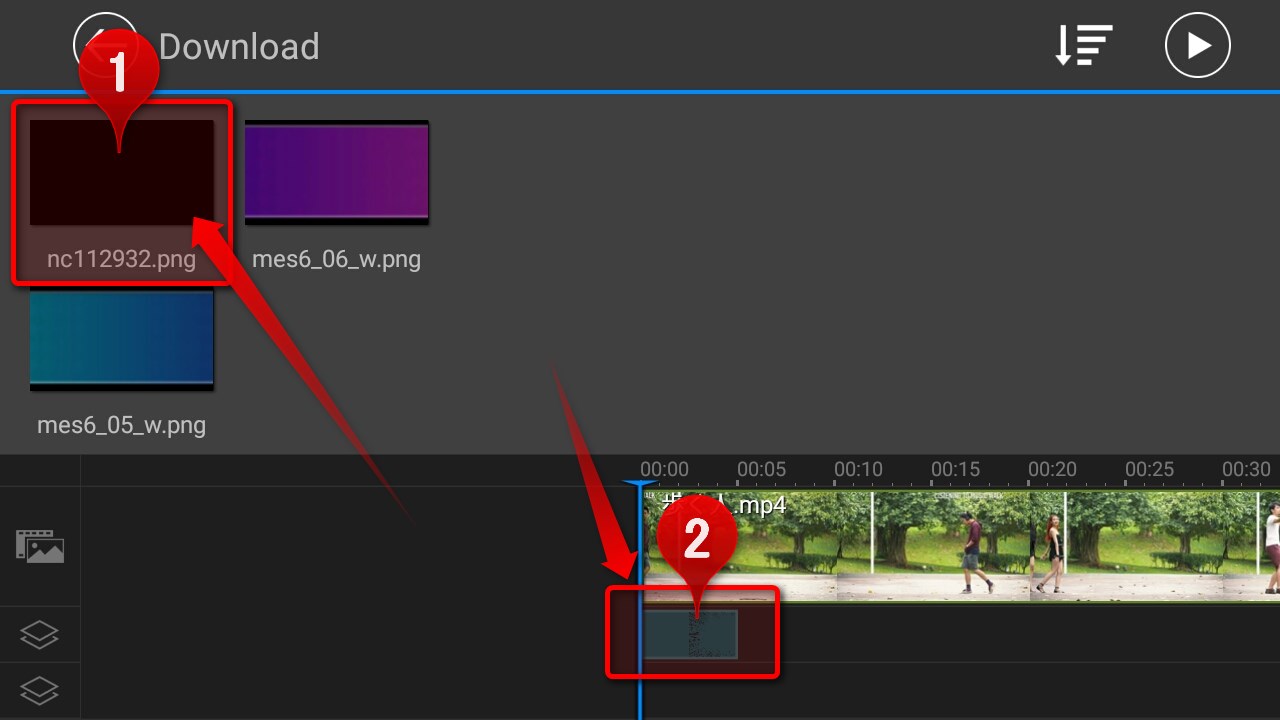
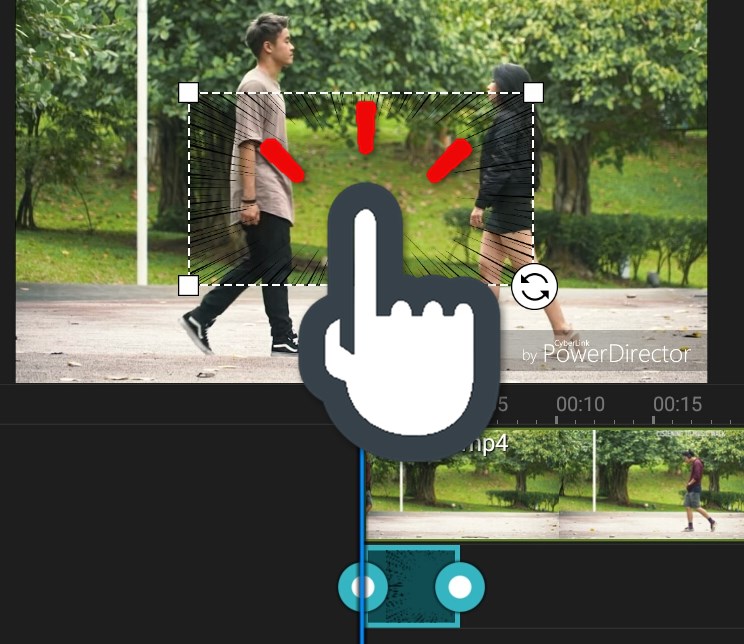
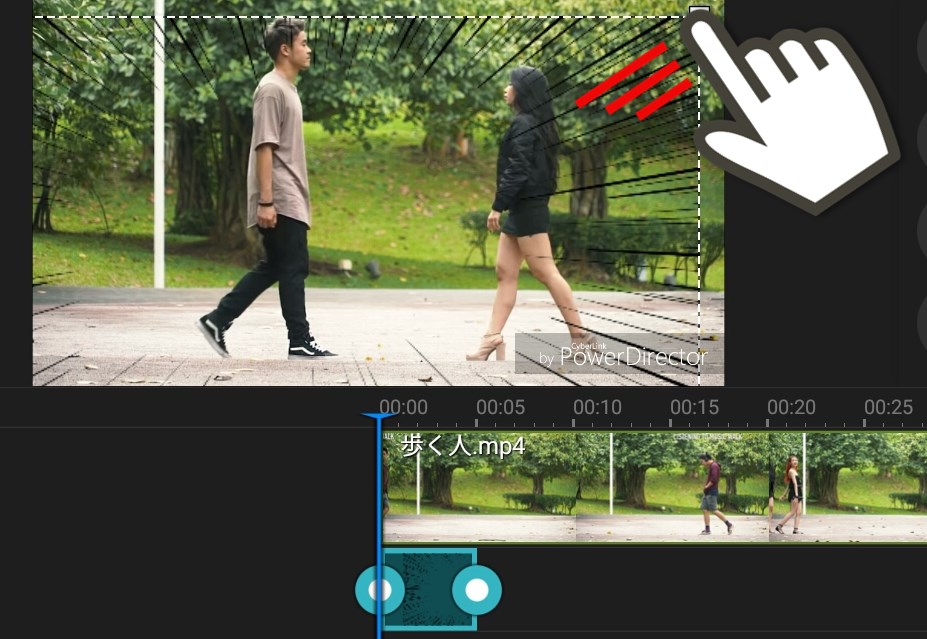
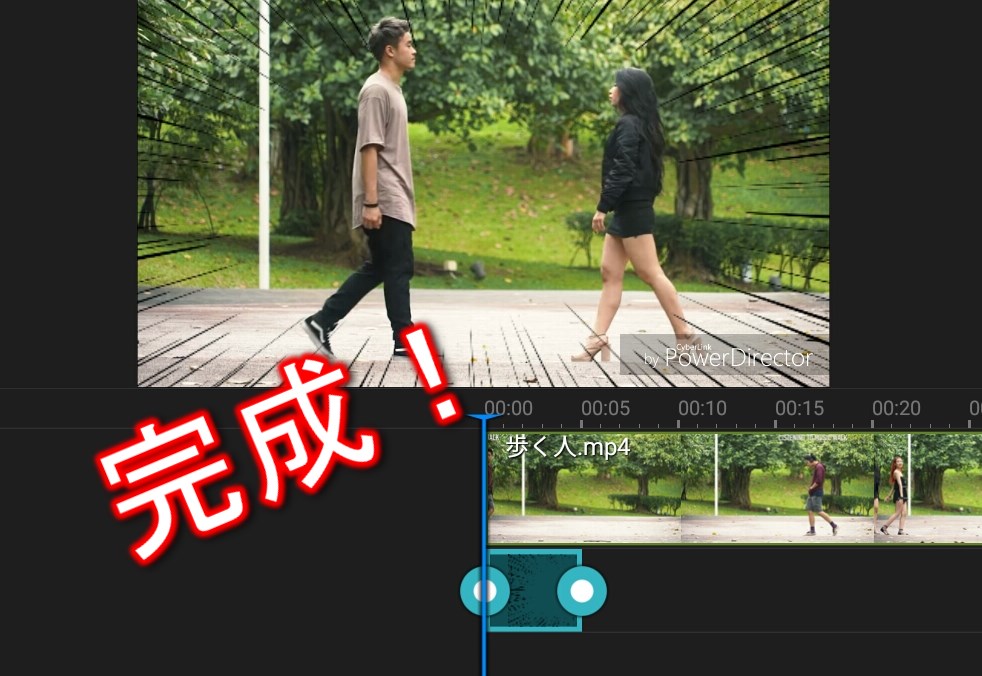
画面に光の玉が出現
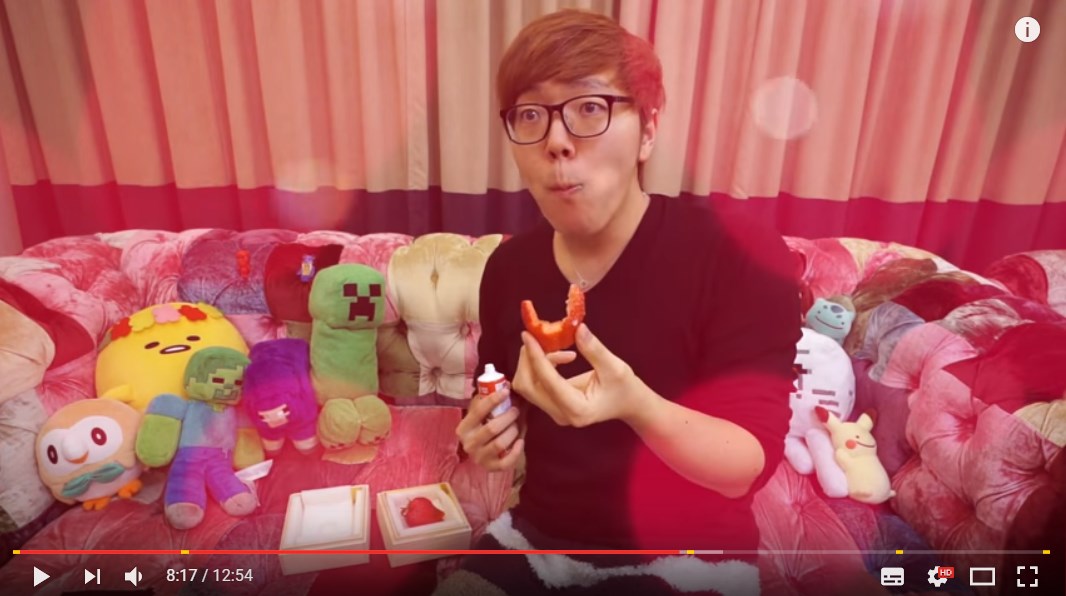
ヒカキンさんの動画ではホワワ~ンと光の玉が登場するかわいらしいシーンがありますね。アレのやり方を見てみましょう。
i-Phoneの方はこちら
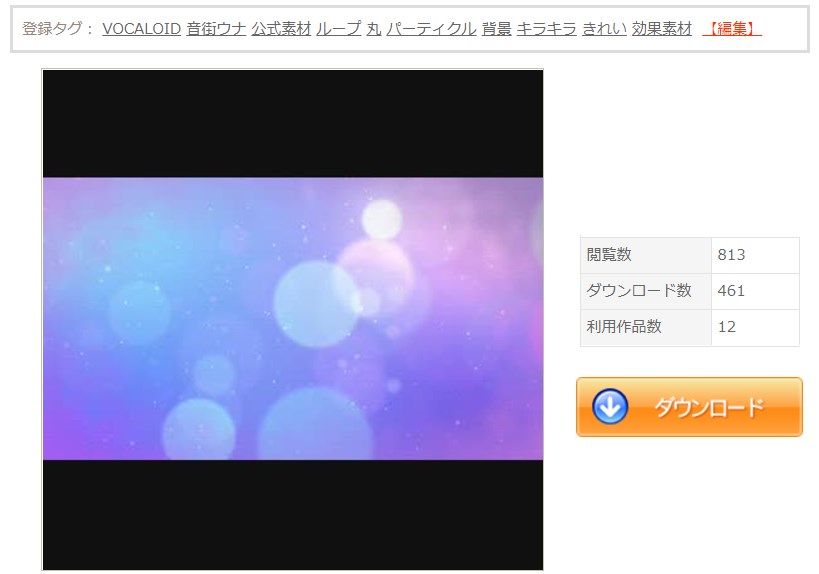
無料の編集アプリ「PowerDirector」をインストールし起動
Androidでインストール
i-Phoneでインストール
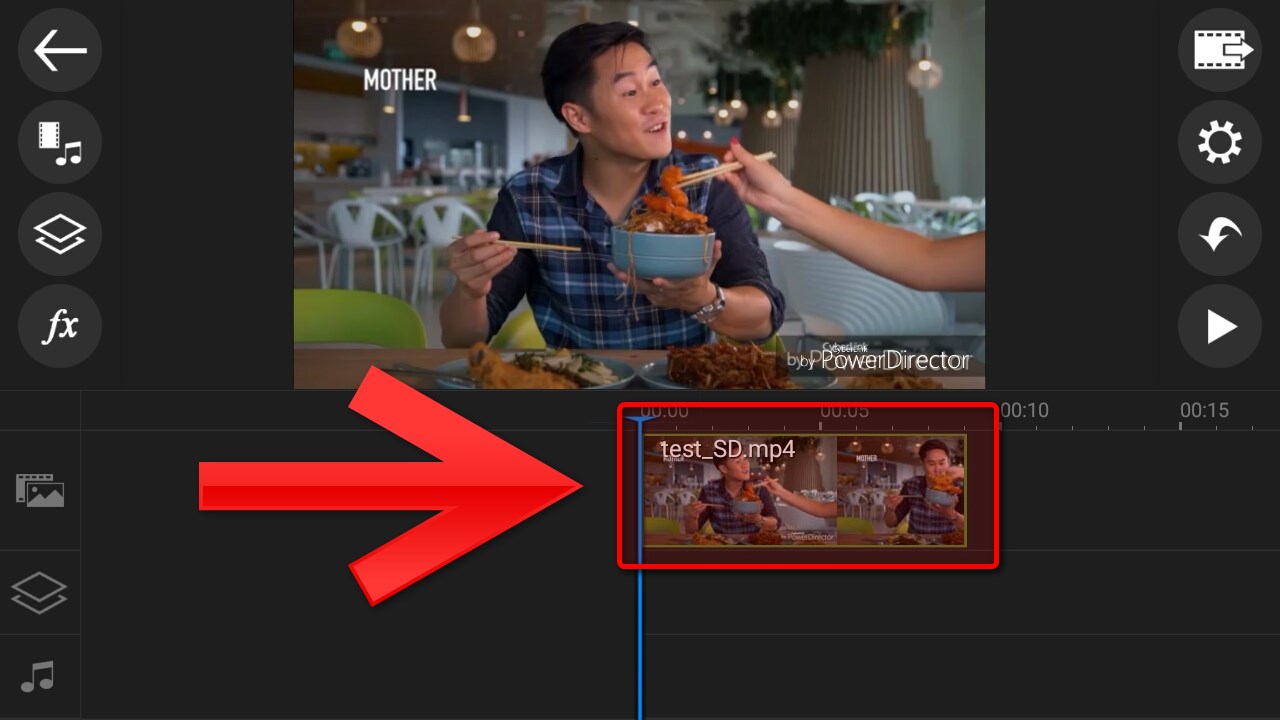
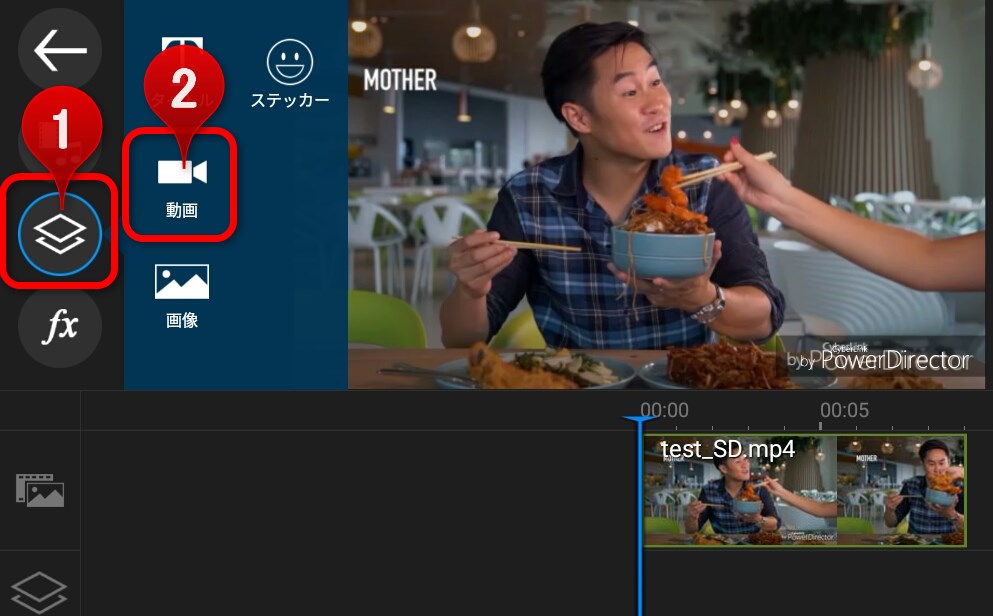
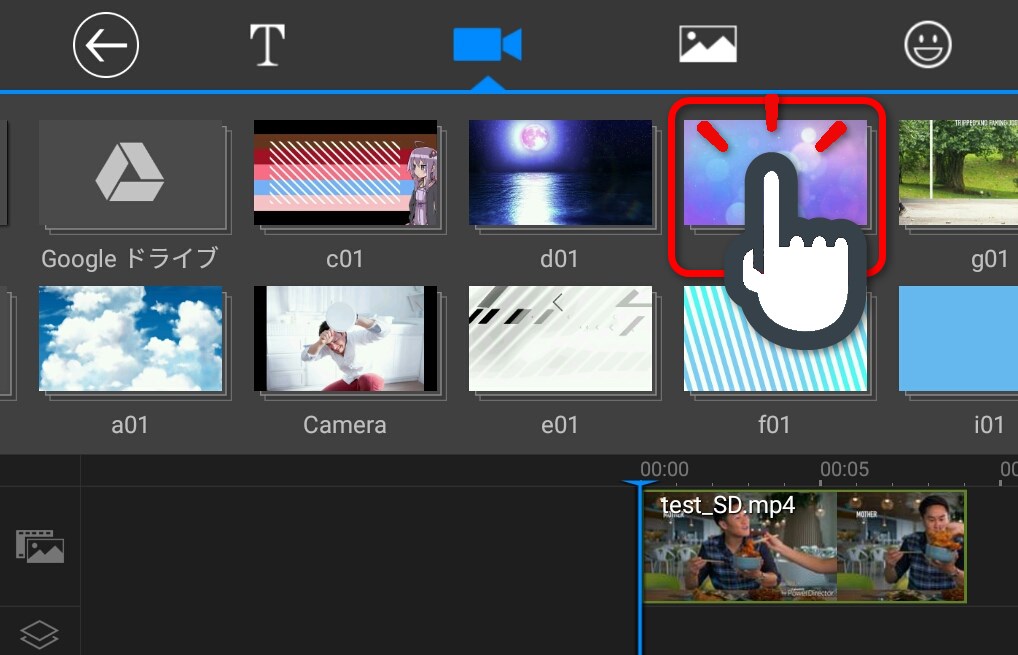
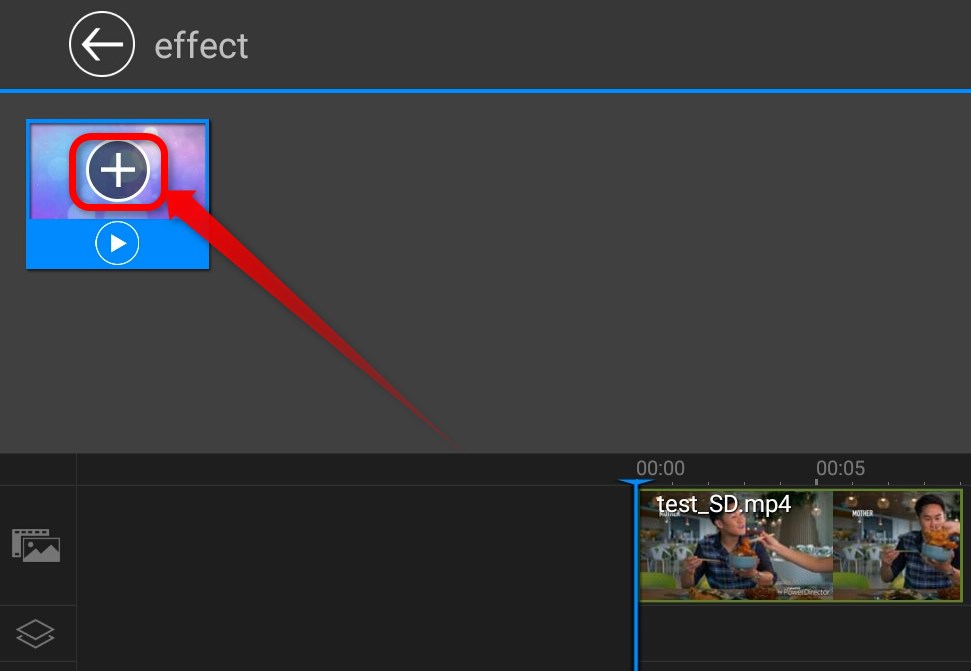
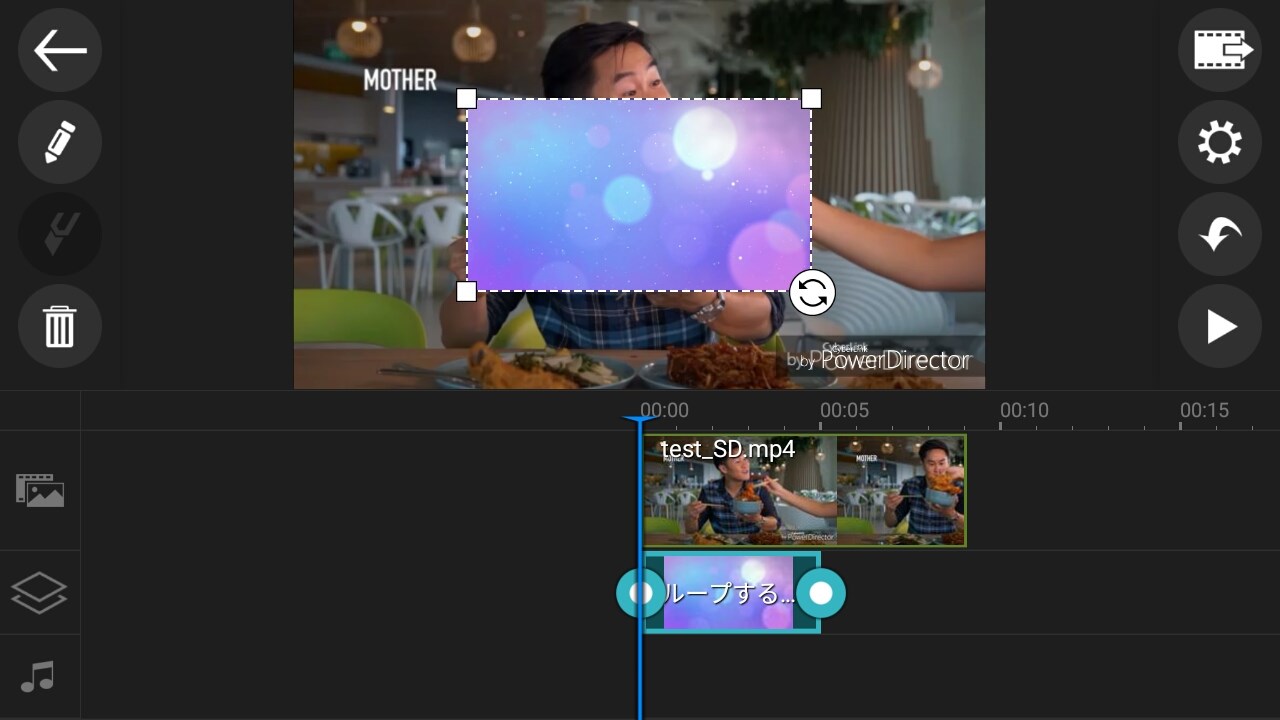
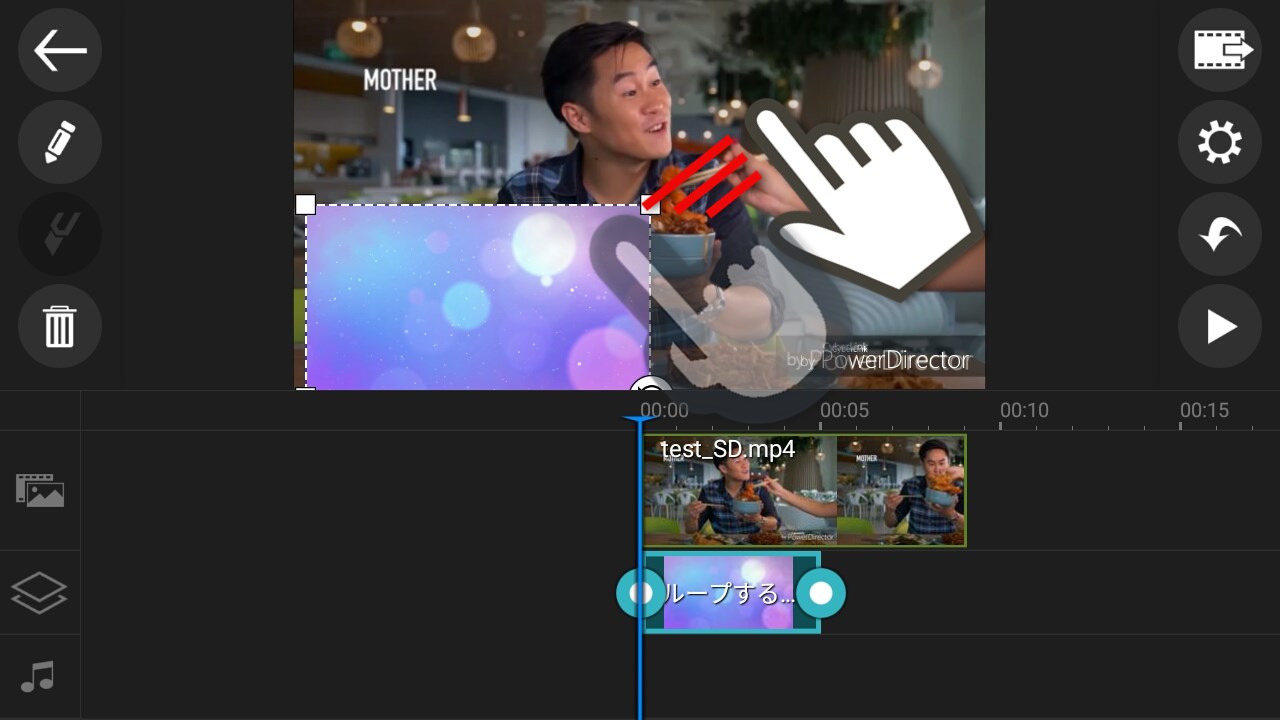
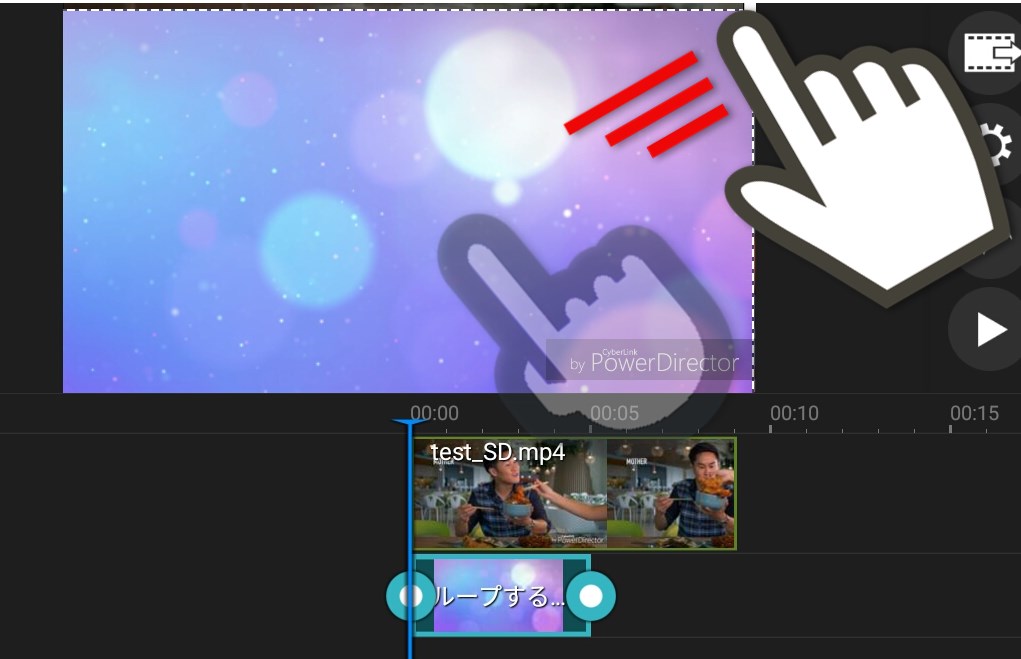
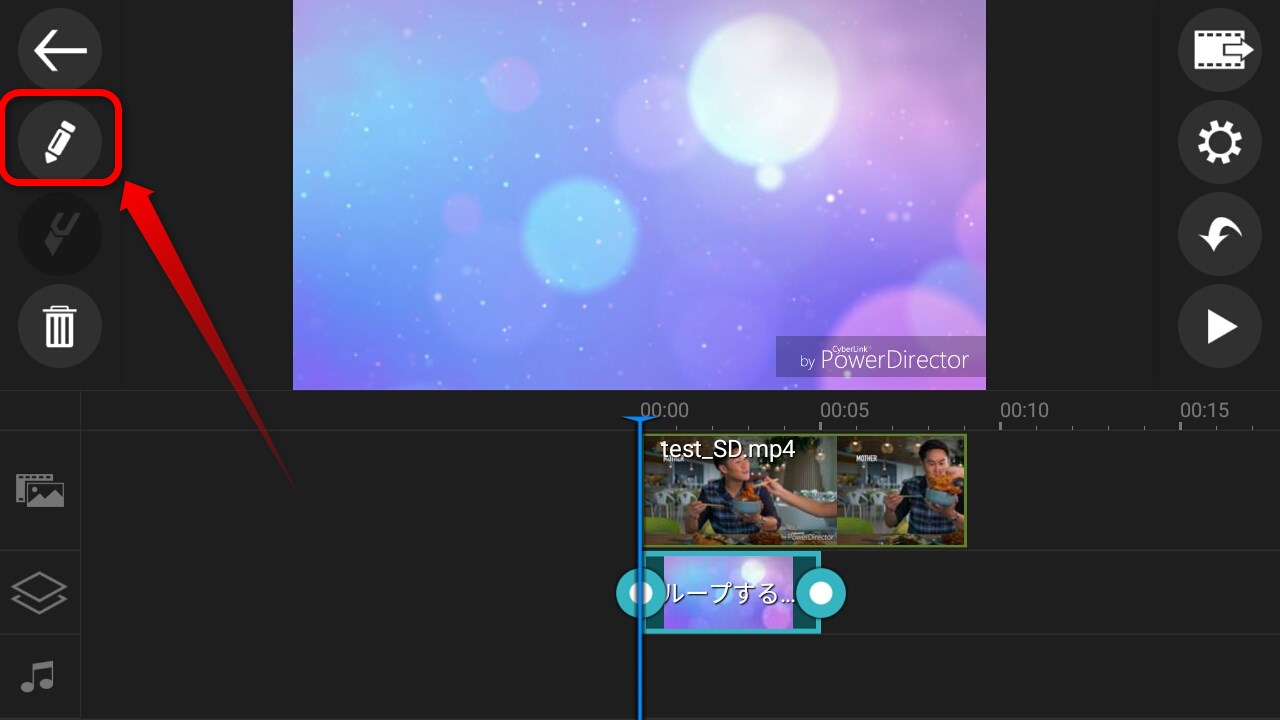
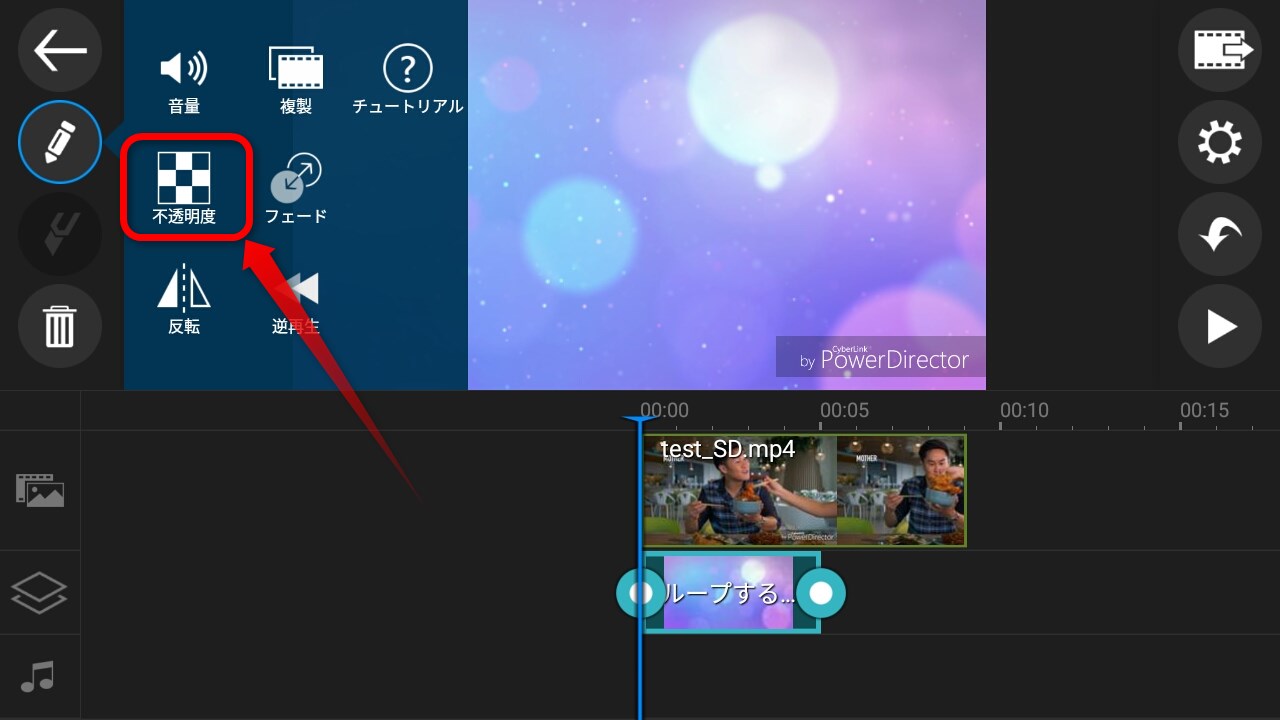
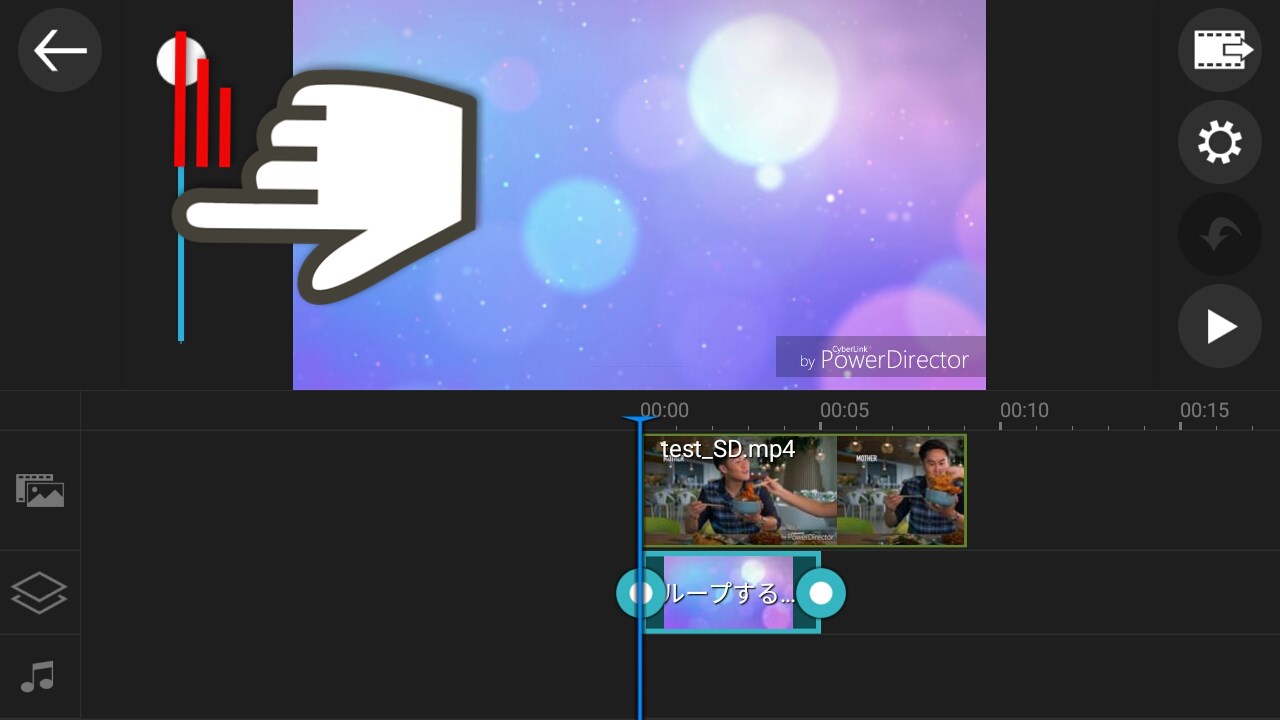
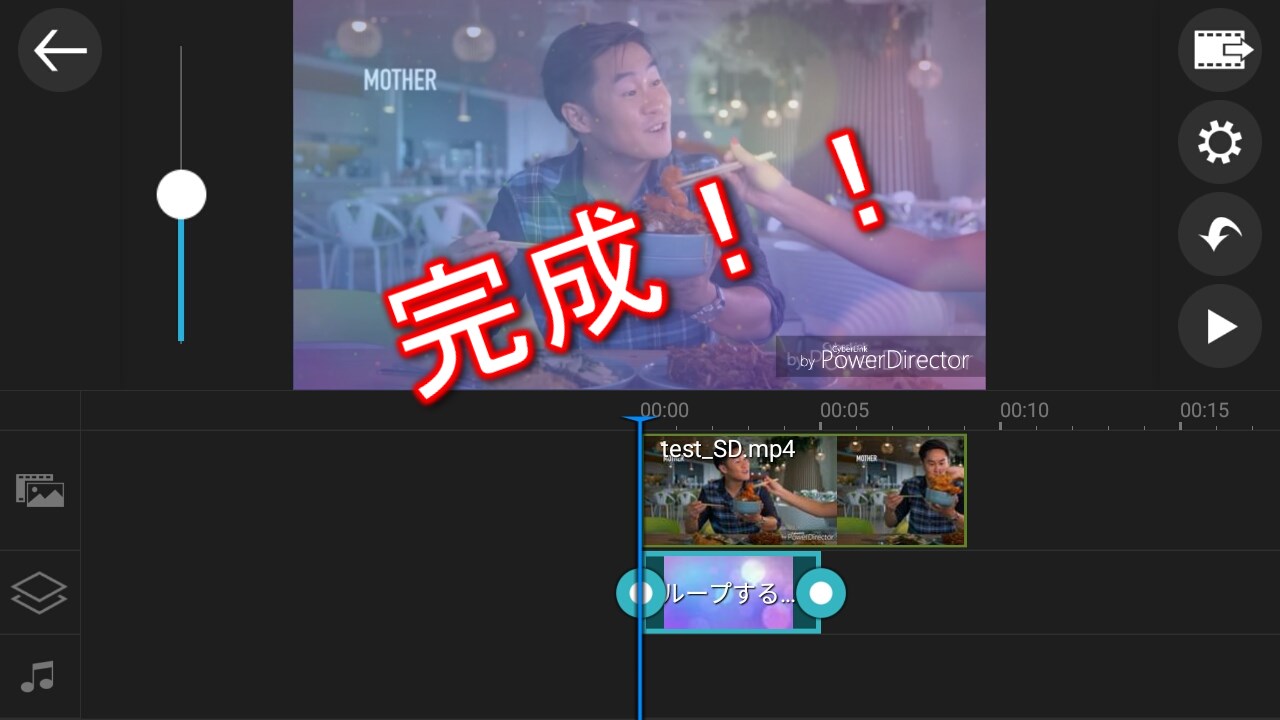
TwitterやFaceBookのロゴを入れる


ヒカキンさんの動画ではチャンネル登録画面でTwitterやFaceBookのロゴが出てきますが、あれはどうやってやるのでしょう?実はすごく簡単にできるんです。やり方を見てみましょう!
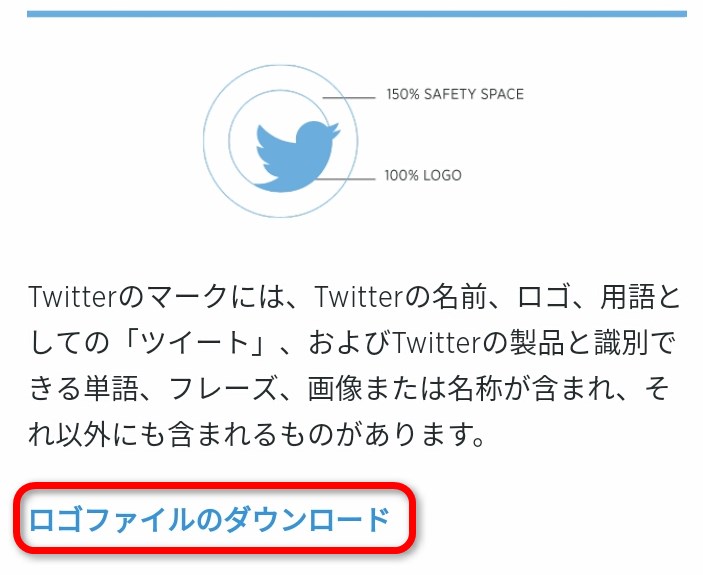
これでツイッターのアイコンは入手できました
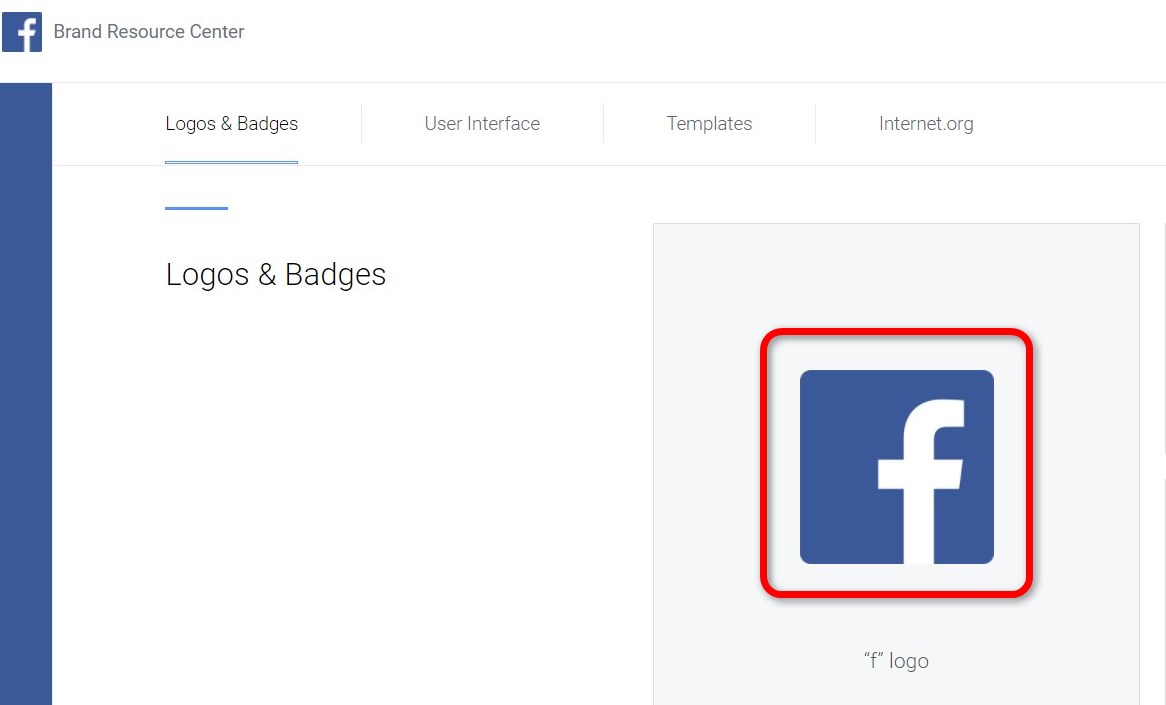
①MEDIA TYPEはOnline
②Downloadをクリック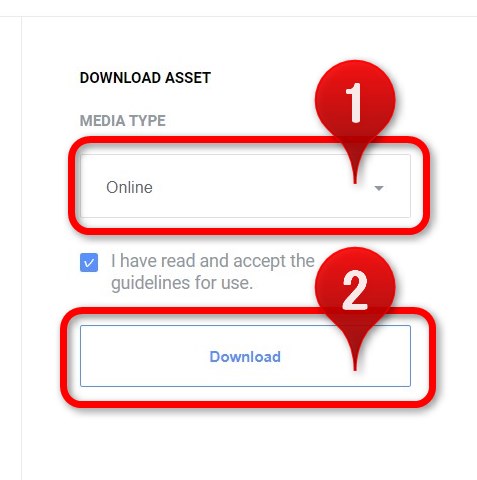
無料の編集アプリ「PowerDirector」をインストールし起動
Androidでインストール
i-Phoneでインストール
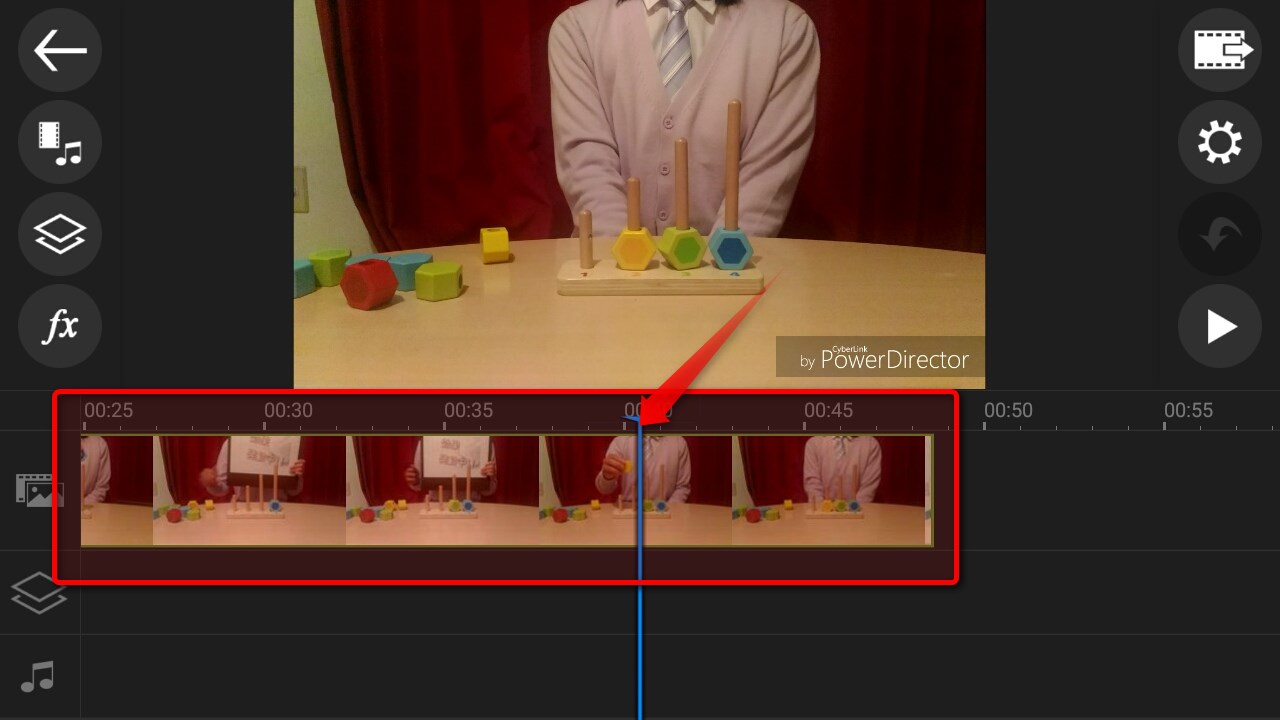
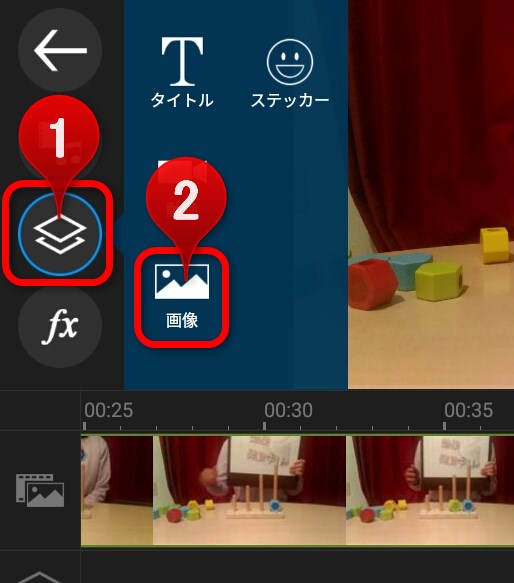
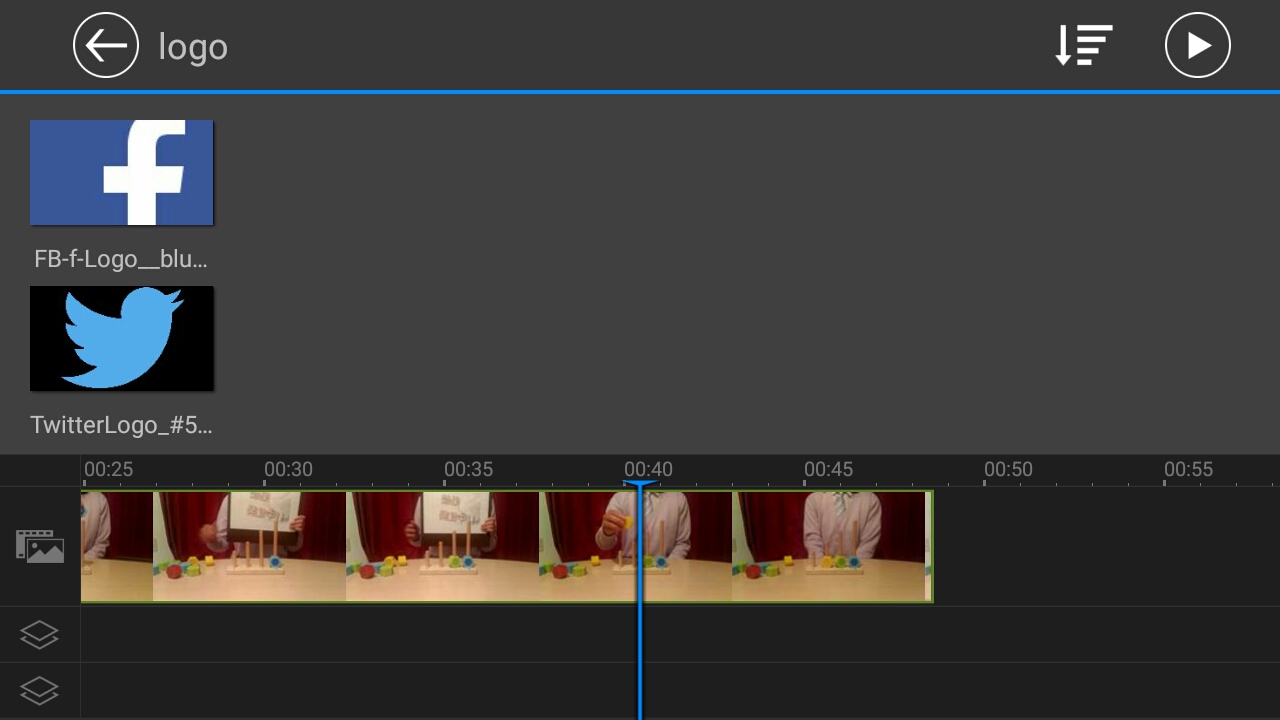
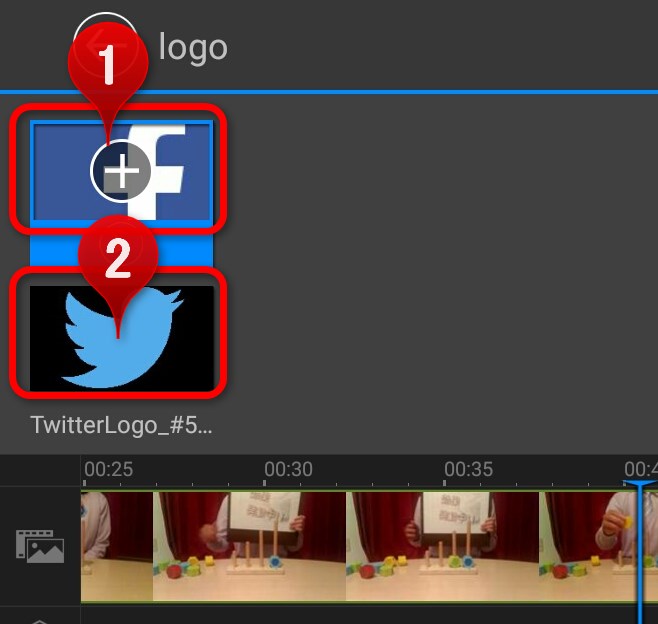
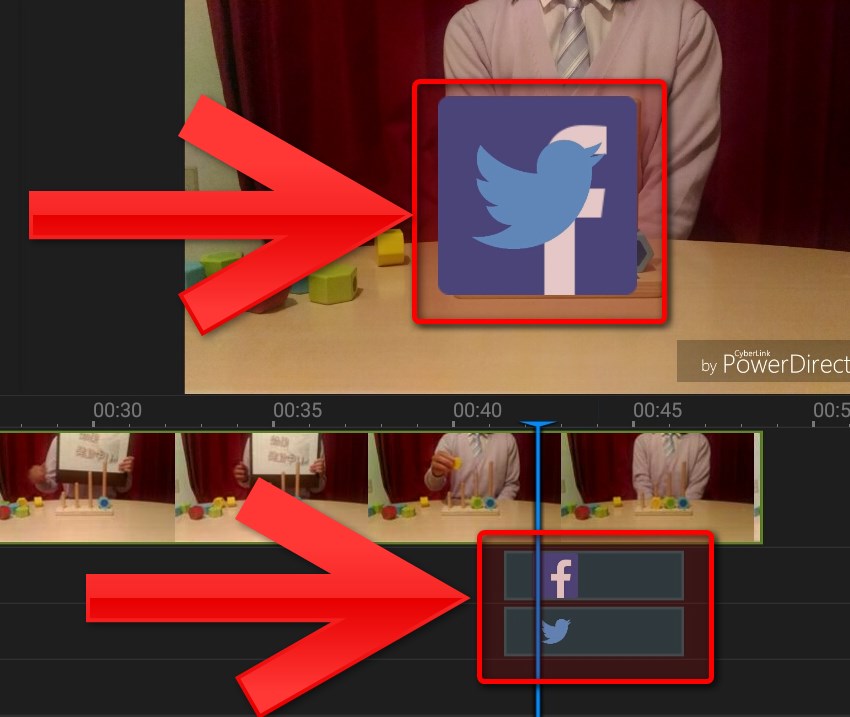
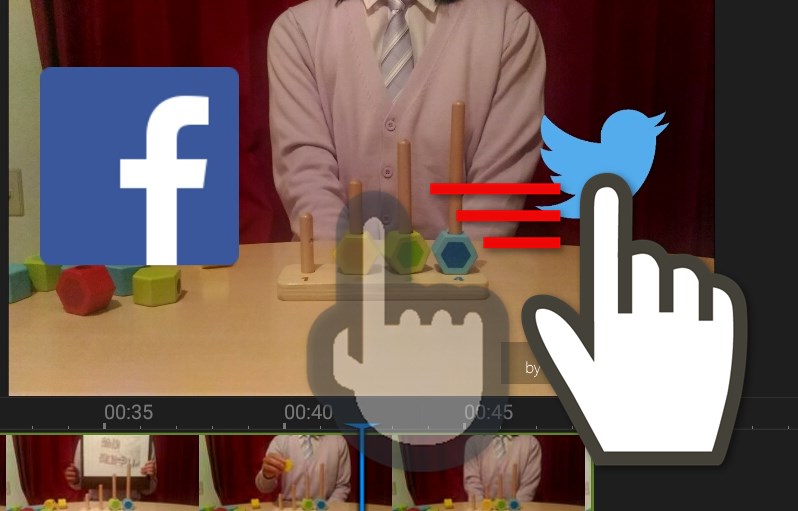

効果音を入れる

YouTuberに絶対必要な動画要素が効果音です。効果音がどこにあるのか、どうやって動画に入れるのか、一緒にやり方を見てみましょう!
i-Phoneの方はこちら
効果音ラボ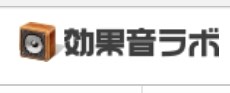
多くのYouTuberが利用している効果音を無料で手に入れられるサイトです。
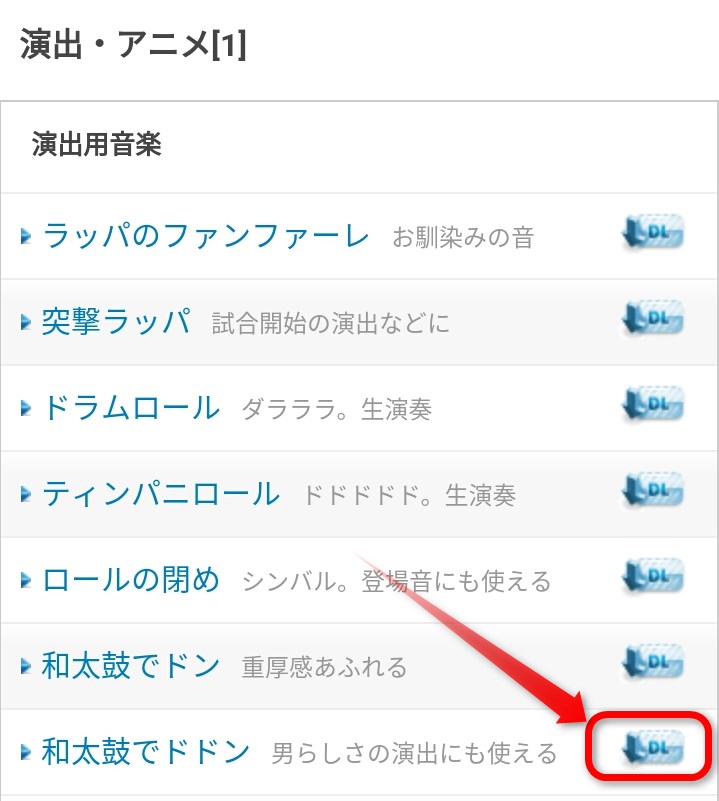
和太鼓の「ドドン」はヒカキンさんもよく利用している超有名な効果音です
無料の編集アプリ「PowerDirector」をインストールし起動
Androidでインストール
i-Phoneでインストール
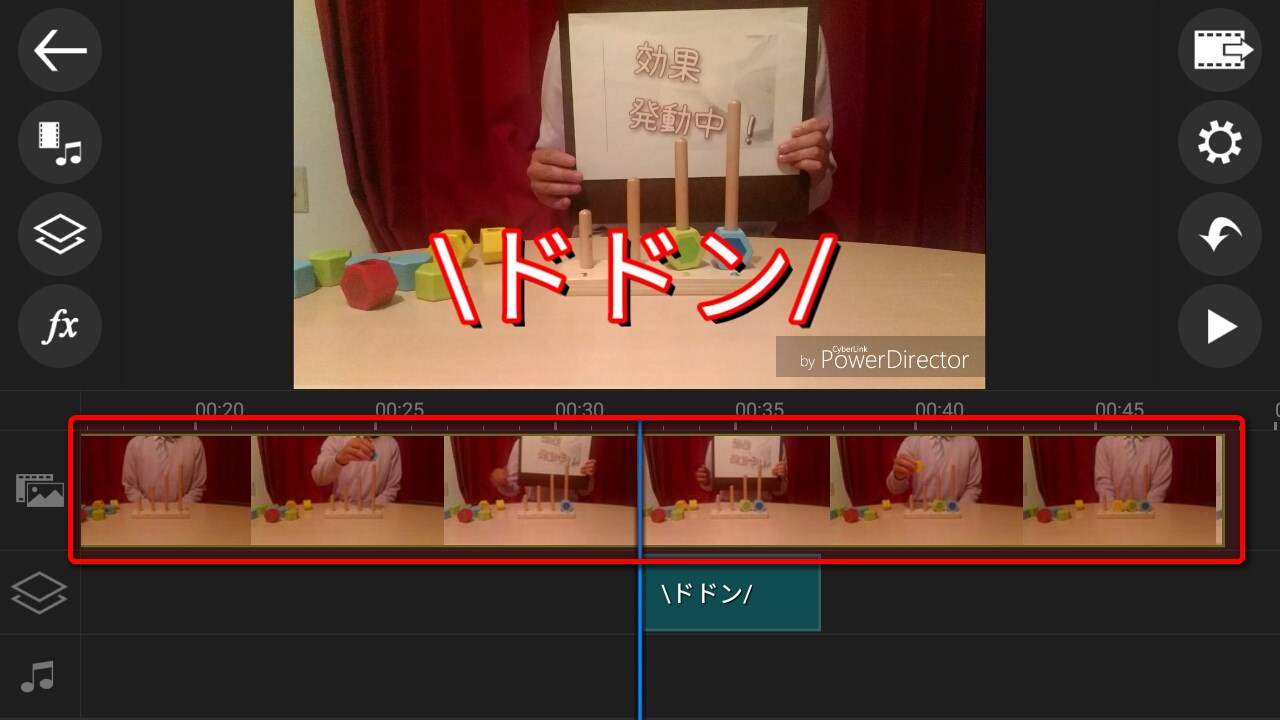
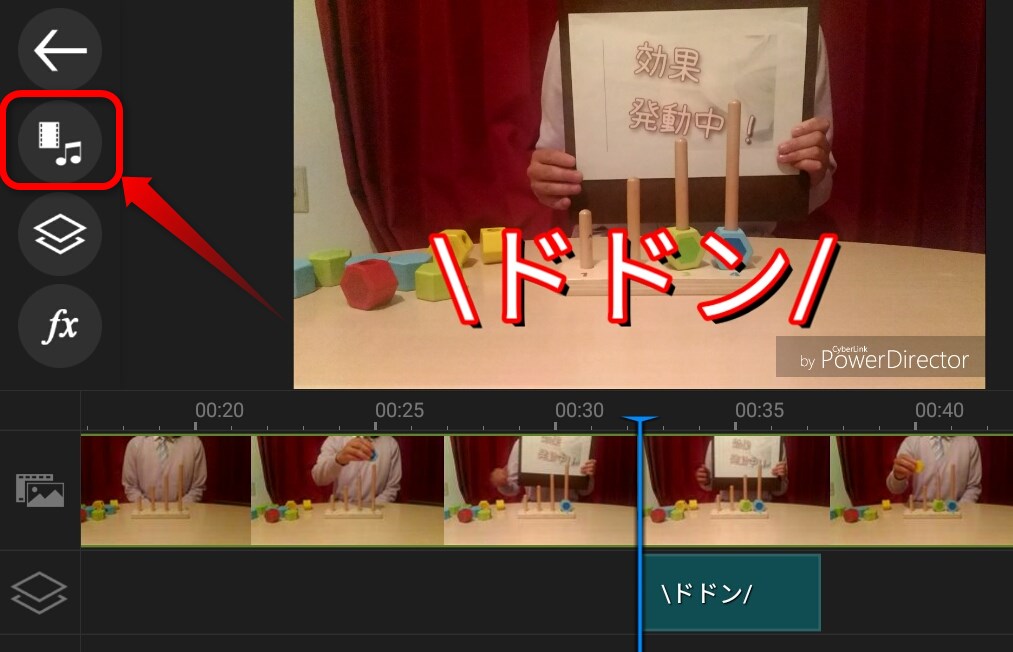
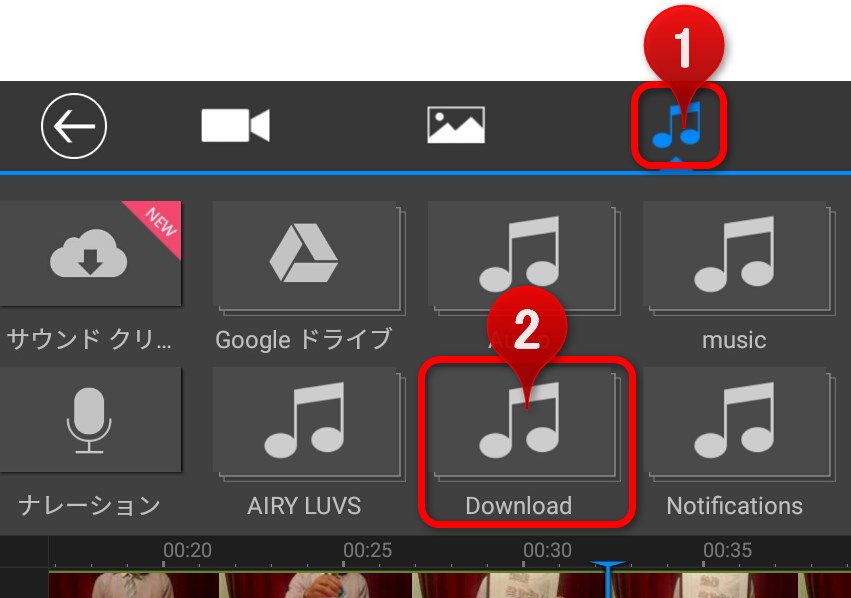
初期設定では「Download」フォルダにあります
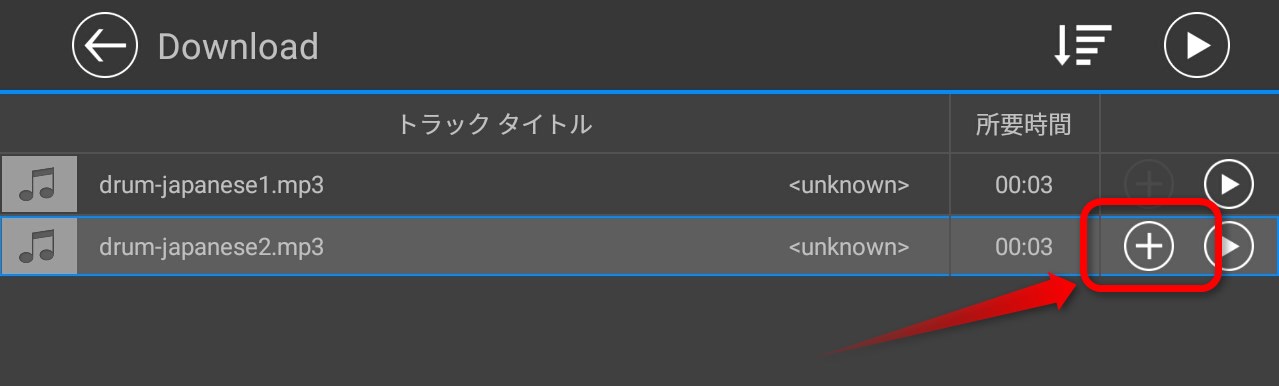
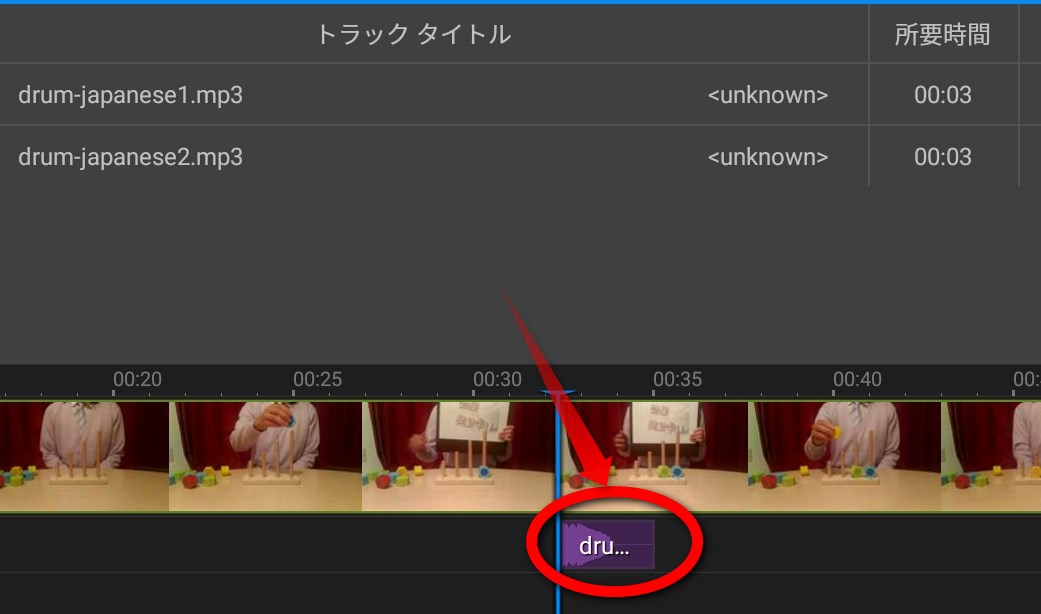

画面を傾ける


ヒカキンさんの動画では一瞬だけ画面が傾く演出があります。これもスマホだけあれば無料で誰でもできます。やり方を見てみましょう。
無料の編集アプリ「PowerDirector」をインストールし起動
Androidでインストール
i-Phoneでインストール
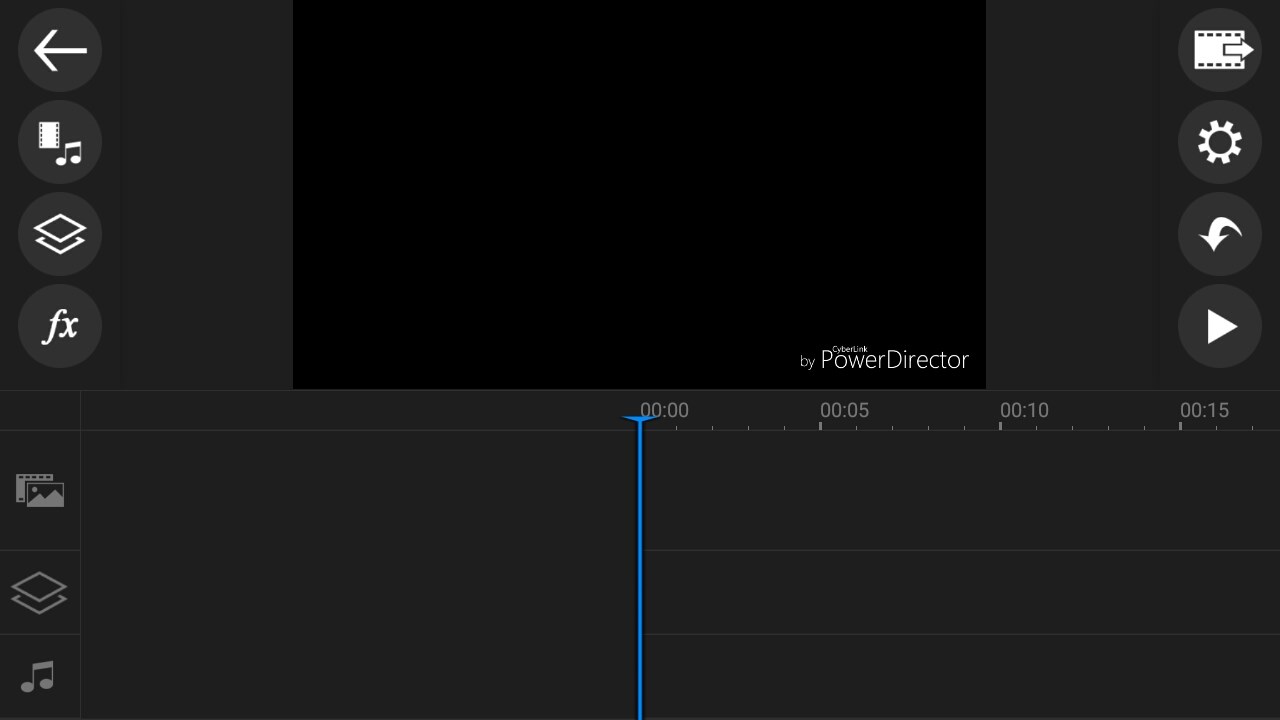
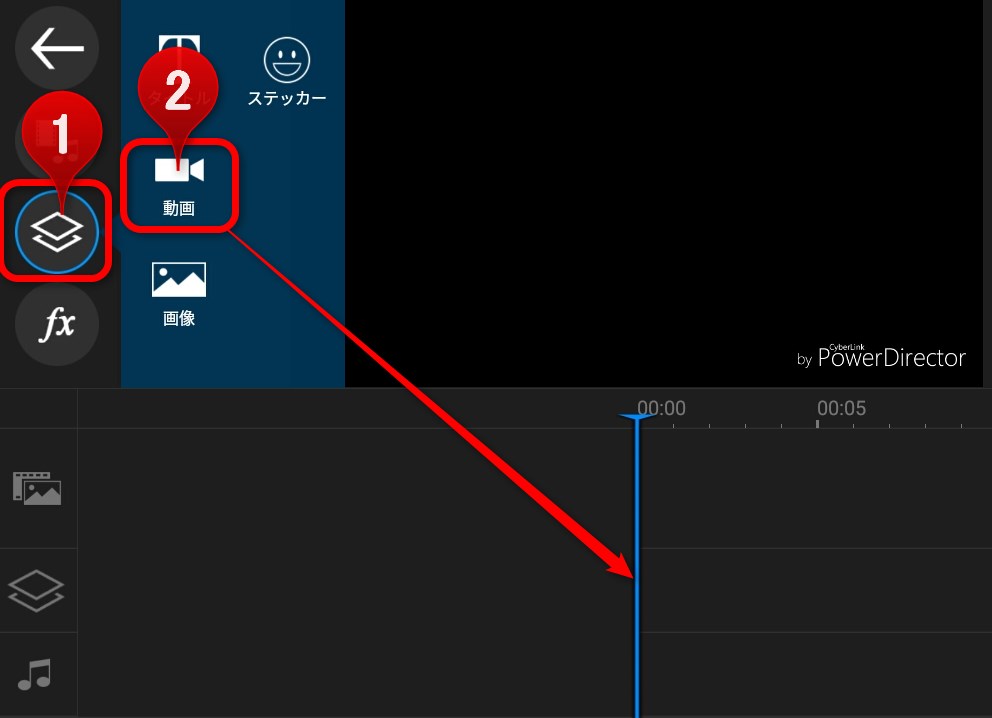
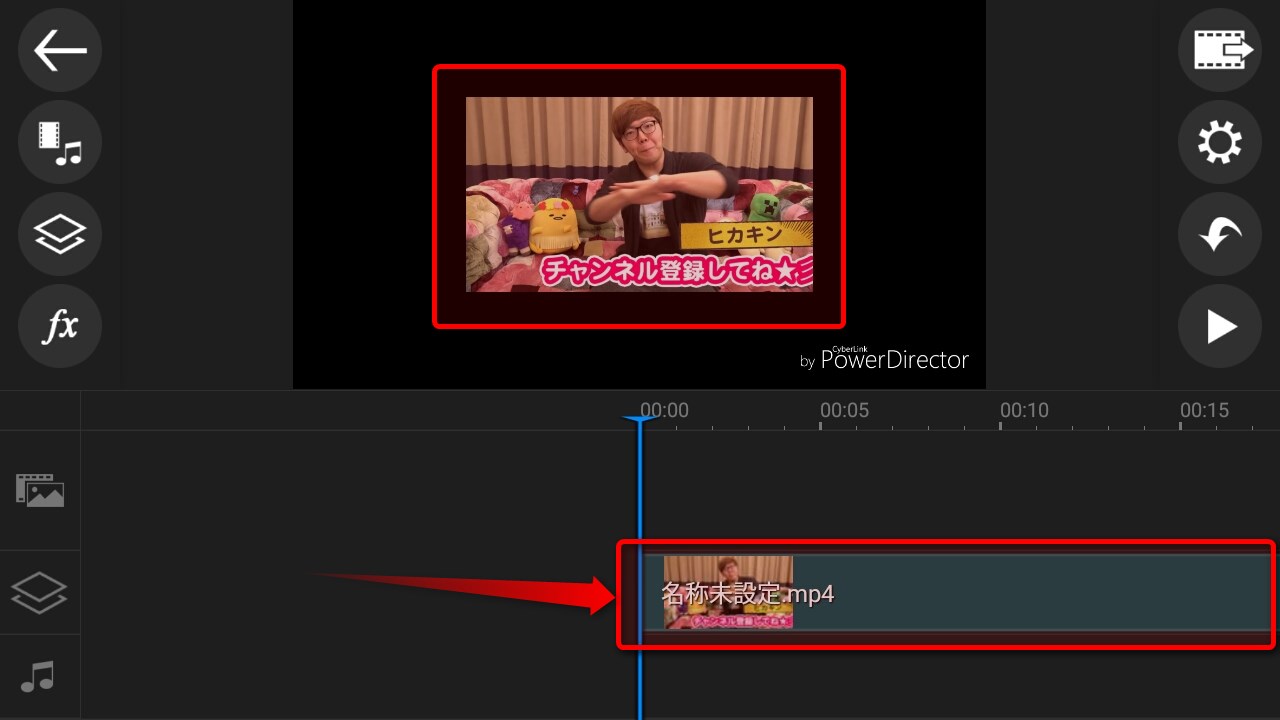
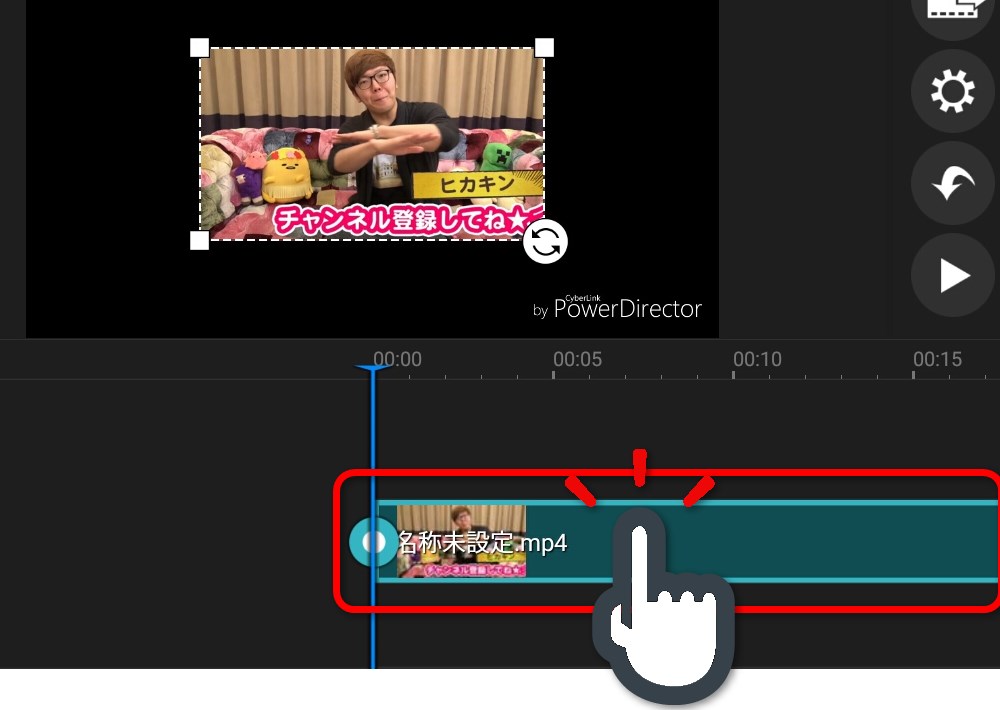
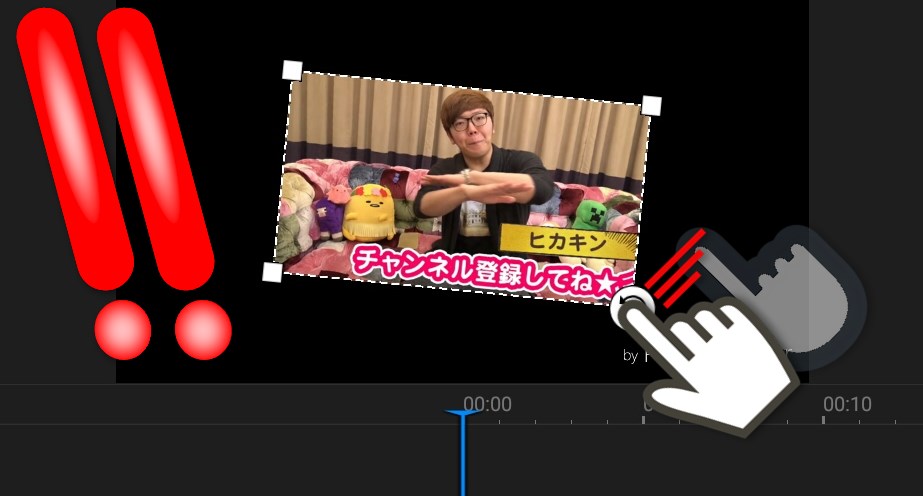
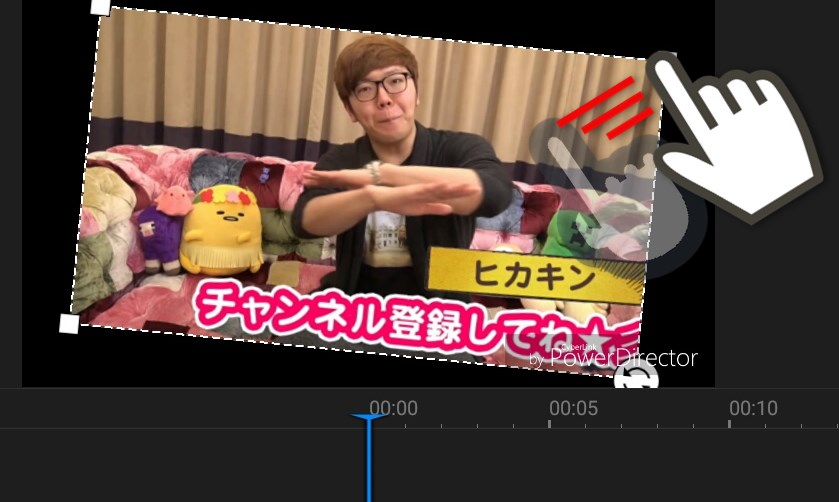

顔をアップにする


有名Youtuberヒカキンさんの動画で、話している最中にいきなり顔がアップになったり、強調したい物にズームしたりする場面をよく見ますね。
おそらくヒカキンさんはパソコンの有料ソフトでこれらの編集を行っています。
ところが!スマホ1つあれば無料でアップ、ズームの編集を実現できます。
スマホで録画する
↓
スマホ内で編集する
↓
スマホからYoutubeにアップロードする
と、全てスマホで完成できるのは非常にありがたいです。
さっそくやり方を見てみましょう!
このページでは無料の編集アプリ「PowerDirector」を使用します。
インストールした後に、下の編集方法をご覧ください。
Androidでインストール
i-Phoneでインストール
無料の編集アプリ「PowerDirector」をインストールし起動
Androidでインストール
i-Phoneでインストール