スマホで2つの動画を同時に再生する編集方法
スマホの無料アプリを使って、2つの動画を同時に再生する方法を紹介しています。一度に別々の動画を再生する編集、実は簡単にできます。パソコンの専門ソフトや専門知識は要りません。スマホ1台あれば、無料ですぐにできるんです。また、いわゆる「ワイプ画面」のように、大きな画面で動画が流れていて、小さな窓で動画を流すこともできます。
さっそくやり方を見てみましょう。
このページでは無料の編集アプリ「PowerDirector」を使用します。
インストールした後に、下の編集方法をご覧ください。
Androidでインストール
i-Phoneでインストール
「ワイプ画面」を作ってみる
まずは、大きな画面があって小さな窓がある「ワイプ画面」を作ってみましょう。
無料の編集アプリ「PowerDirector」をインストールし起動
Androidでインストール
i-Phoneでインストール
PowerDirectorを起動し、初期画面から、メディアの追加アイコンをタップ。みなさんのスマホ内の動画データが表示されるので、大きな画面で再生する動画を選択しましょう。
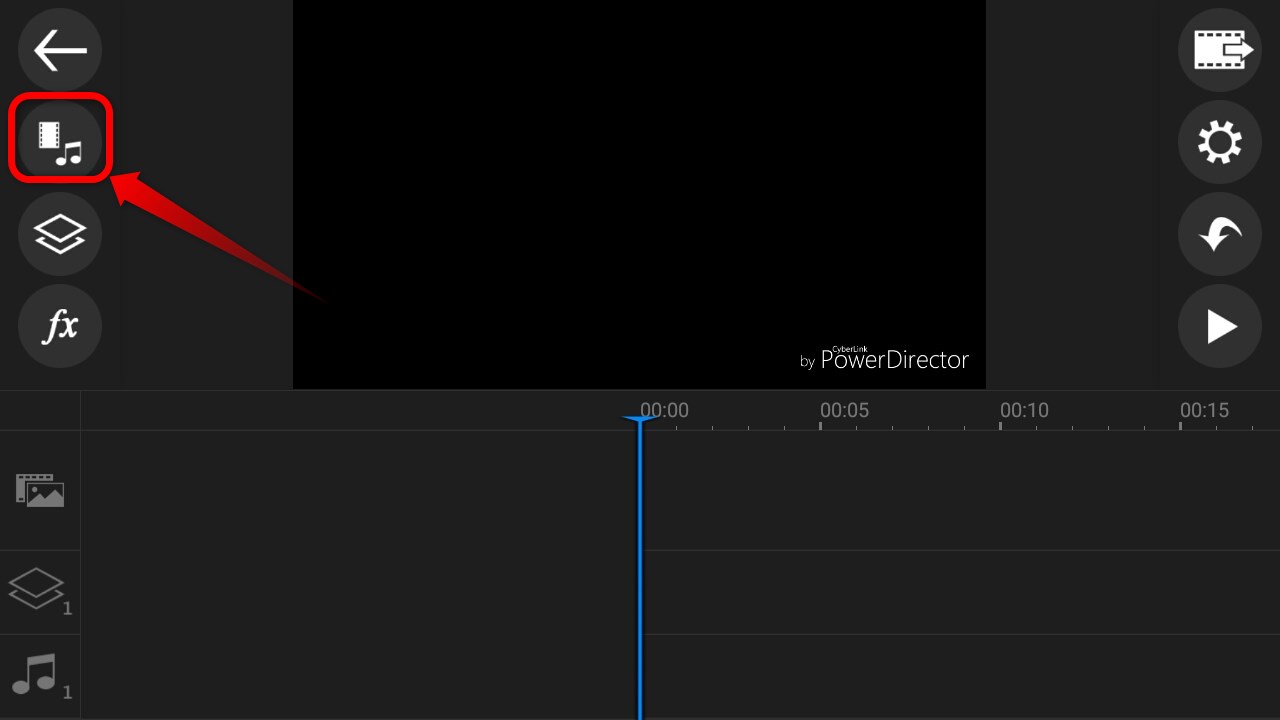
大きな画面用の動画が入りました。
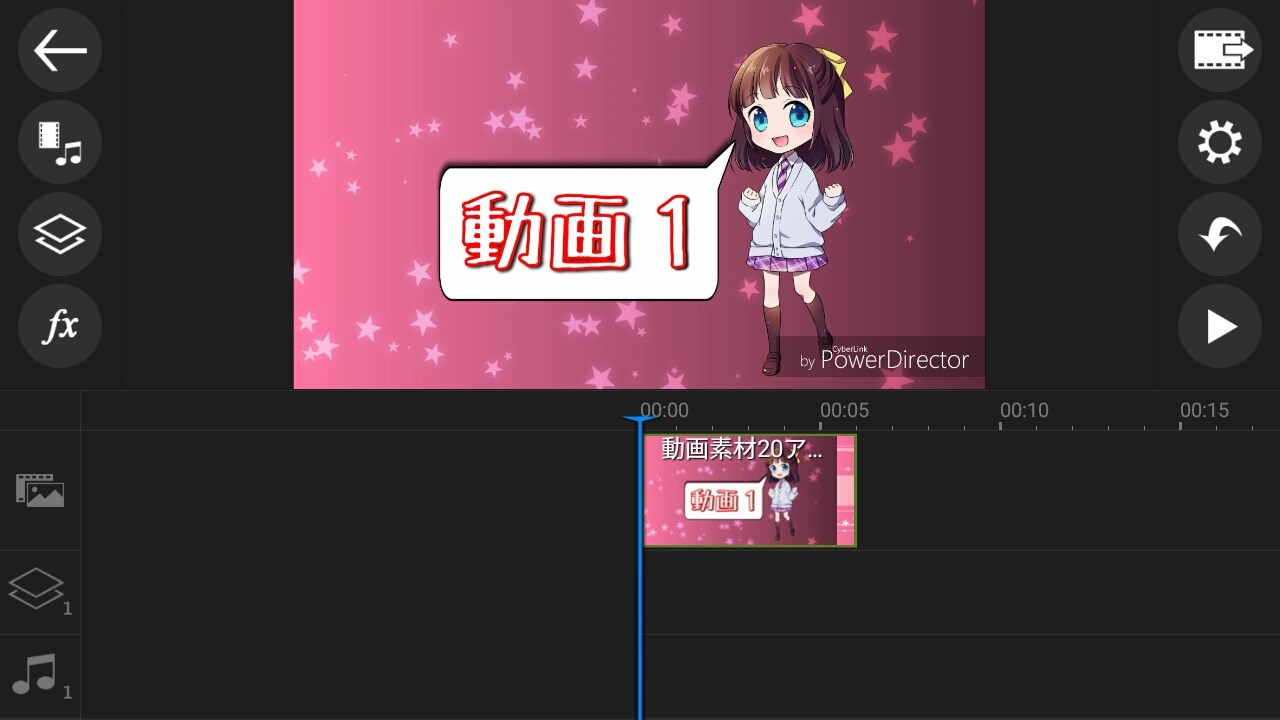
レイヤー追加アイコンをタップし、「動画」をタップ。みなさんのスマホ内の動画データが表示されるので、小さな画面用の動画を選択しましょう。
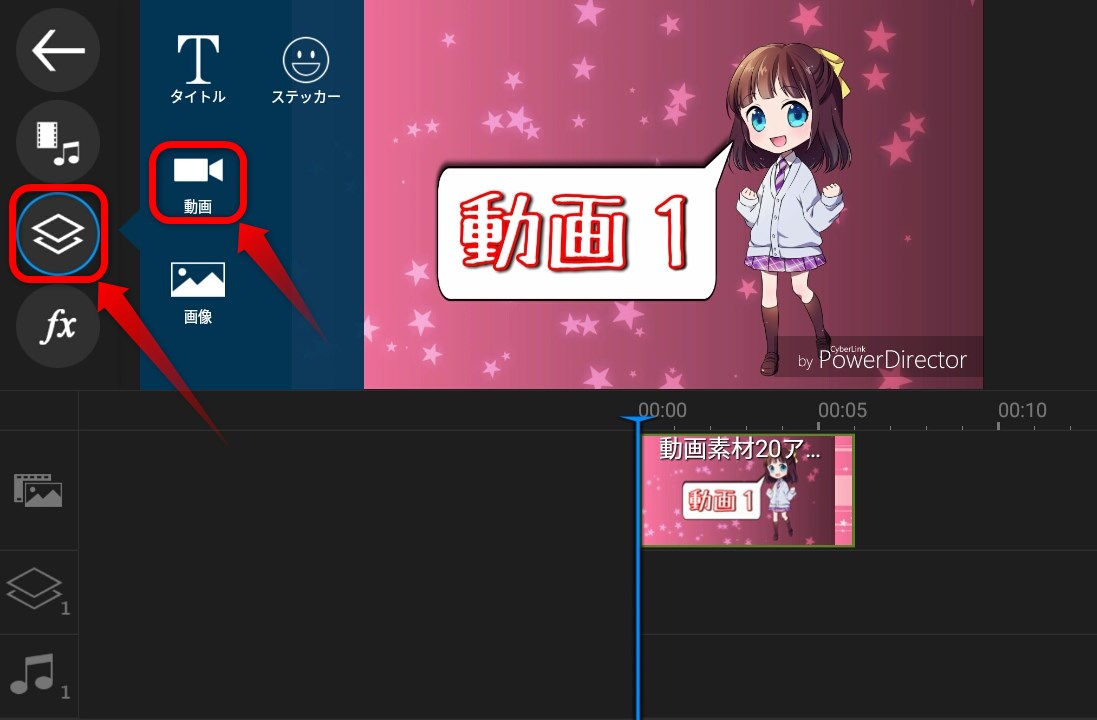
小さなが画面用の動画が入りました
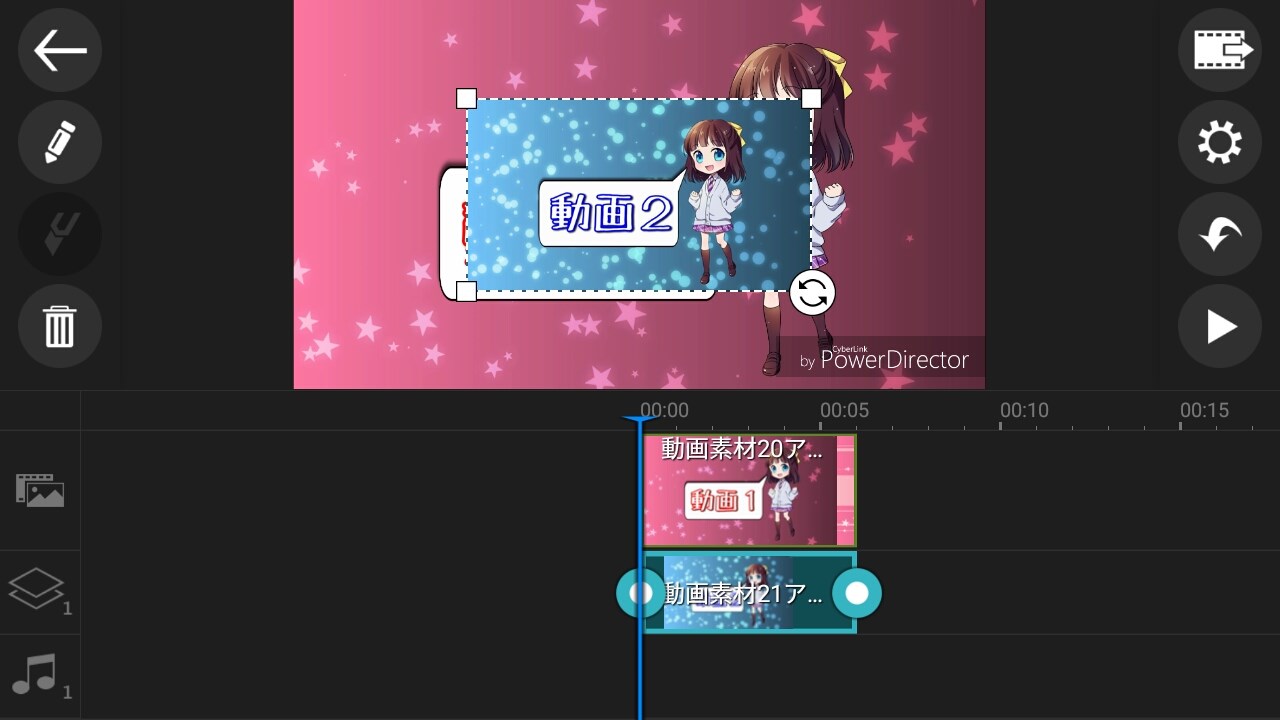
画面をスワイプすれば位置を変更できます
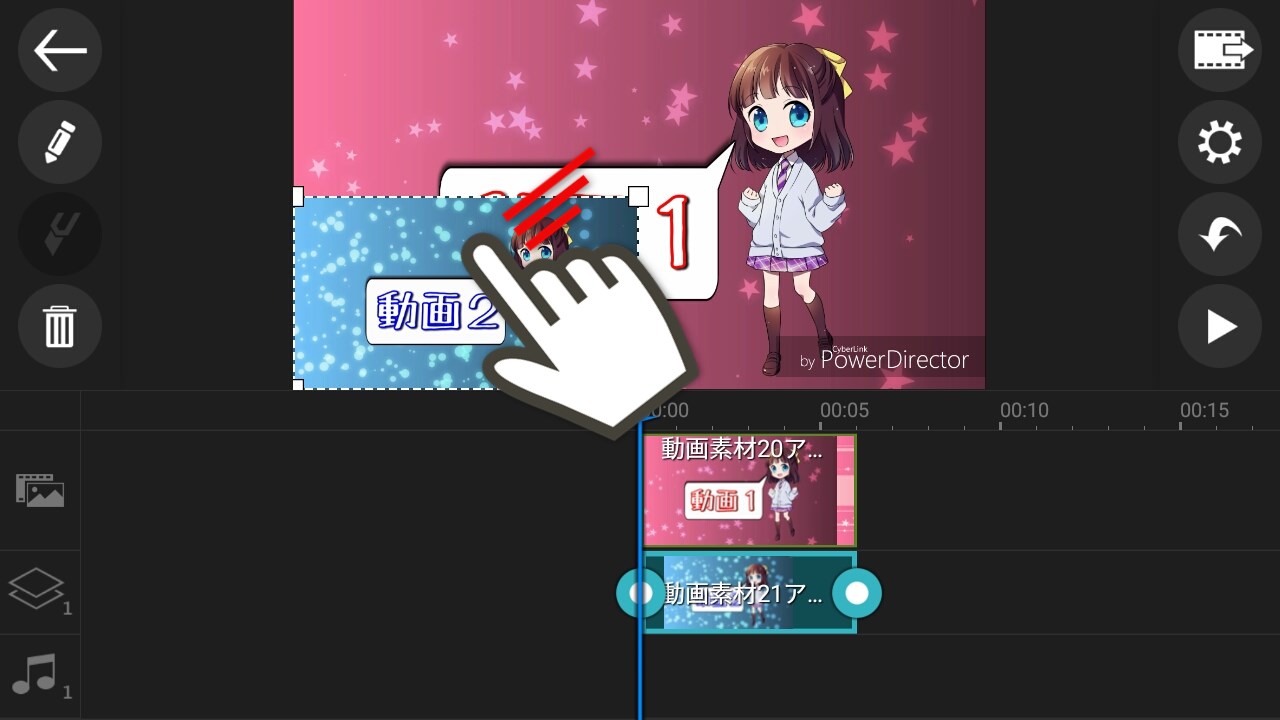
画面の隅をスワイプすれば大きさが調整できます。

完成です!左下に「ワイプ画面」が入りました!
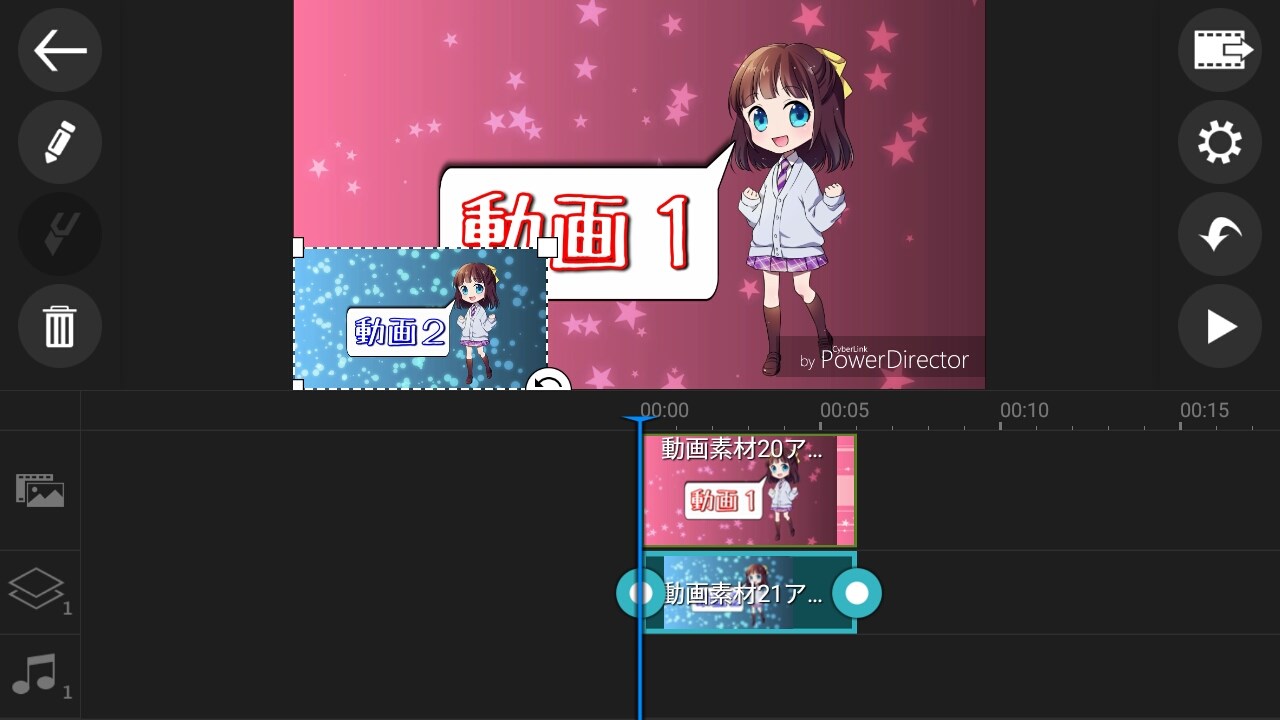
同じ大きさの動画を並べて再生
同じ大きさの2画面を並べて再生する方法を見てみましょう。実は大きさが異なる「ワイプ画面」の方が簡単で、こちらは少しコツが要ります。
無料の編集アプリ「PowerDirector」をインストールし起動
Androidでインストール
i-Phoneでインストール
PowerDirectorを起動し、初期画面から、メディアの追加アイコンをタップ。みなさんのスマホ内の動画データが表示されるので、画面の左側で再生する動画を選択しましょう。
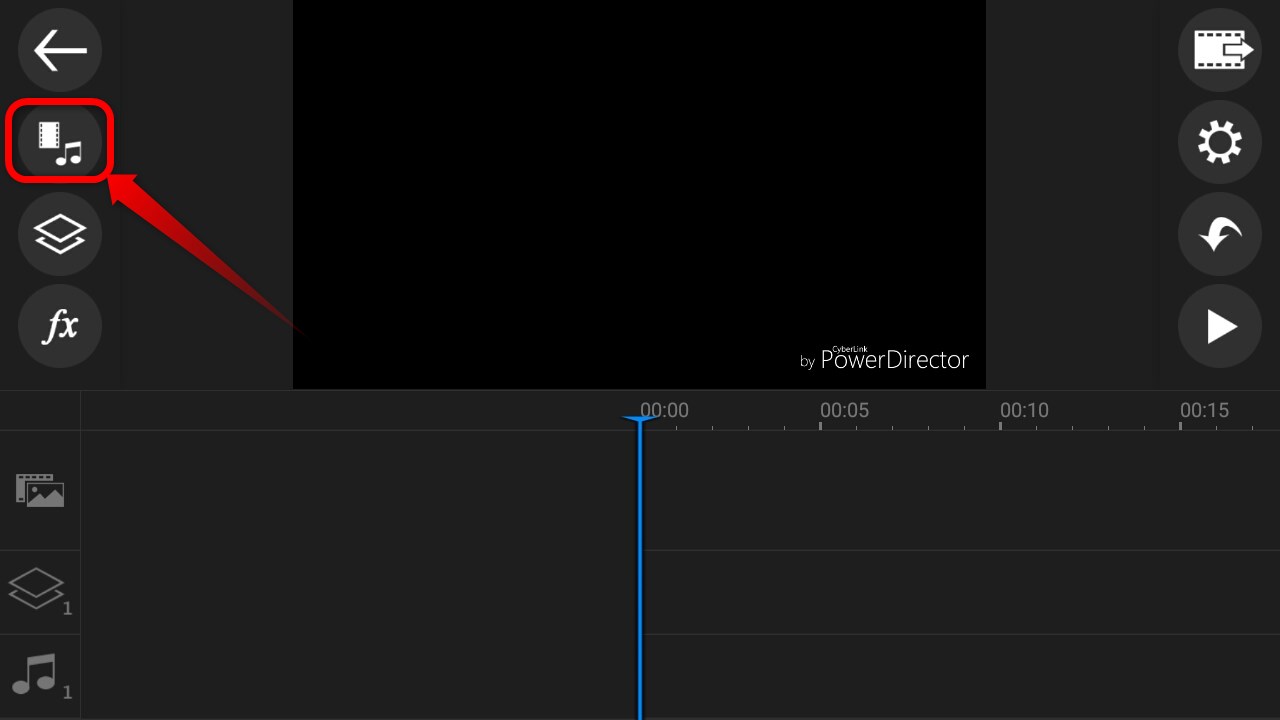
①タイムライン上のデータをタップ②鉛筆のアイコンをタップ③「パン&ズーム」をタップ
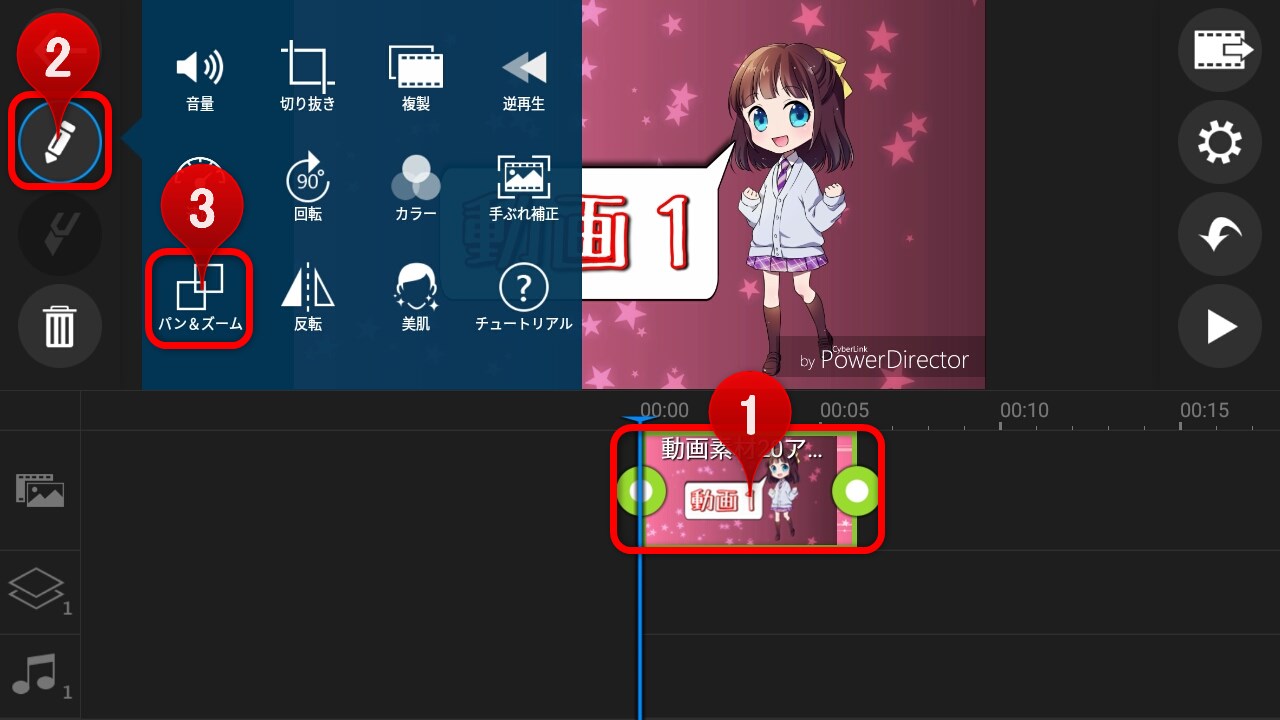
「カスタムモーション」をタップ
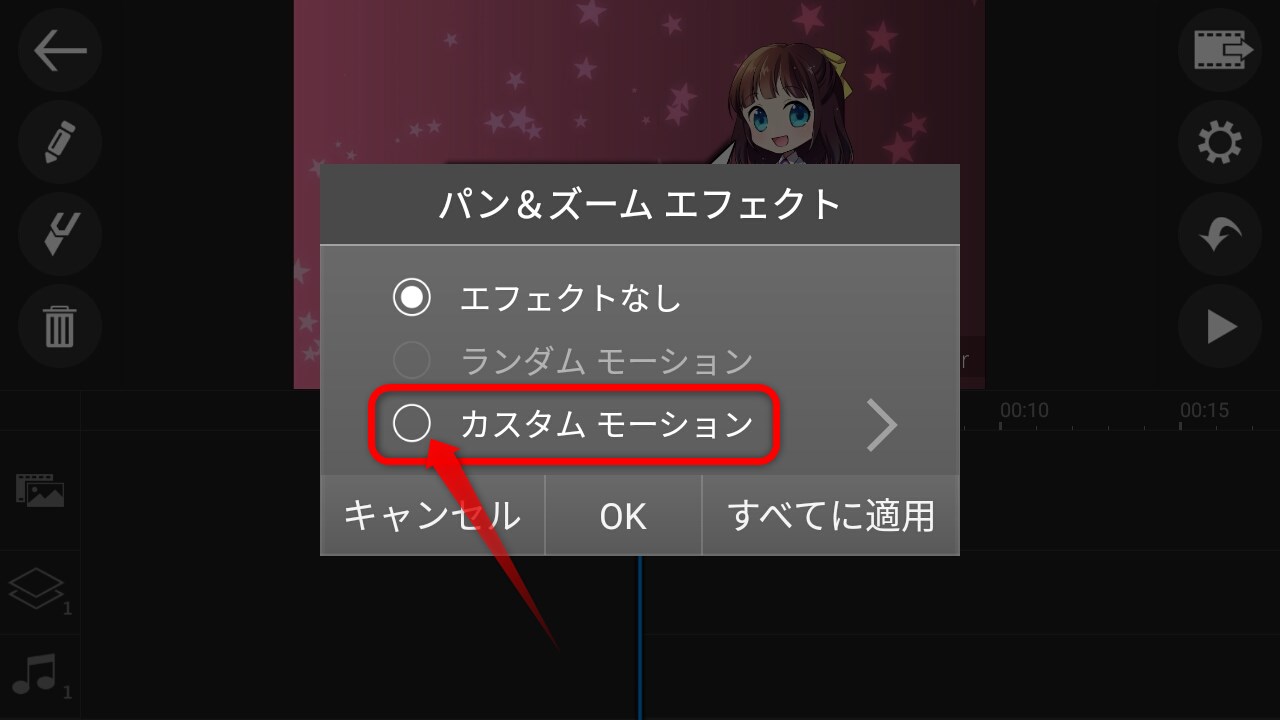
「開始位置」の動画をピンチしたり、スワイプしたりして、画面の左側に動画が配置されるように調節しましょう。
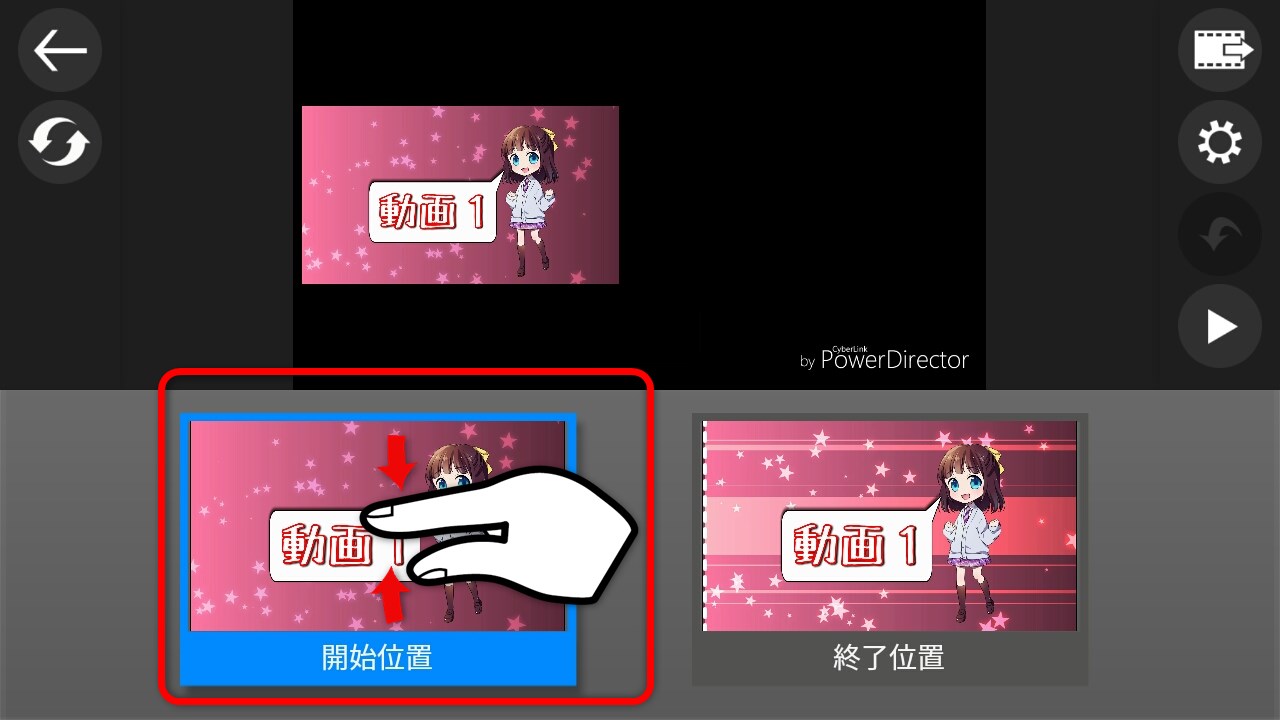
「終了位置」の動画も、開始位置と同じ大きさ・場所になるように調整しましょう。
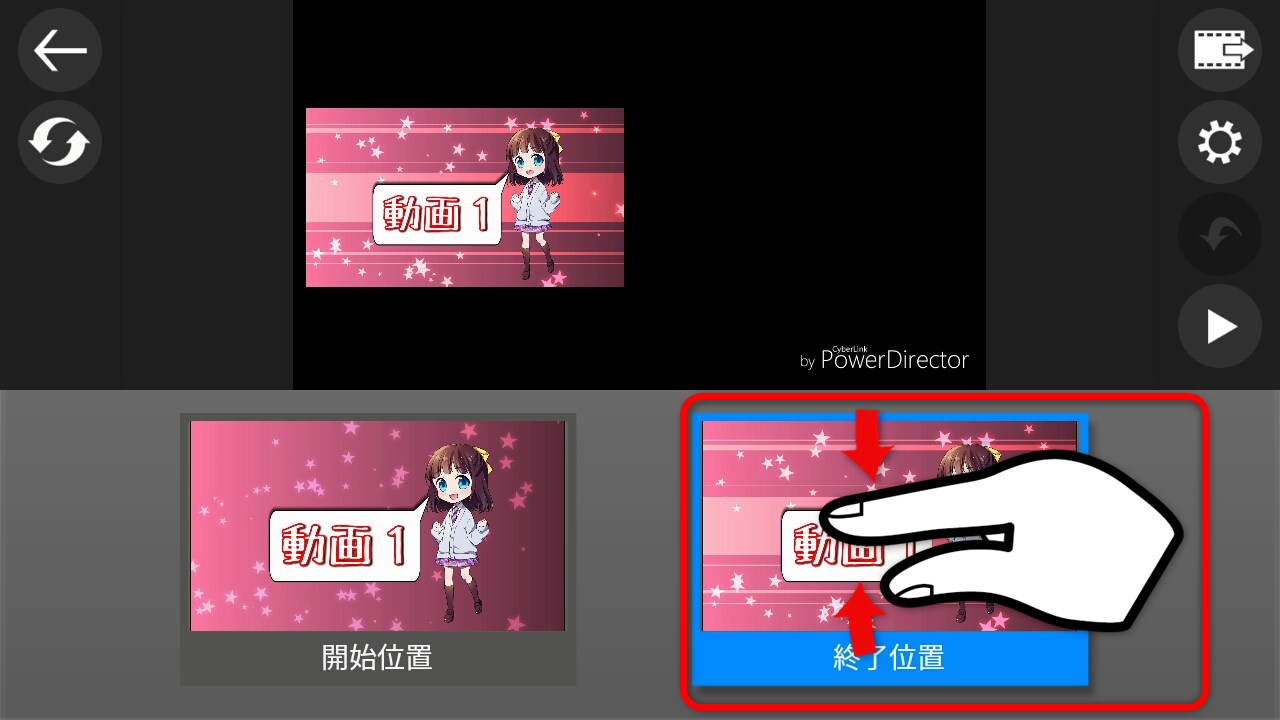
左の動画が完成です!
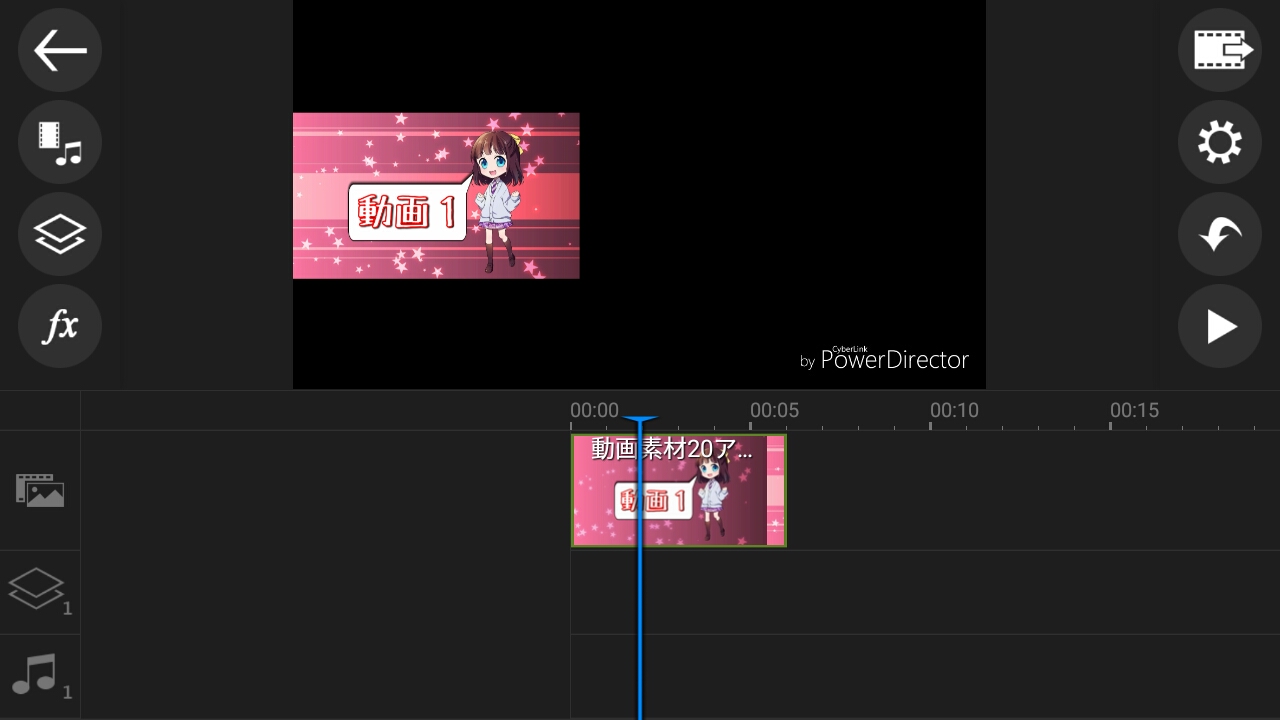
左のメニューからレイヤー追加のアイコンをタップ。右に再生する動画を選択しましょう。
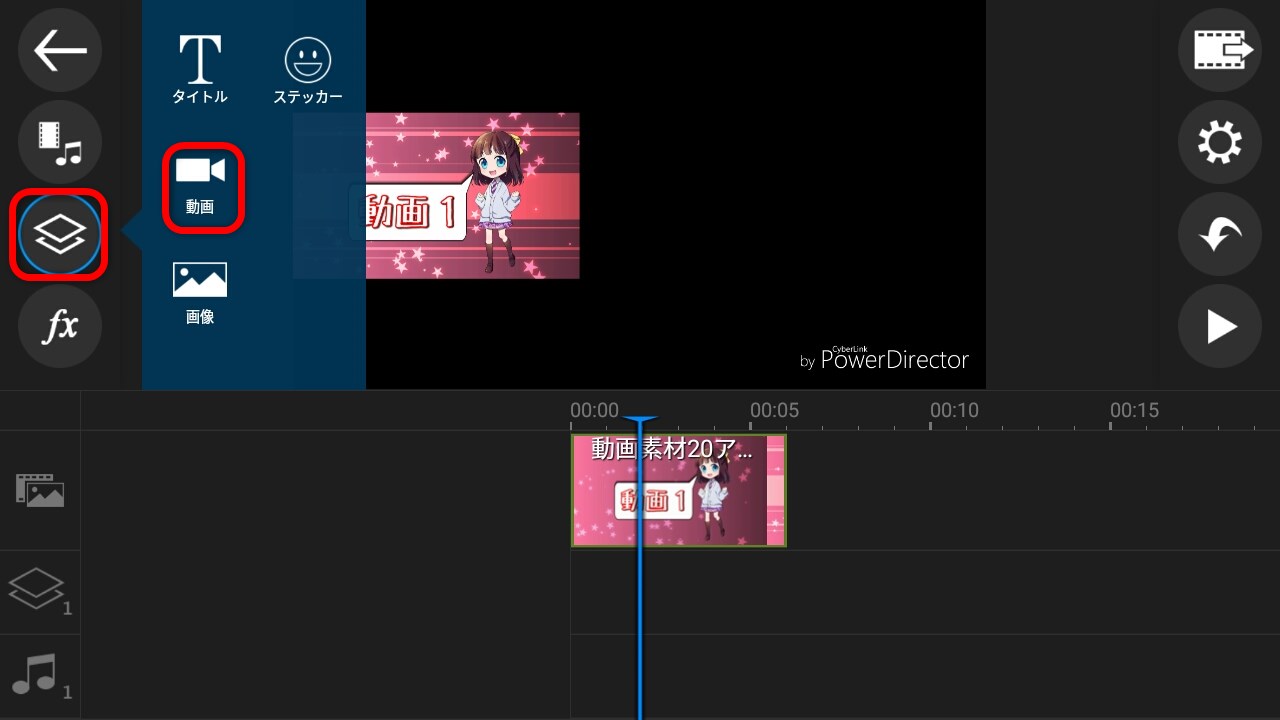
完成です!2つの動画が同時に再生されます。
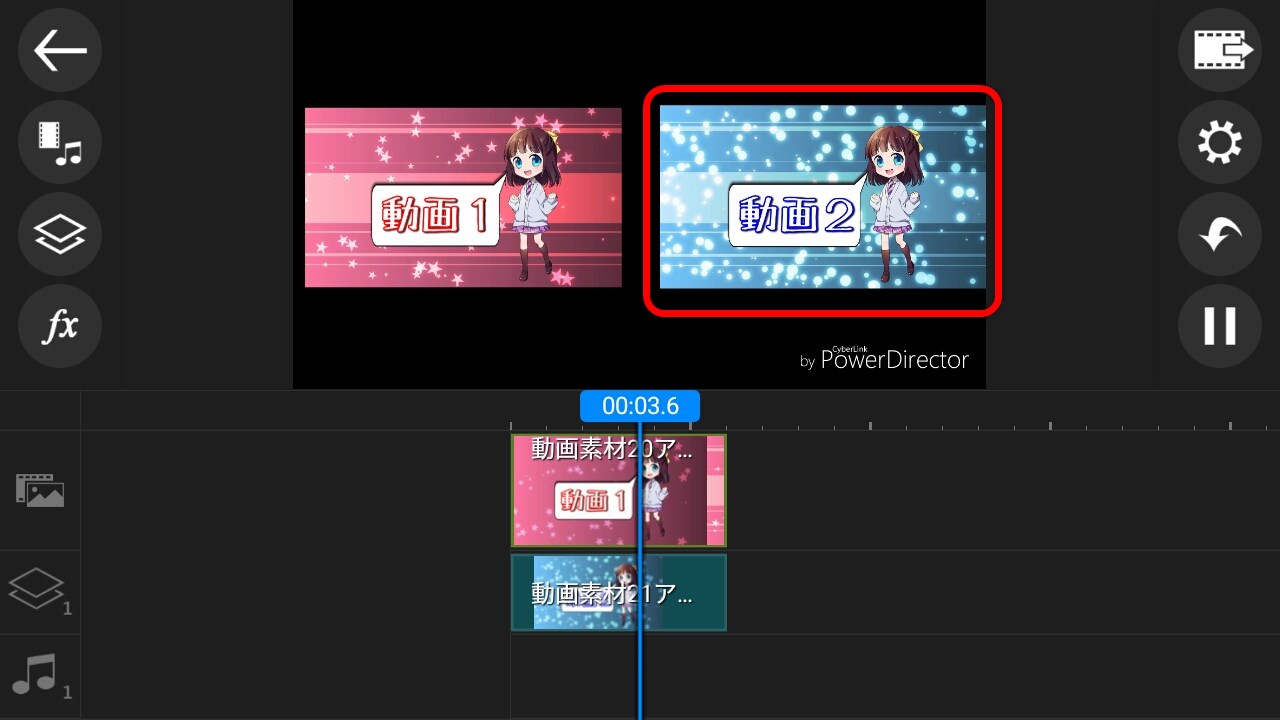
同じ大きさの動画を同時に再生するのは難しい
画面全体で動画を流して、画面の隅に小さい動画を流す「ワイプ」は、意外と簡単にできます。一方、2画面を同じ大きさで再生するのは、少し手間がかかります。ご紹介したPowerDirectorによる編集は、「カスタムモーション」を使って、無理やり2画面を作り上げています。もう少し簡単に編集したい方、3画面以上を流したい方は、やはりソフトを導入して、パソコンで編集するしかないかと思います。


