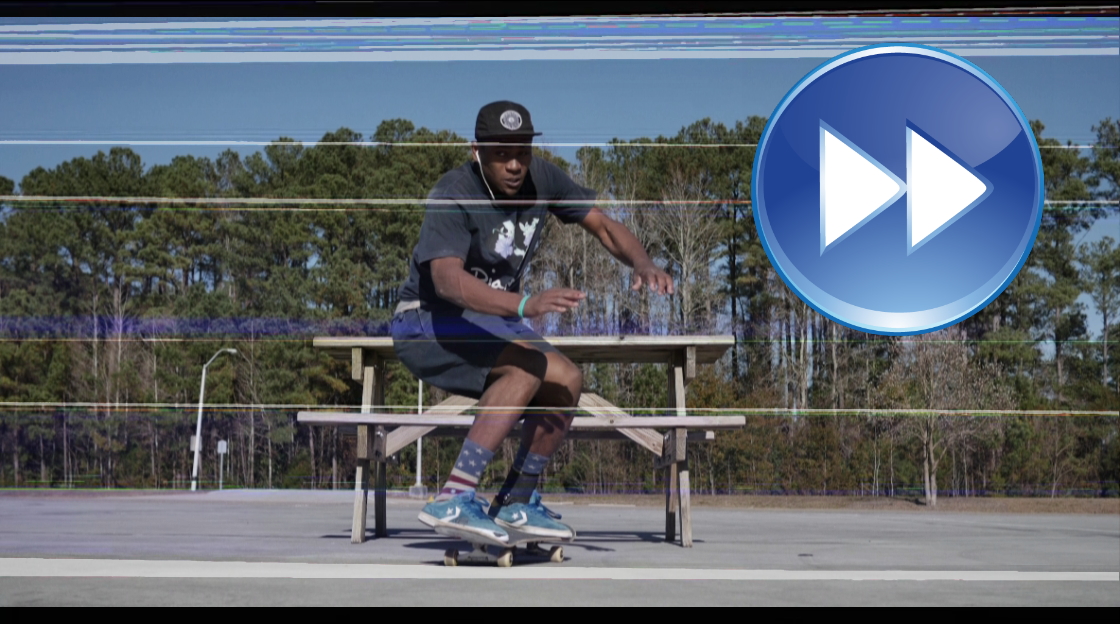i-Phoneで動画の再生速度を変える方法

スマホで録画した動画や保存した動画に、別で好きな音楽を入れる方法を紹介しています。知識や経験がなくても、無料アプリを使ってお手軽にできます。
このページの目次
無料アプリで動画を早送りする
まずは動画を早送りする方法を見てみましょう
編集アプリVivavideoを起動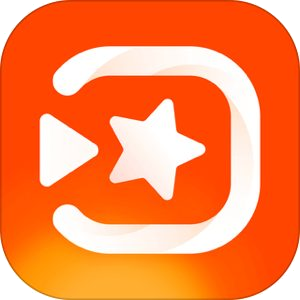
「動画編集」をタップ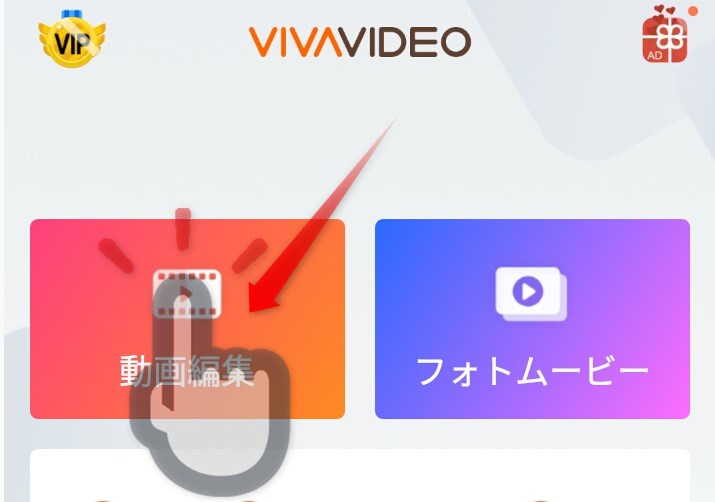
皆さんのスマホ内の動画が表示されます。編集したい動画をタップ。
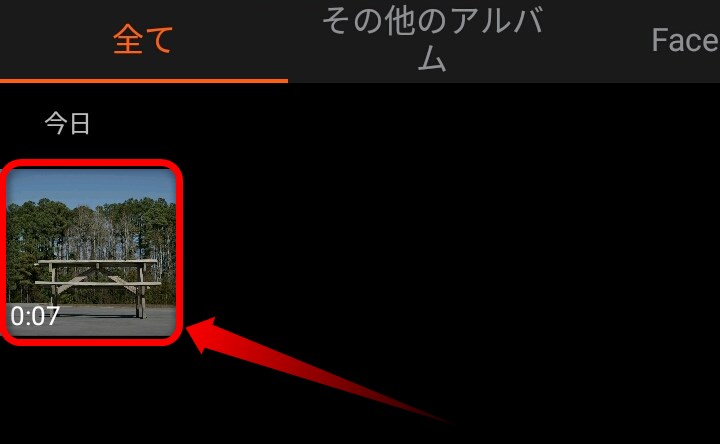
そのまま「追加」をタップ
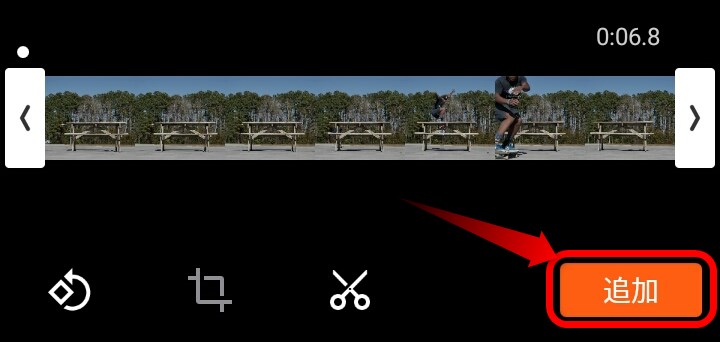
そのまま「続行」をタップ
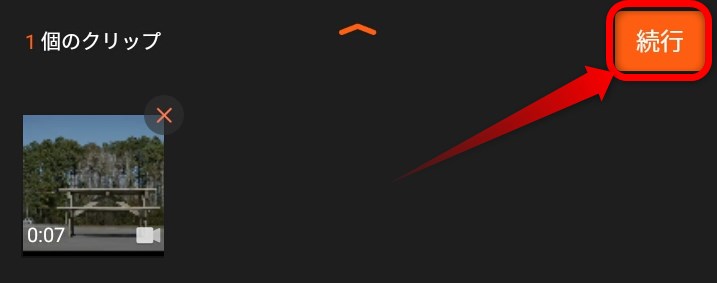
「速度」をタップ

ここをスワイプすると再生速度を変更できます。「2×」は2倍再生、「4×」は4倍再生です。これで動画の早送り編集の完了です!
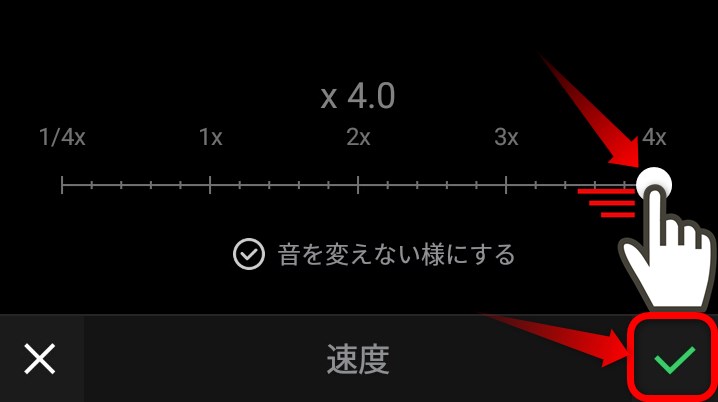
無料アプリで動画をスロー再生する
続いて、動画をスロー再生する方法を見てみましょう
同様に「速度」をタップ
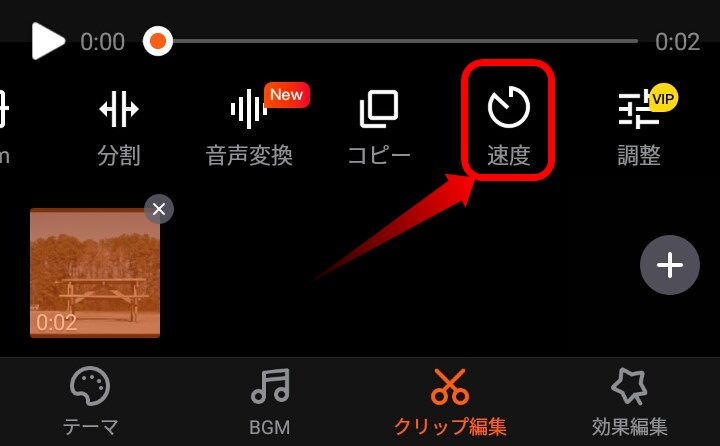
左にスワイプするとスロー再生されます。「1/2」は2倍スロー。「1/4」は4倍スローと、左にいくほど速度が遅くなります。
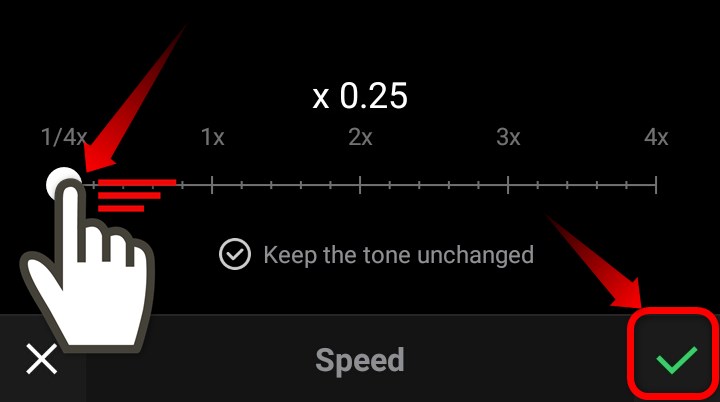
再生してみましょう!うまくスロー再生できたでしょうか!?

動画の一部の再生速度を変える
ここまでは動画の全体を早送りしたり、スロー再生したりしましたが、動画の一部のシーンだけ速度を変更する方法を見てみましょう。むしろ、こちらの方が大事な編集方法ですね。
元となる動画を入れた状態で「分割」をタップしましょう。動画の一部のシーンのみを分割して、そこに編集をかけるためです。この時点では、速度を変更する編集はされていません。
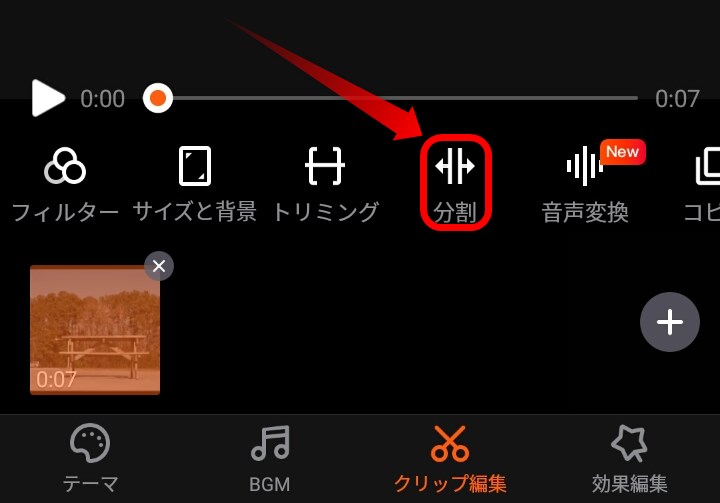
分割編集の画面が開きます。サンプルの動画は、スケボーがジャンプするものです。ジャンプしている瞬間だけスロー再生して、スタイリッシュな感じの動画にしたいわけです。なので、スケボーがジャンプする瞬間にハサミのアイコンをスワイプして、右下のチェックをタップ。

動画が2つに分割されました。後ろの動画をタップして、再度「分割」をタップ。
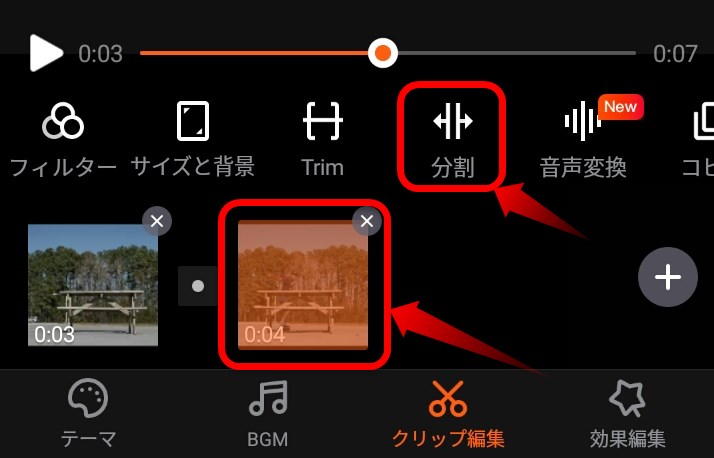
速度を変更したいシーンの終わりの部分にハサミアイコンをスワイプしましょう。サンプルではスケボーが着地した瞬間です。

速度変更したいシーンを真ん中に動画が3つに分割されました。真ん中の動画をタップ。
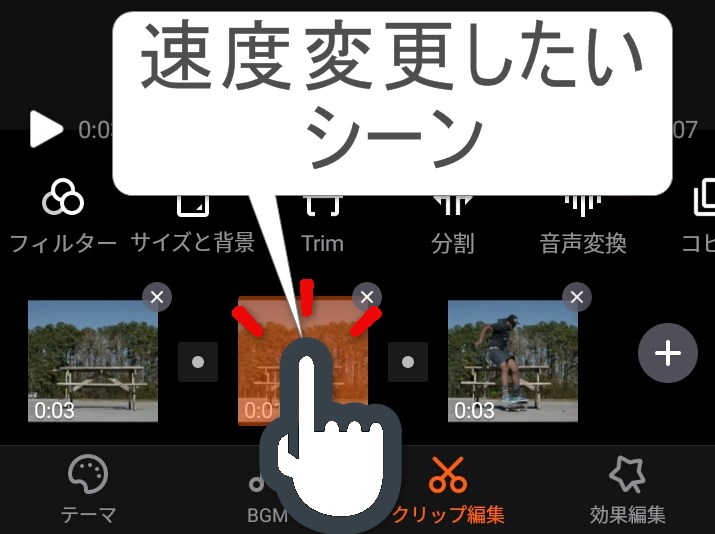
「速度」をタップ。
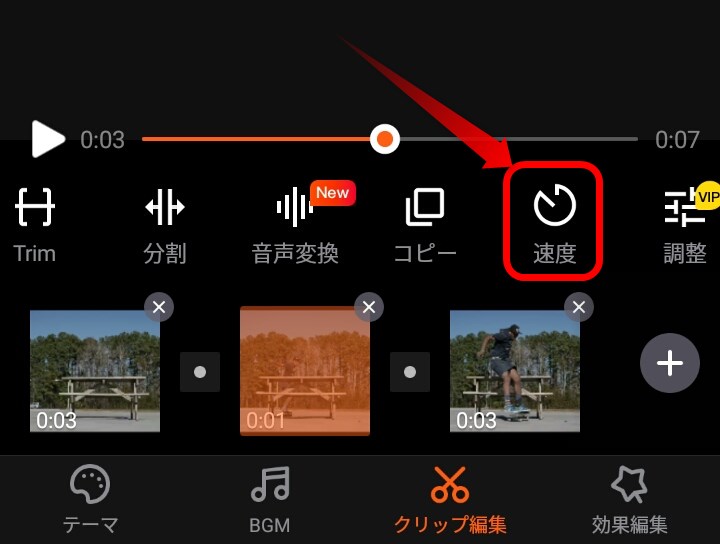
左にスワイプして、右下のチェックをタップ。動画を再生してみましょう!