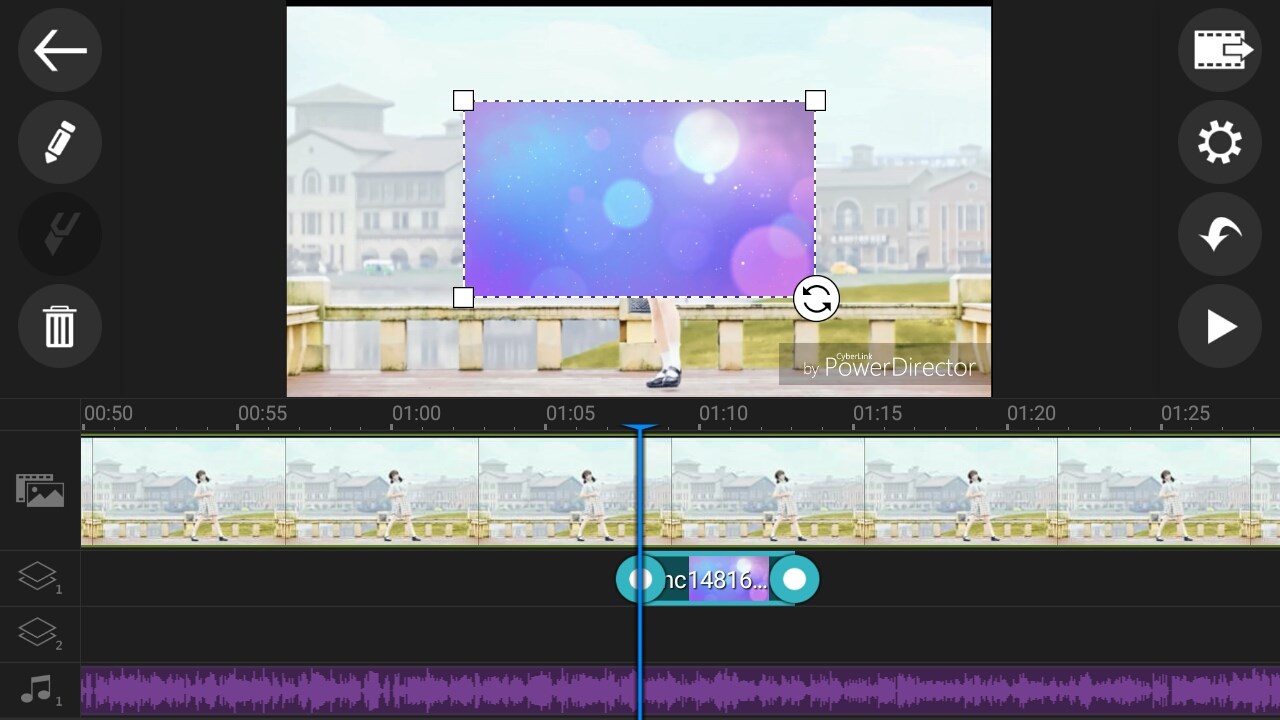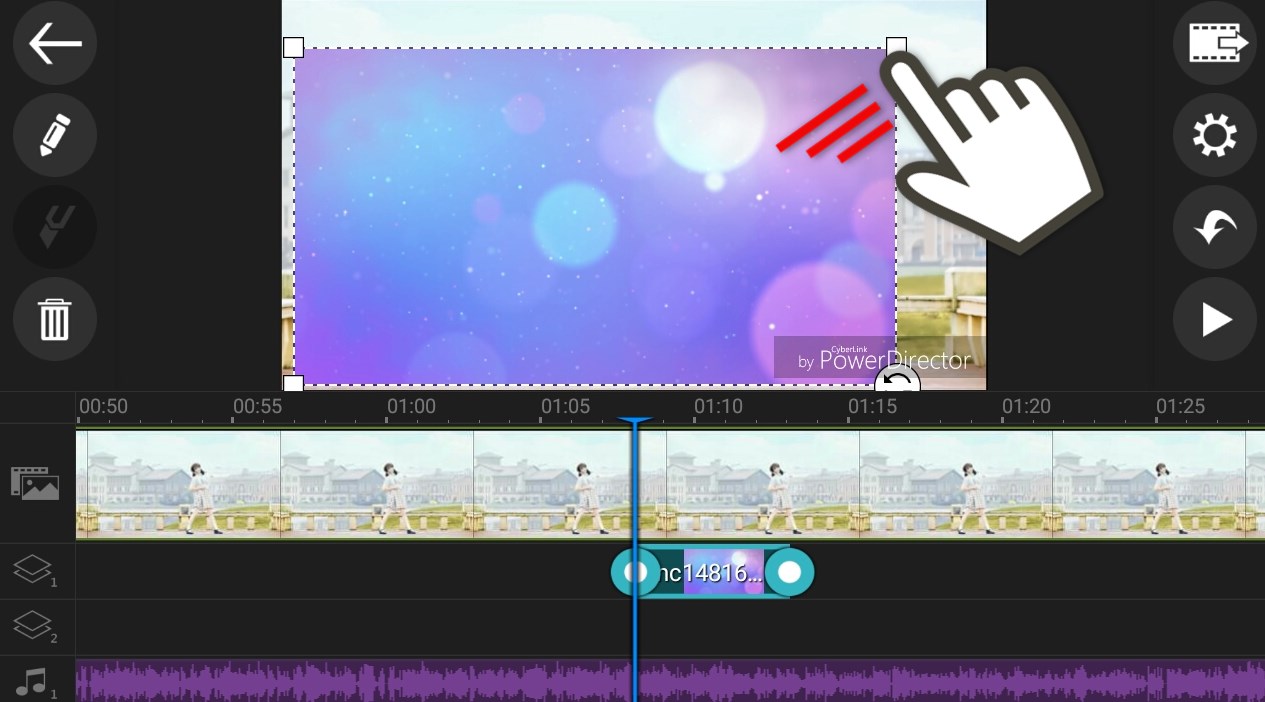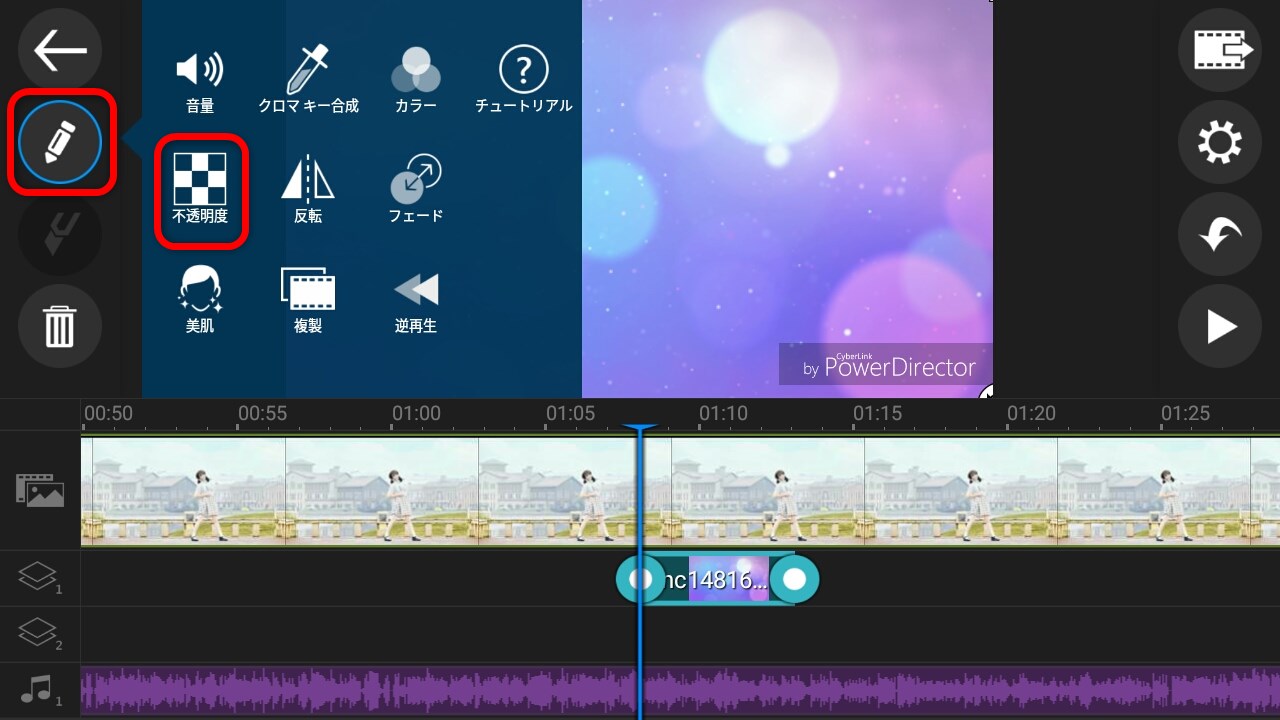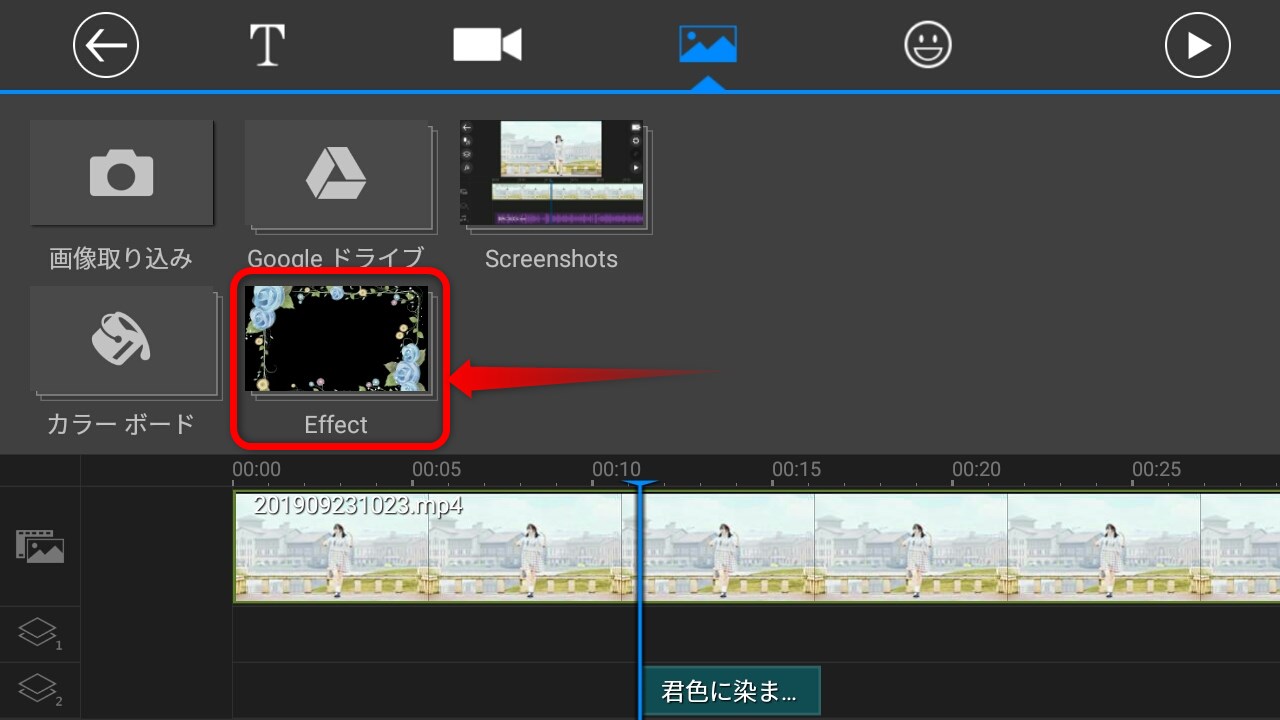梮偭偰傒偨摦夋傪僗儅儂侾偮偱僆僔儍儗曇廤偡傞曽朄

僗儅儂偺柍椏傾僾儕偱丄乽梮偭偰傒偨乿摦夋偵僞僀僩儖傪擖傟傞丄摿庩岠壥傪擖傟傞側偳僆僔儍儗曇廤偺傗傝曽傪徯夘偟偰偄傑偡丅崅壙側價僨僆僇儊儔傗丄暋嶨側曇廤僜僼僩偵娭偡傞抦幆偼偄傝傑偣傫丅僗儅儂偝偊偁傟偽丄僉儗僀偵梮偭偰傒偨傪榐夋偟偰丄曇廤偟偰丄岞奐偡傞偙偲偑偱偒傑偡丅
僗儅儂偱榐夋丄曇廤偡傞曽朄偼偙偪傜偐傜
僗儅儂偱梮偭偰傒偨摦夋傪嶌傞曽朄
偝傜偵丄彮偟偩偗柍椏曇廤傾僾儕傪憖嶌偡傟偽丄嬋偺僞僀僩儖偵壛偊梮傝庤偺柤慜傪擖傟偨傝丄僉儔僢偲惎傪弌偟偨傝偲摿庩岠壥傪擖傟傞偙偲偑偱偒傑偡丅傗傝曽傪尒偰傒傑偟傚偆両
梮偭偰傒偨摦夋偵嬋偺僞僀僩儖傪擖傟傞亂9僗僥僢僾亃
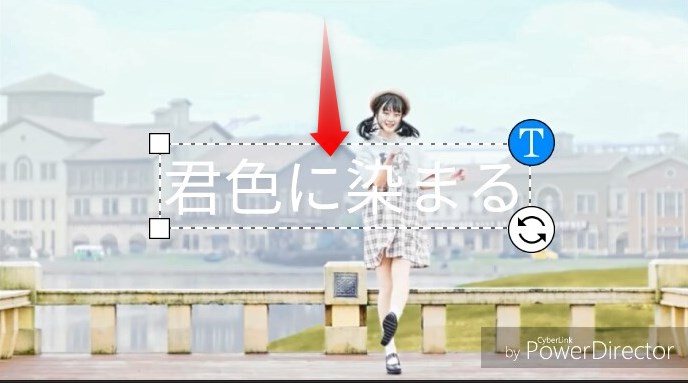
梮傝偺嵟弶偵嬋偺僞僀僩儖傪擖傟傞曽朄偱偡丅帇挳幰傊偲壒妝僞僀僩儖傪嫵偊傞偲偄偆栶妱傕偁傝偁傑偡偑丄俹倁揑側僆僔儍儗栶妱偺曽偑嫮偄偱偡丅
嘆梮傝傪榐夋偟偰偄傞
嘇晄梫晹暘偑僇僢僩偝傟偰偄傞
嘊摦夋乮梮傝乯偲壒妝偑崌傢偝傟偰偄傞
偙偺俁偮傪僋儕傾偟偰偐傜曇廤偵擖傝傑偟傚偆
傑偩偱偒偰偄側偄恖偼僗儅儂偱梮偭偰傒偨摦夋傪嶌傞曽朄傪嶲徠
榐夋曽朄丄僇僢僩曽朄側偳婎慴揑側傗傝曽傪傗偝偟偔徯夘偟偰偄傑偡丅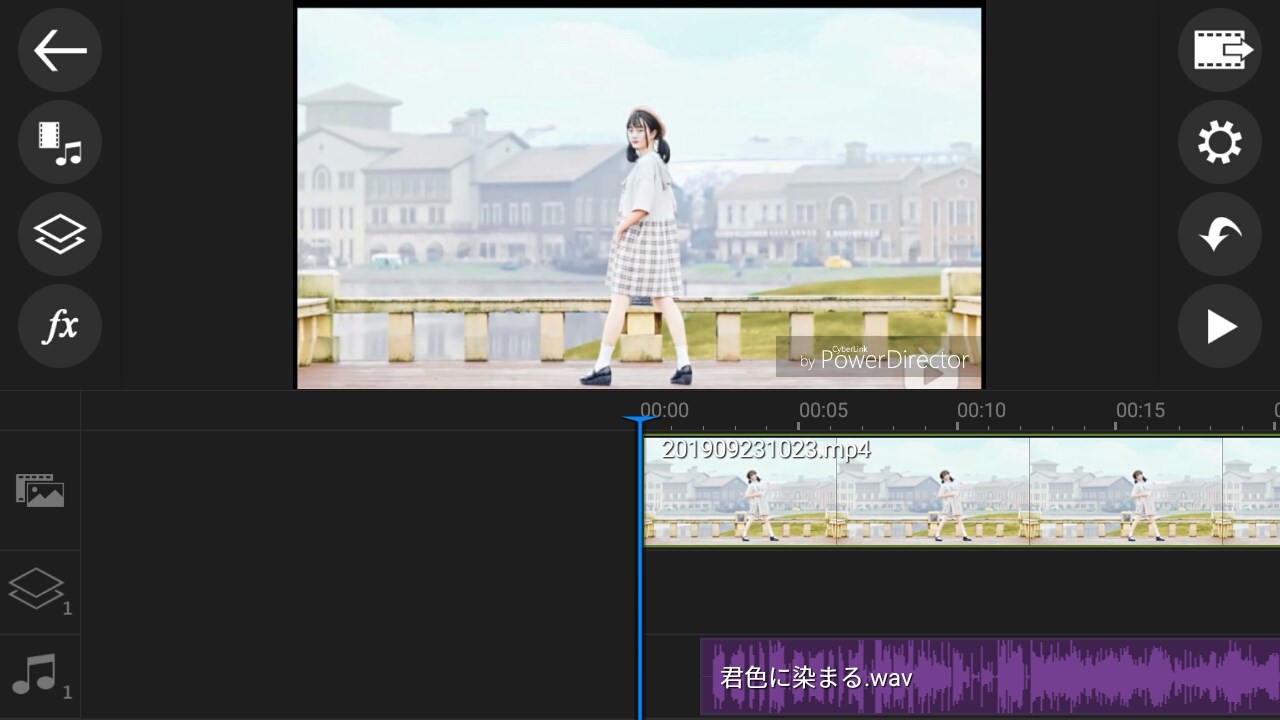


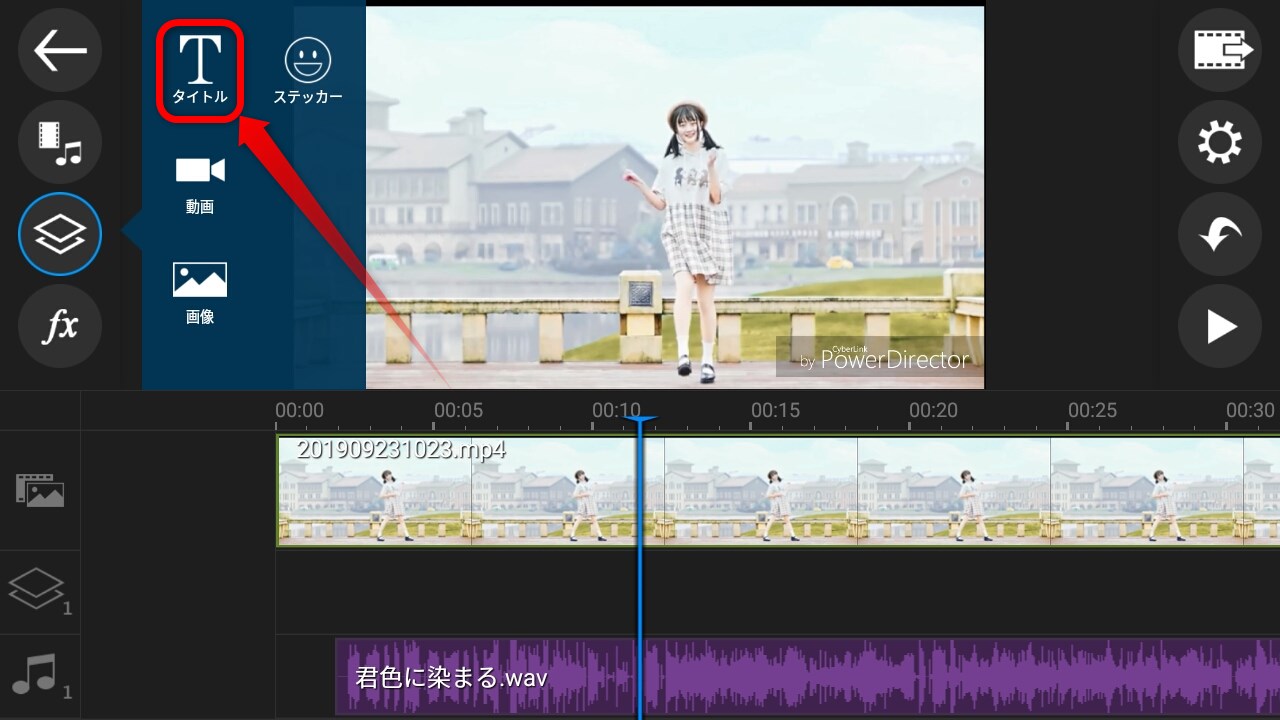
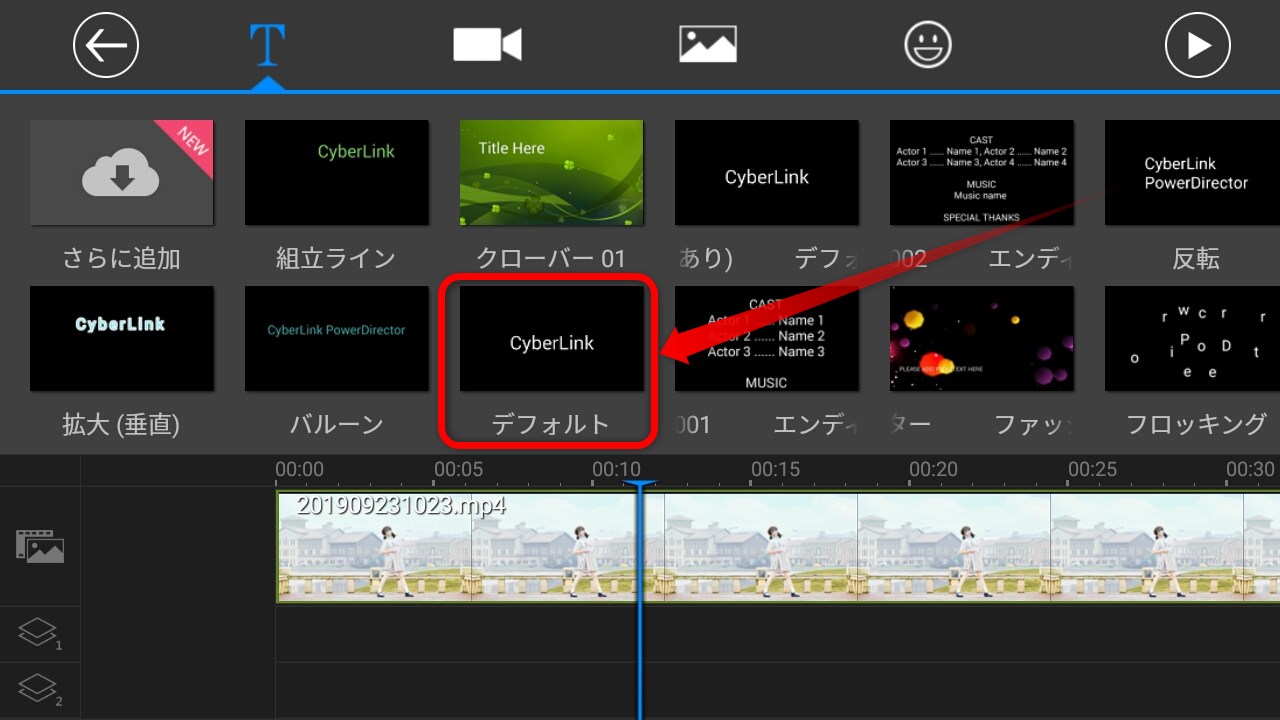
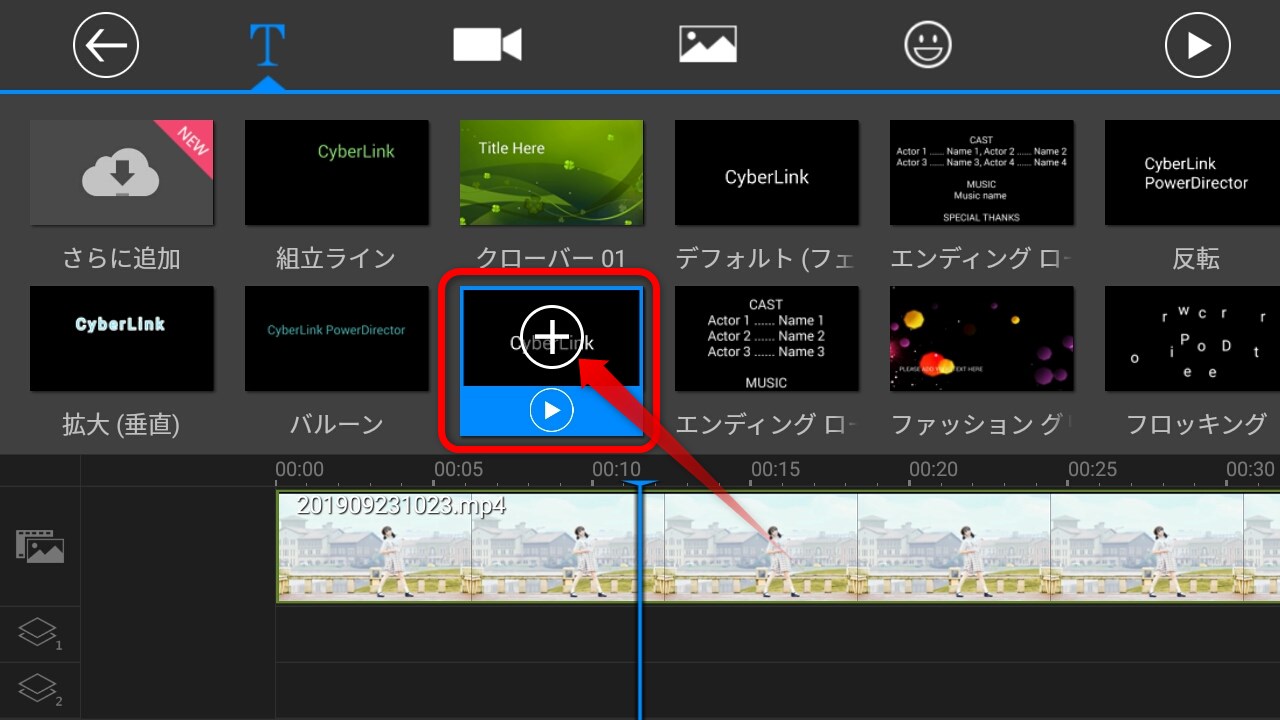
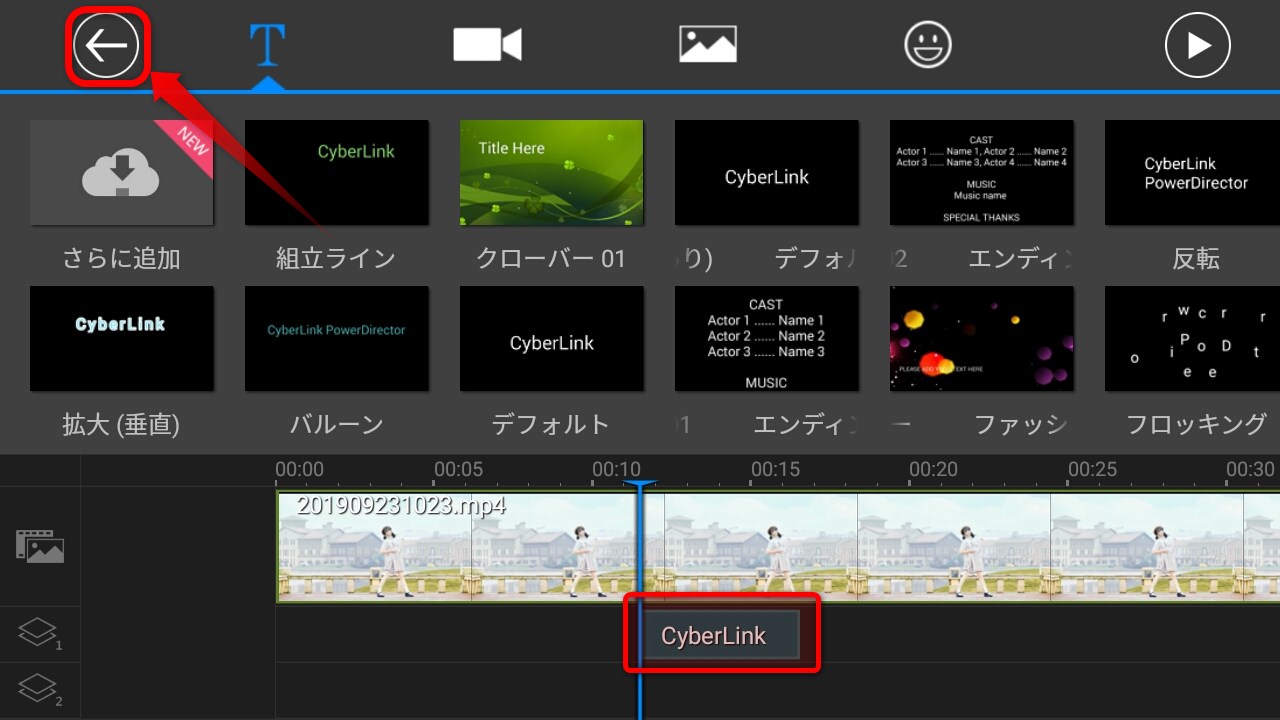
僞僀僩儖偑擖偭偰偄傑偡偹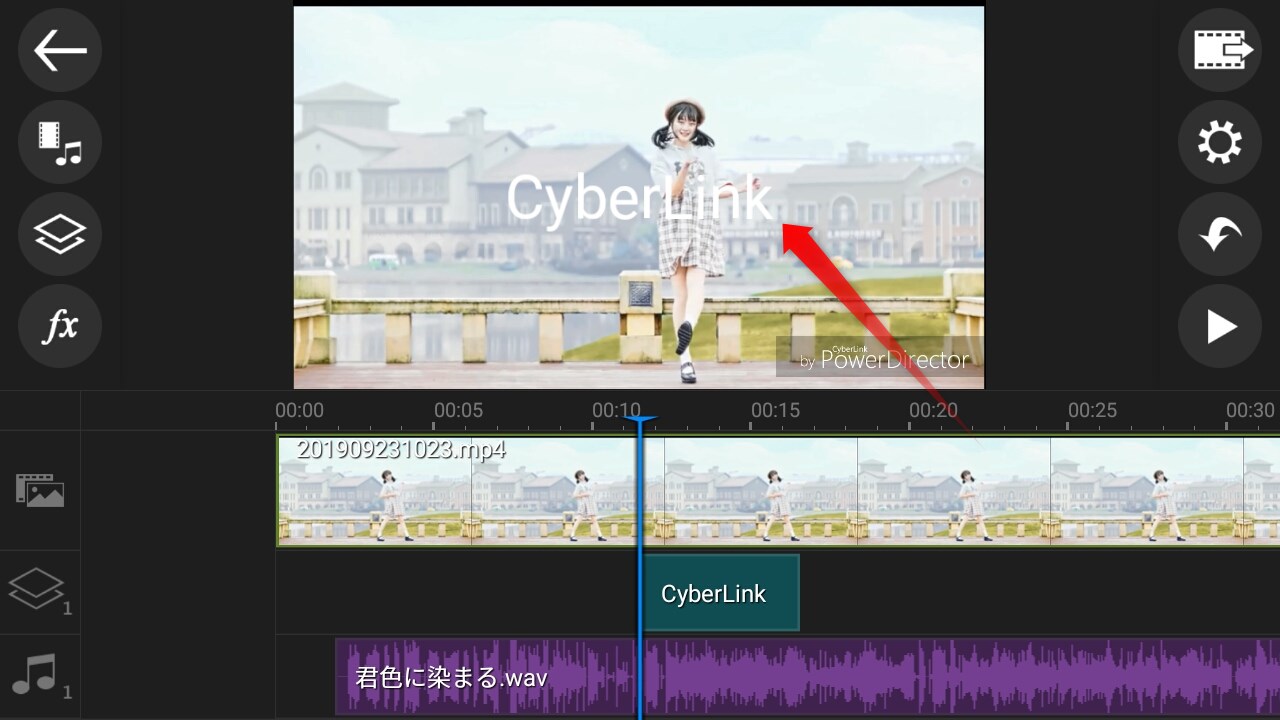
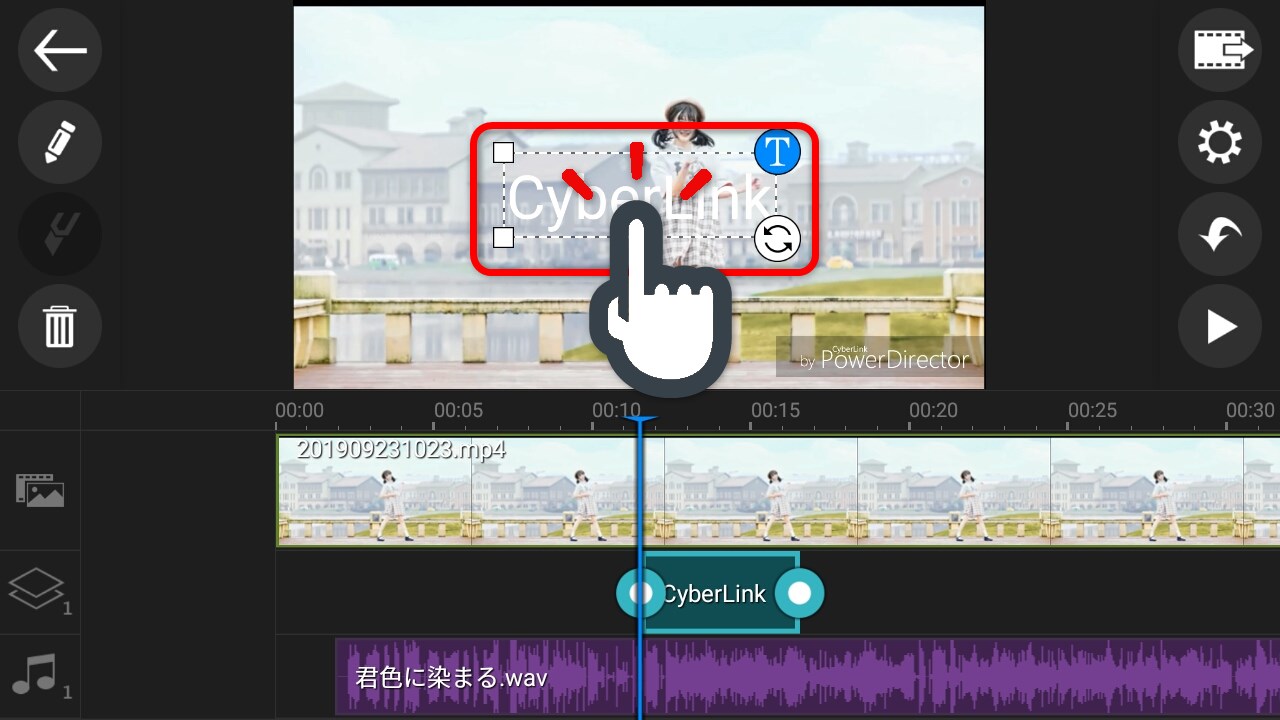
壒妝偺僞僀僩儖傪擖椡偟傑偡
姰椆偟偨傜塃偺僠僃僢僋傪僞僢僾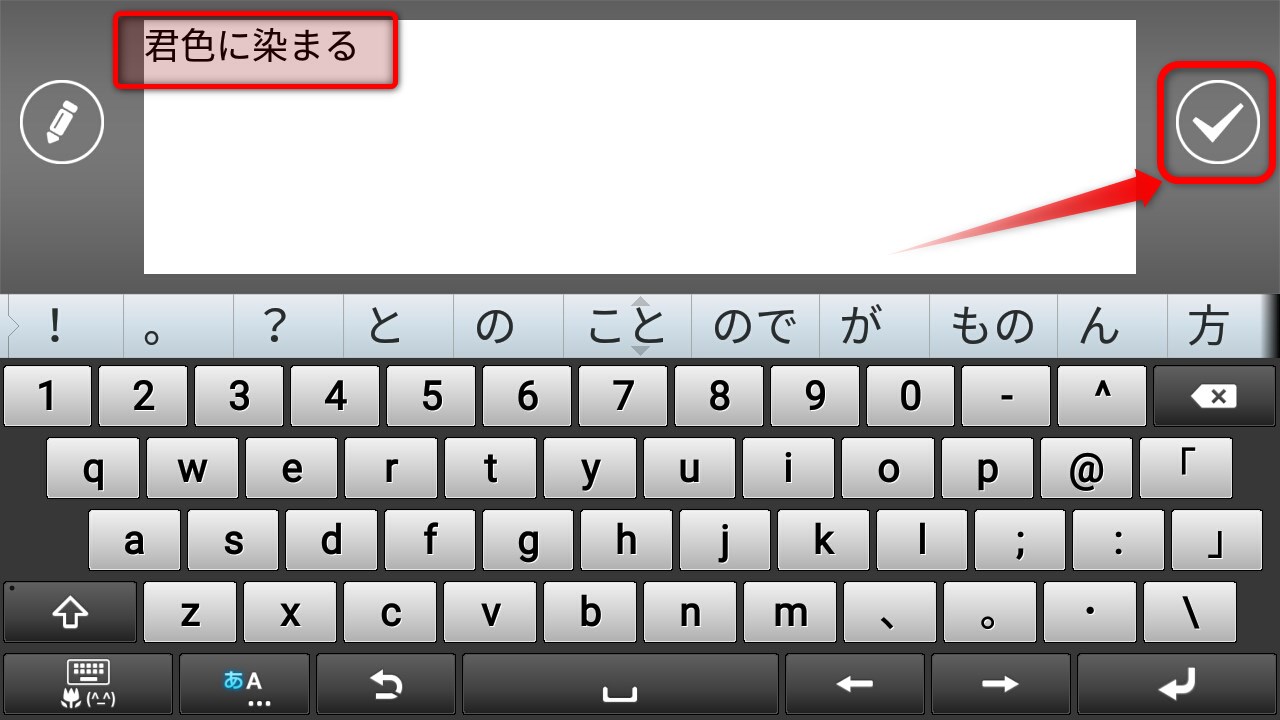
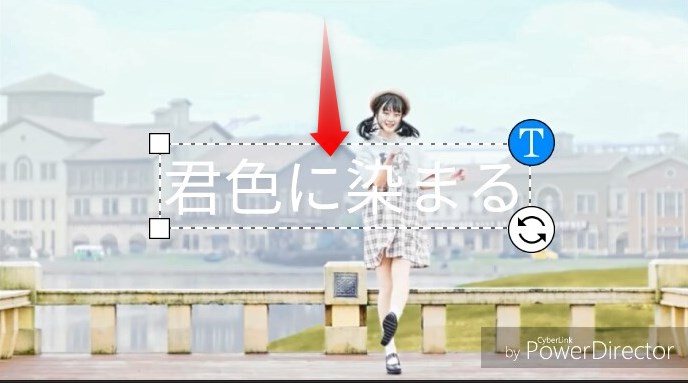
偱偡偑尒偵偔偄偱偡偹丅丅丅
尒傗偡偔偟偨偄恖偼壓偵恑傫偱偔偩偝偄
梮偭偰傒偨摦夋偺嬋偺僞僀僩儖傪尒傗偡偔偡傞亂9僗僥僢僾亃
忋傑偱尒傟偽丄僞僀僩儖偺擖傟曽偼暘偐傝傑偡偑丄壗偩偐暥帤偑尒偵偔偄偱偡偹丅柧傞傔偺摦夋偵敀偄暥帤偑偁傞偐傜偱偡丅暥帤偺怓傪崟傗愒偵偟偰傕俷俲偱偡丅偗偳丄偦傟偩偲僆僔儍儗偵寚偗傑偡偹丅
仾偙傫側姶偠偱暥帤傪尒傗偡偔偡傞曽朄傪尒偰傒傑偟傚偆両
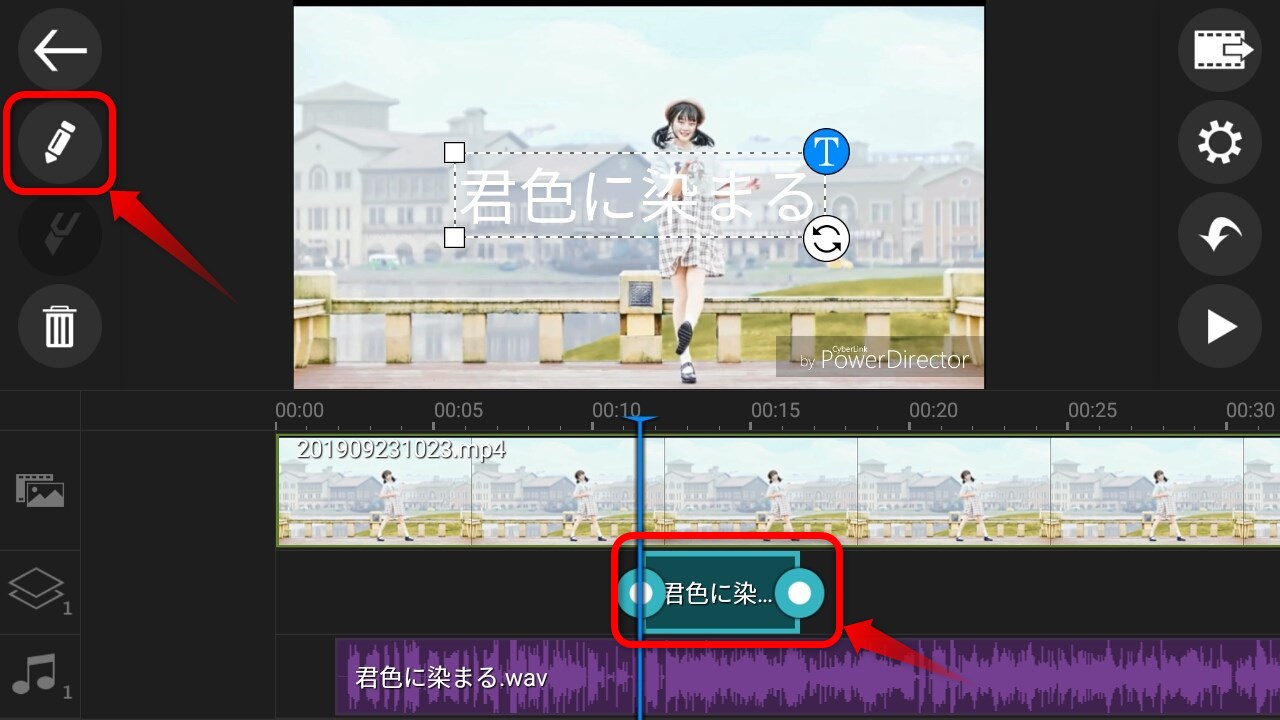
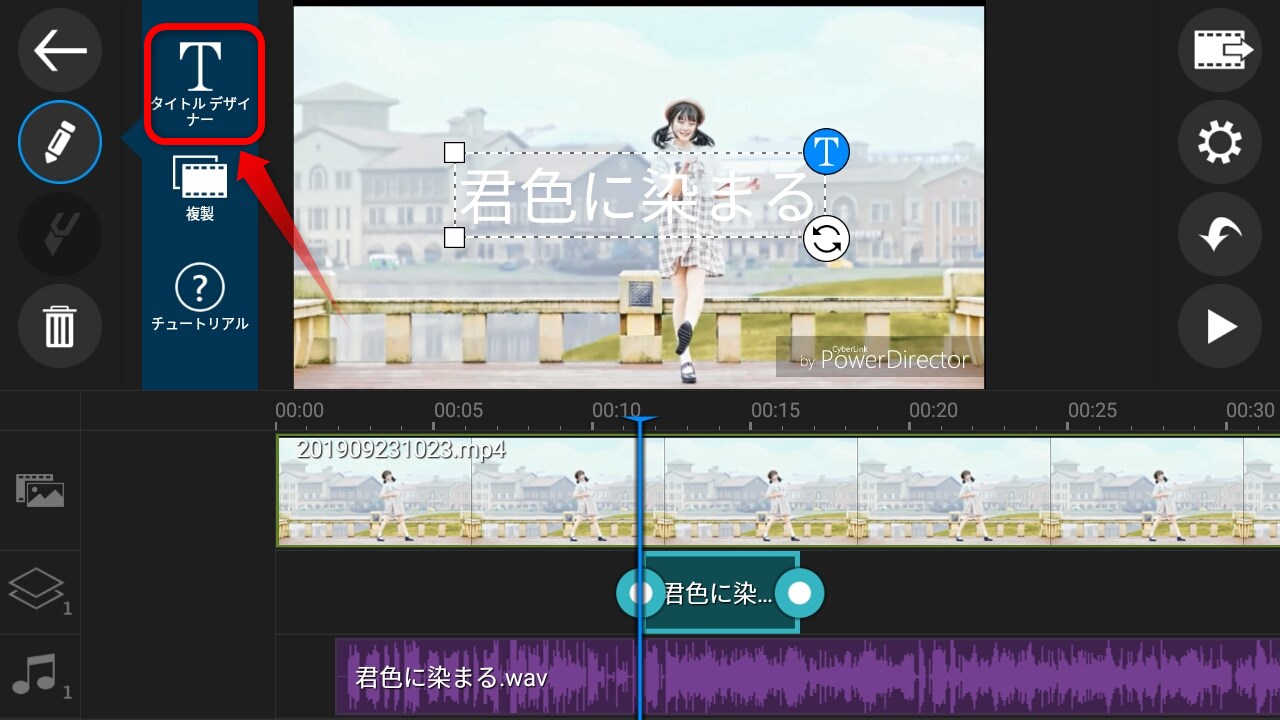
僞僀僩儖偺徻嵶曇廤偑偱偒傑偡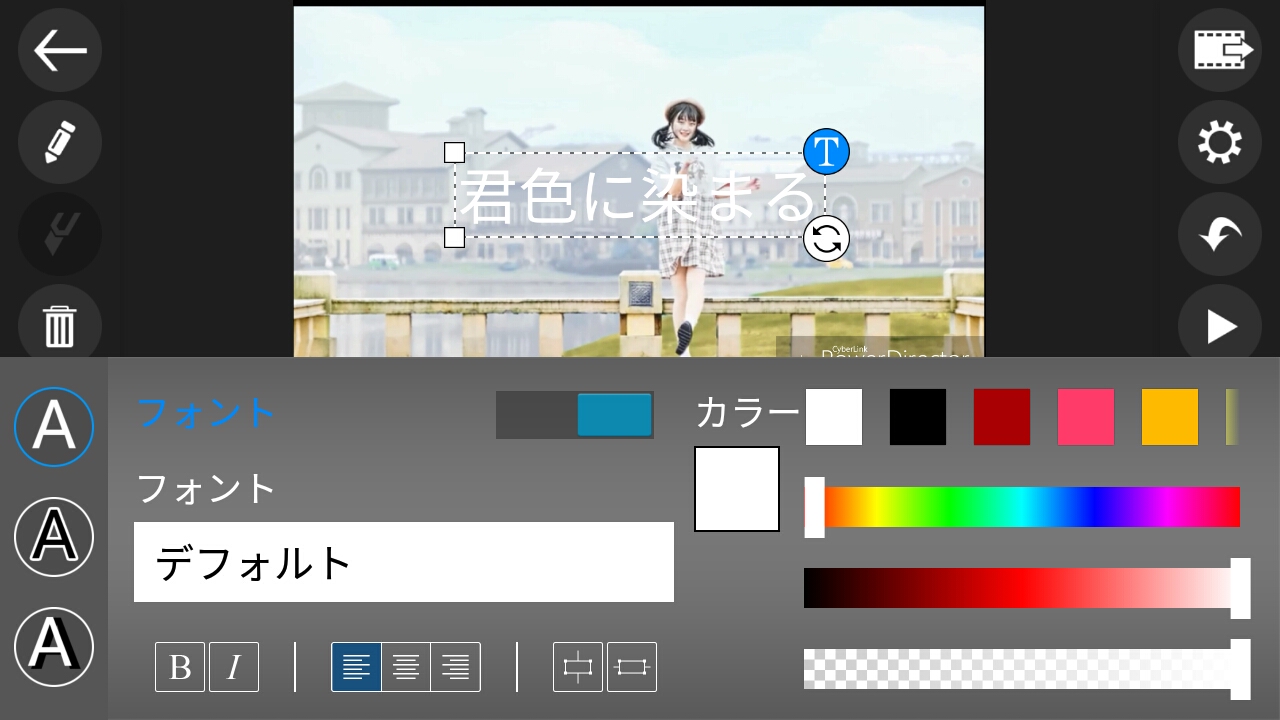
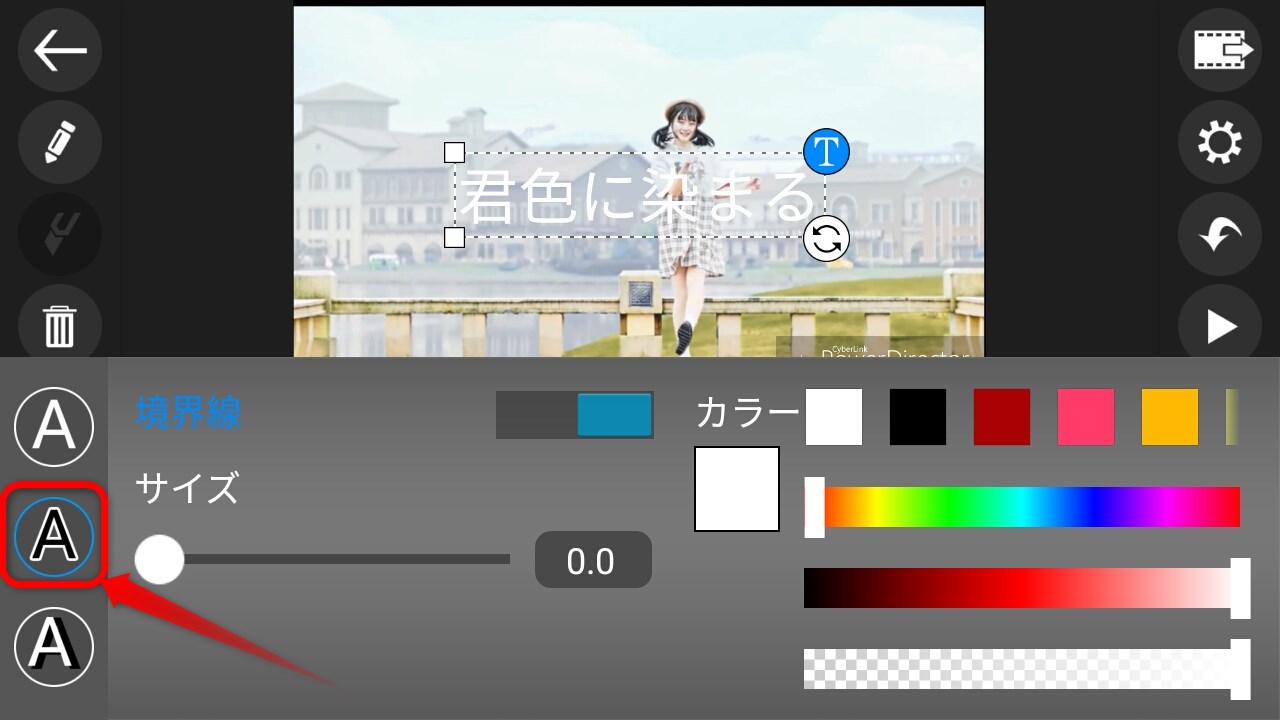
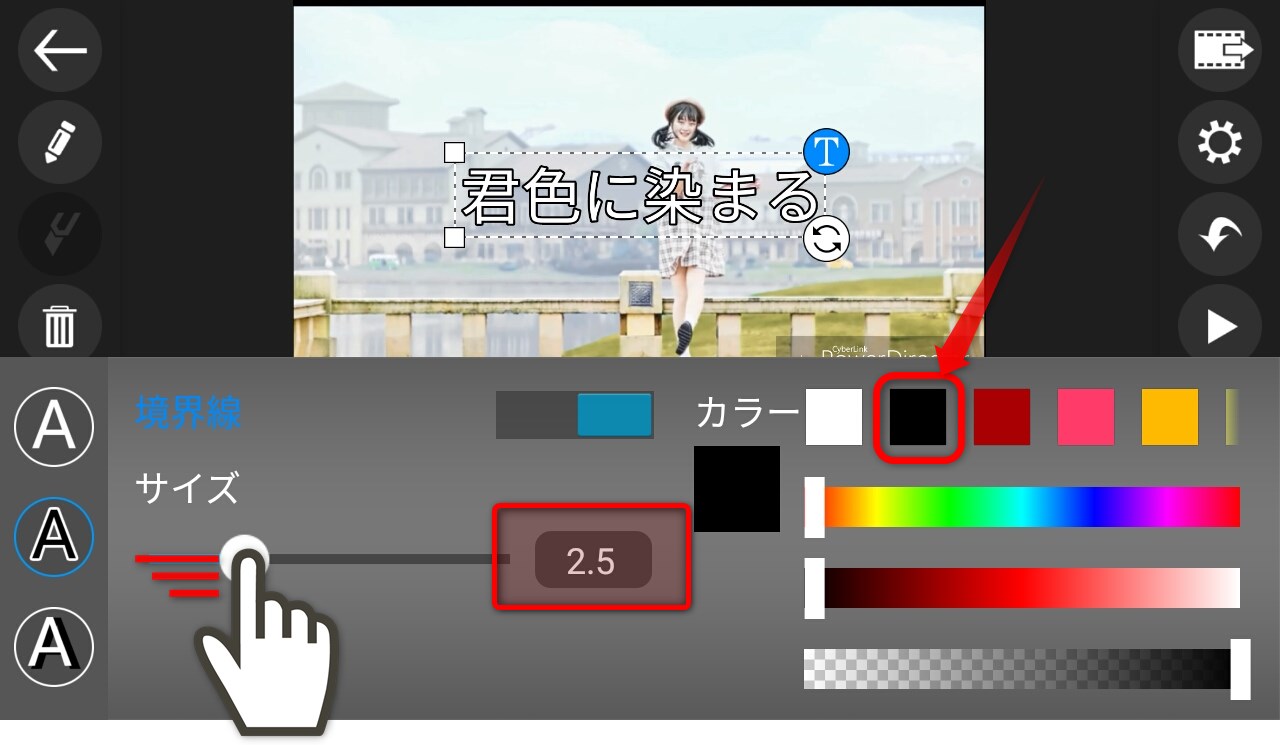
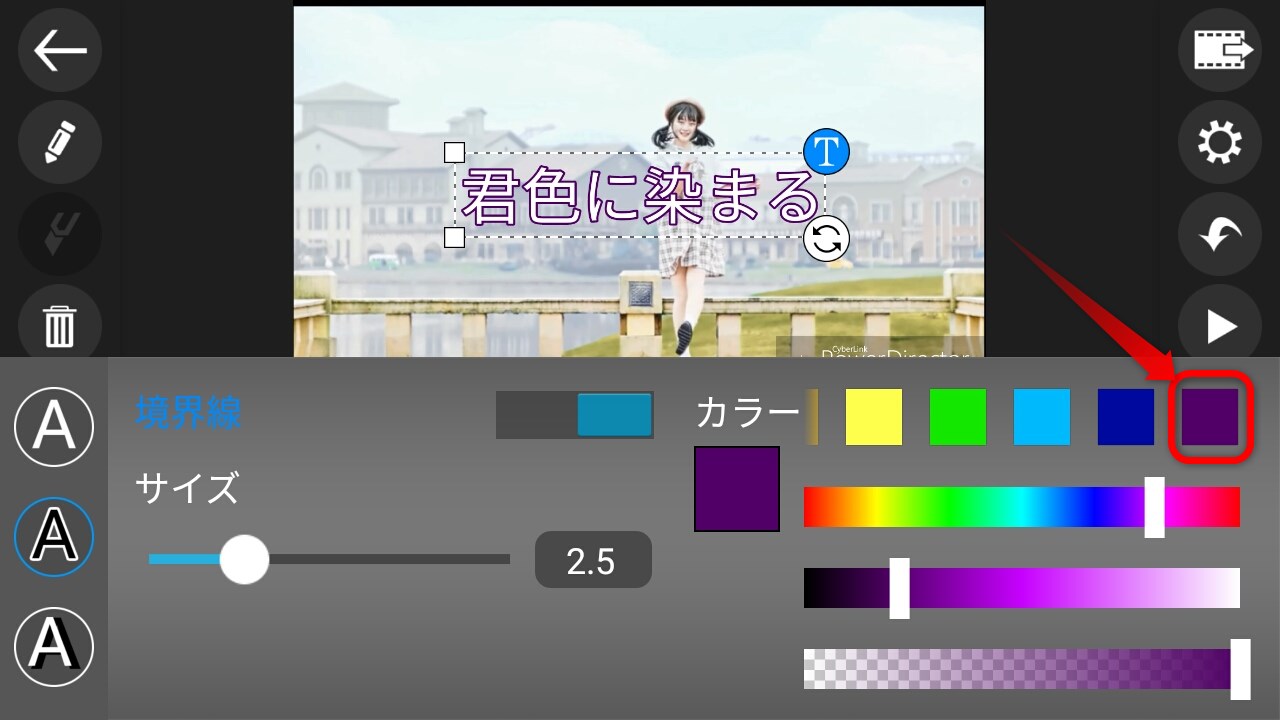
僇儔乕偼暈憰傗攚宨偵崌偭偨傕偺傪慖傃傑偟傚偆丅偙偺応崌丄愒怓偼栚棫偪傑偡偑丄暈憰偲崌偭偰側偄偱偡偹丅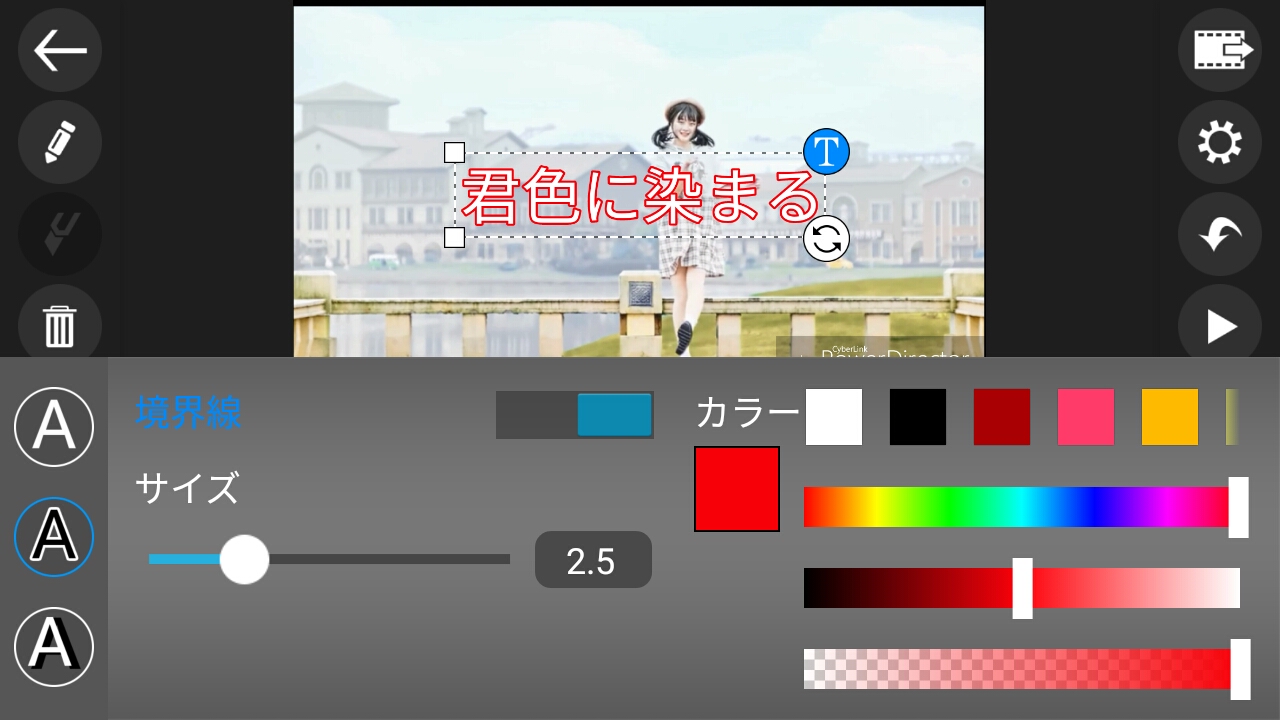

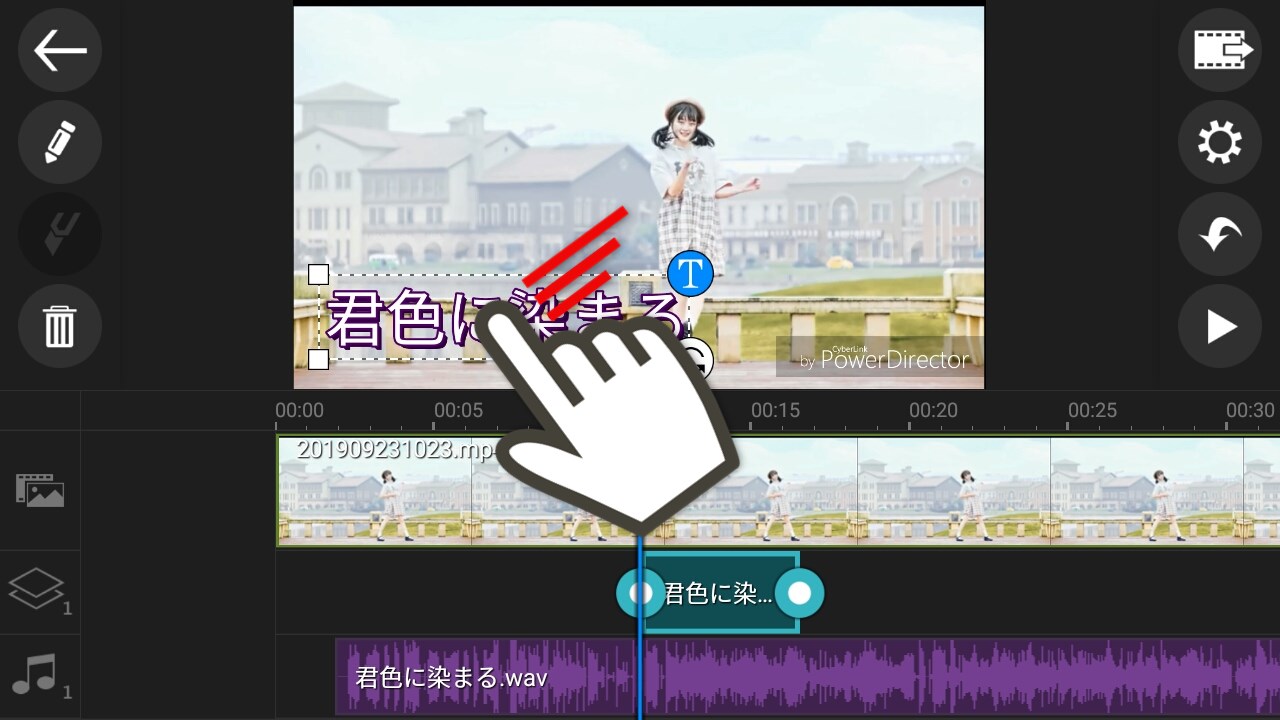

尒傗偡偄帤枊偑擖傝傑偟偨偹両
梮偭偰傒偨摦夋偺嬋偺僞僀僩儖傪僆僔儍儗偵偡傞亂6僗僥僢僾亃
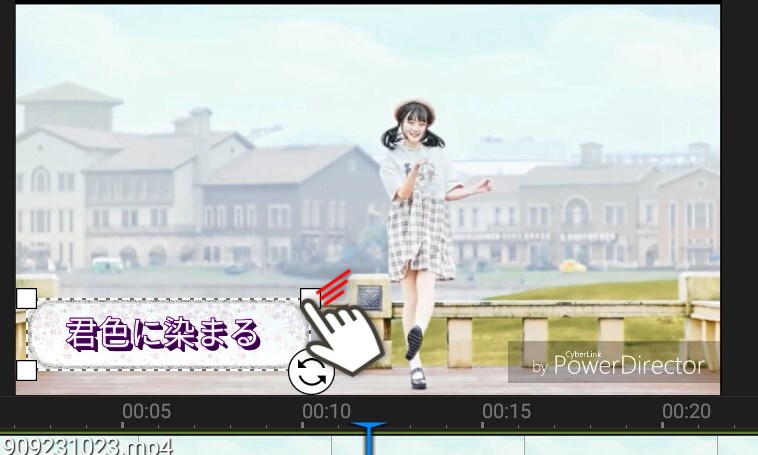
嬋偺僞僀僩儖傪僆僔儍儗偵偡傞曽朄偼俀偮偁傝傑偡丅
暥帤傪僆僔儍儗側帤懱偵偡傞偙偲丅僗儅儂偺柍椏曇廤傾僾儕偩偲丄塸岅偺暥帤偼僆僔儍儗側帤懱乮僼僅儞僩乯偑偨偔偝傫偁傝傑偡偑丄擔杮岅偺僼僅儞僩偼晛捠偺傕偺偟偐偁傝傑偣傫偺偱丄偙偪傜偼偁偒傜傔傑偟傚偆丅
傕偆堦偮偑丄暥帤偺攚宨傪嶌傞偙偲丅偙傟偼丄僞僀僩儖偺屻傠偵榞傪擖傟傞偙偲偱丄僆僔儍儗偵偡傞曽朄偱偡丅偙偪傜偼柍椏傾僾儕偱廫暘偵偱偒傑偡丅



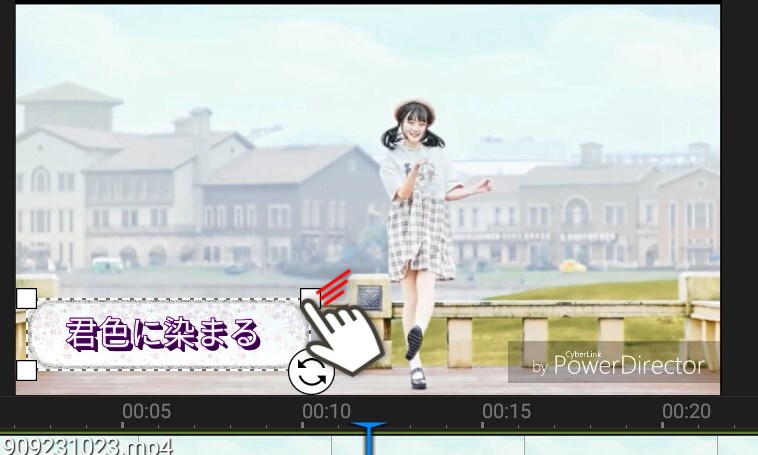

柍椏傾僾儕偱梮偭偰傒偨摦夋偵摿庩岠壥傪擖傟傞亂8僗僥僢僾亃

梮偭偰傒偨摦夋偵僉儔僢偲惎傪弌偟偨傝丄岝偺嬍傪弌偟偨傝丄岝偺僇乕僥儞傪弌偟偨傝丄摿庩岠壥傪岲偒側僞僀儈儞僌偱擖傟偨偄両偙傟傜傕柍椏傾僾儕偱曇廤偱偒傑偡丅偝偭偦偔傗傝曽傪尒偰傒傑偟傚偆両


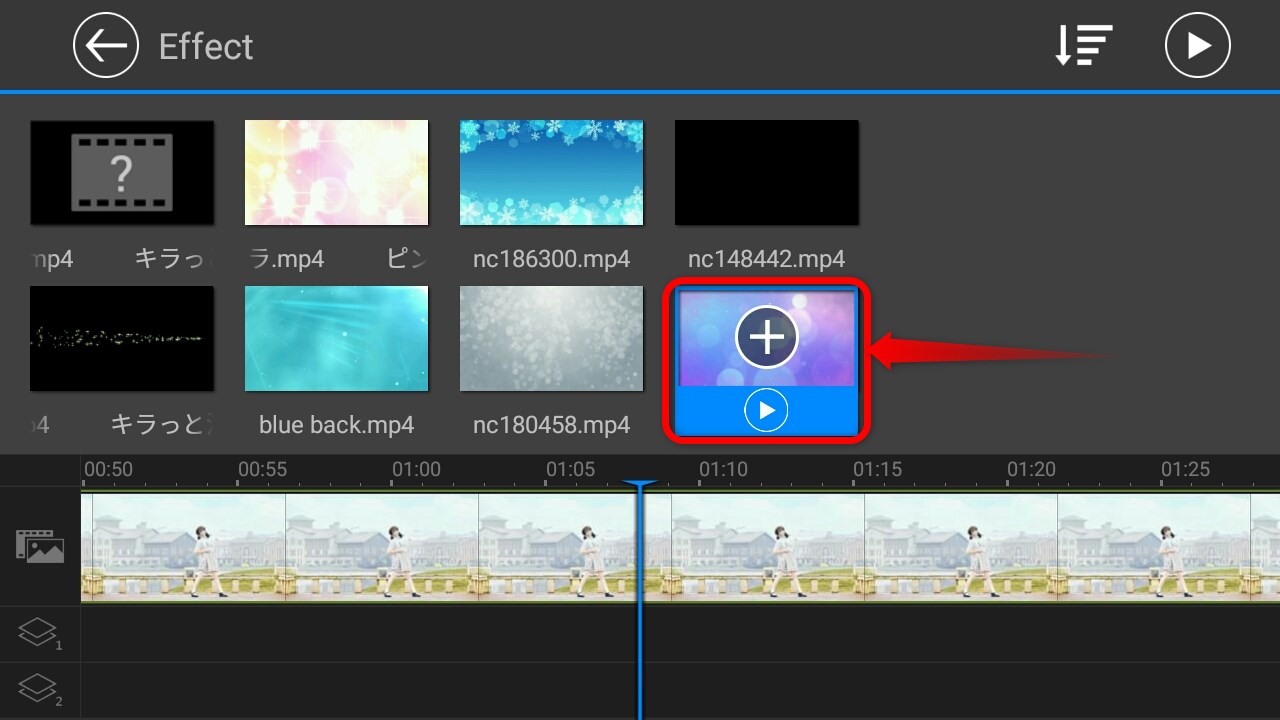
偙偺儁乕僕偱偼偙偪傜偺慺嵽傪巊梡