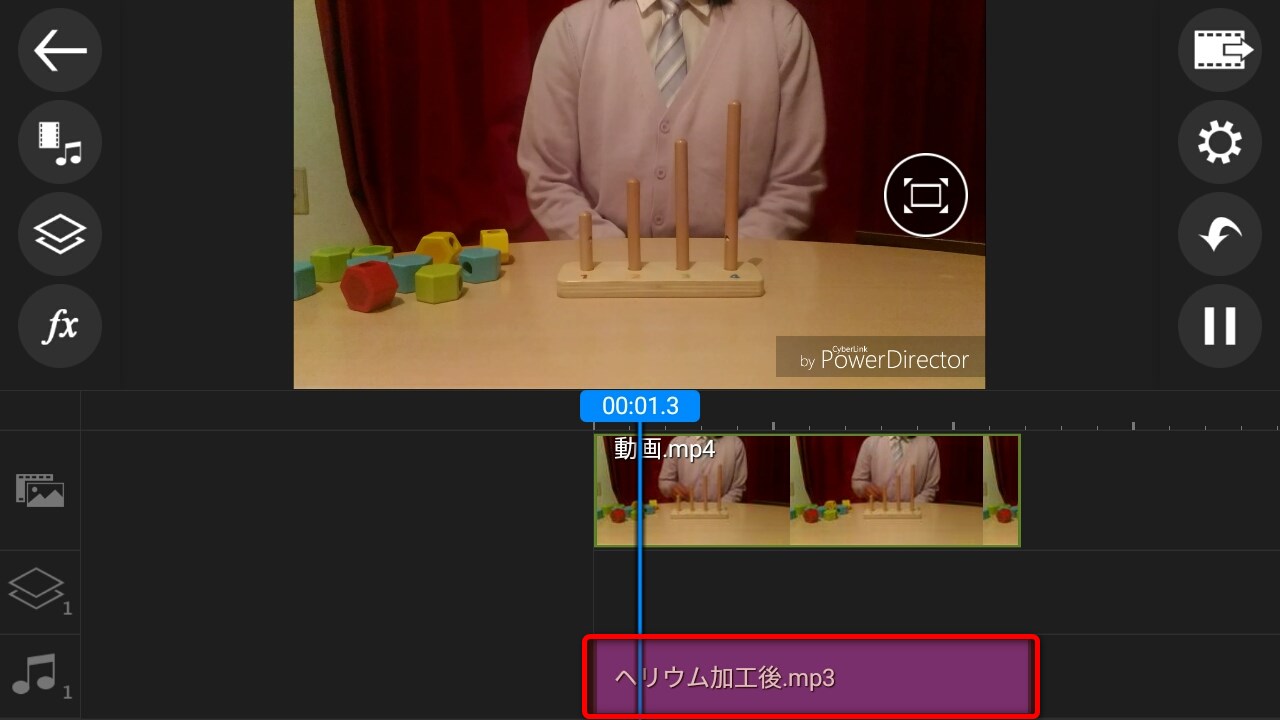スマホで動画にピー音を入れる、音声を変える
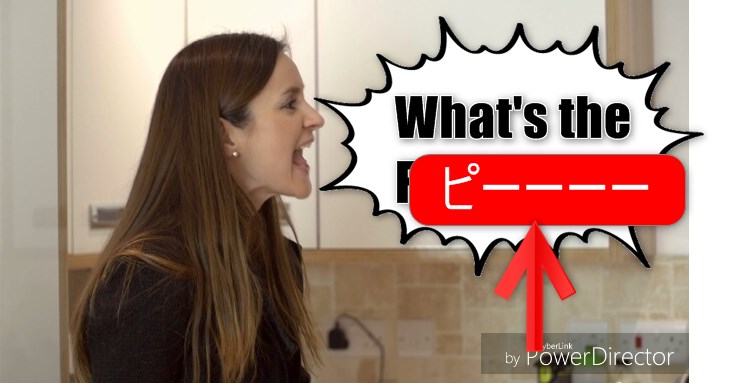
スマホの無料アプリで、動画にピー音(自主規制音)を入れたり、音声を高く変えたり、低く変えたり、リバーブをかけたりしてみましょう。編集初心者さんでも、とても簡単にできます。さっそくやり方を見てみましょう。
ピー音(自主規制音)をダウンロードする【3ステップ】
スマホ内の動画をYoutubeやSNSに公開するときに、人の名前や住所を言っていたら困りますよね。無音にしてもいいのですが、それだと面白くないじゃないですか。ここはピー音(自主規制音)で消してみましょう。
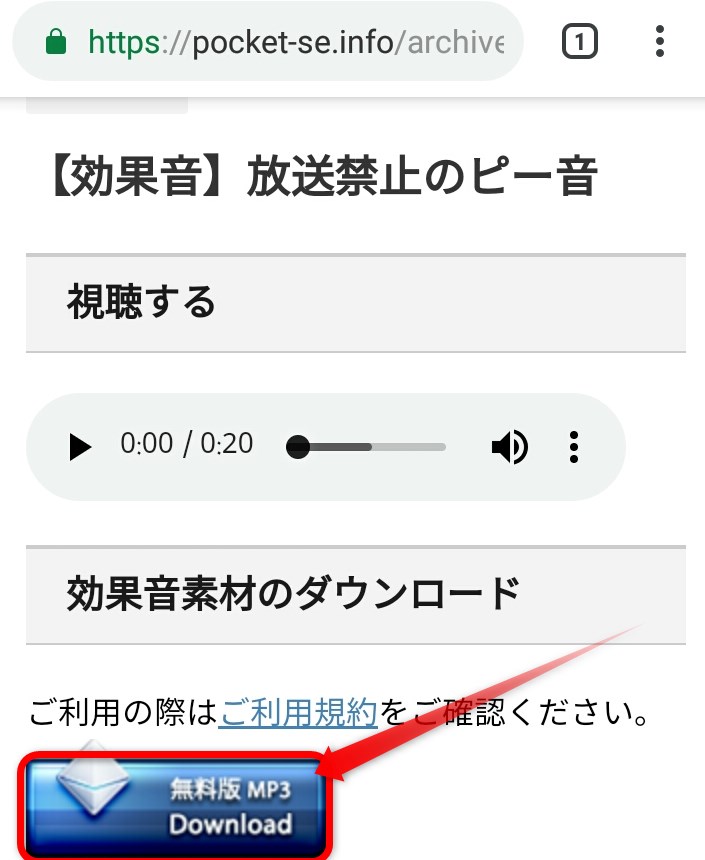
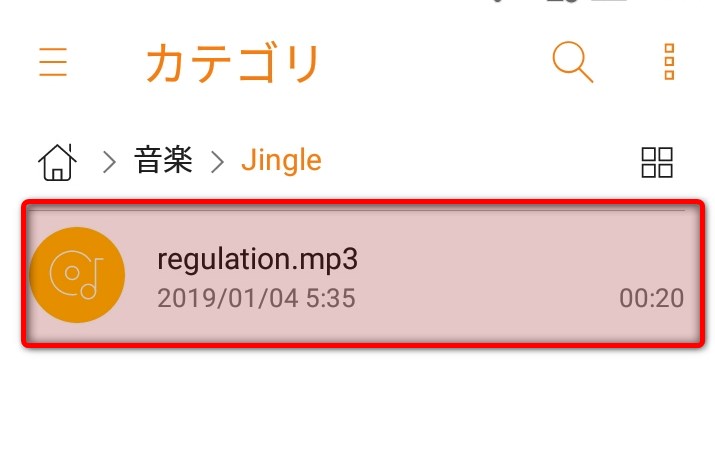
スマホで動画にピー音(自主規制音)を入れる【9ステップ】
続きまして、無料の編集ソフトを使って動画内にピー音を入れましょう
無料の編集アプリ「PowerDirector」をインストールし起動
Androidでインストール
i-Phoneでインストール
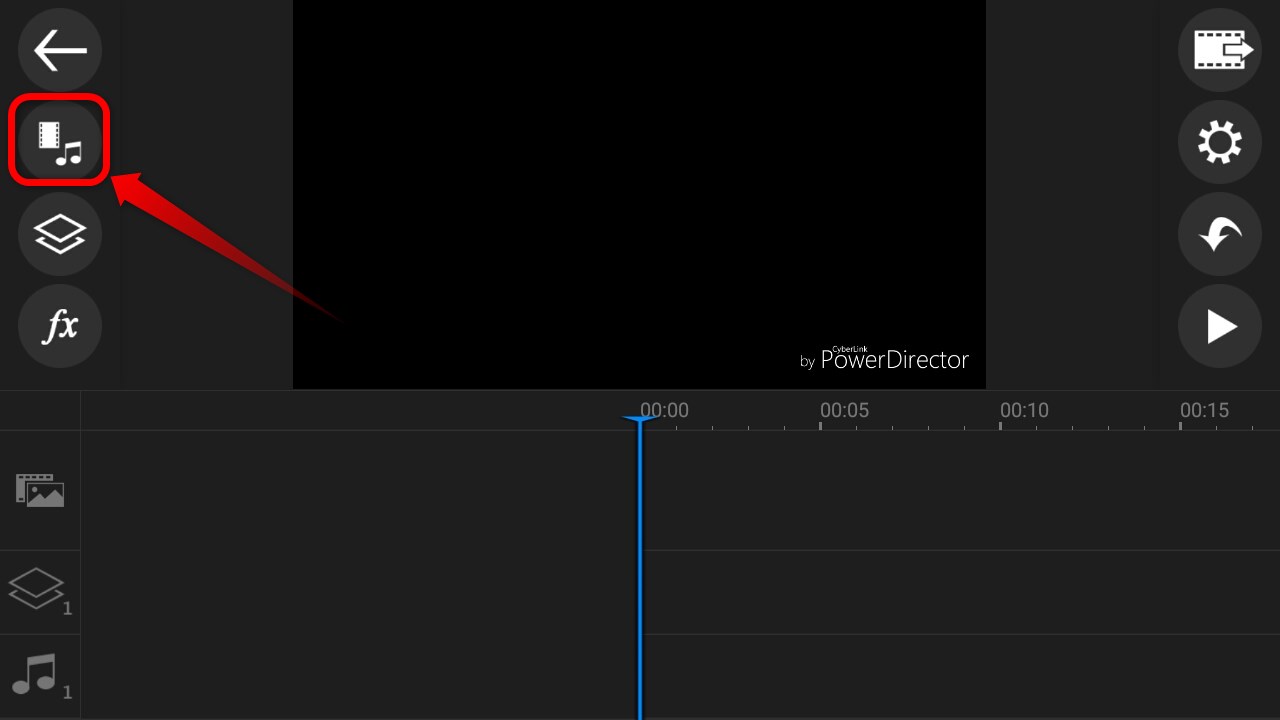
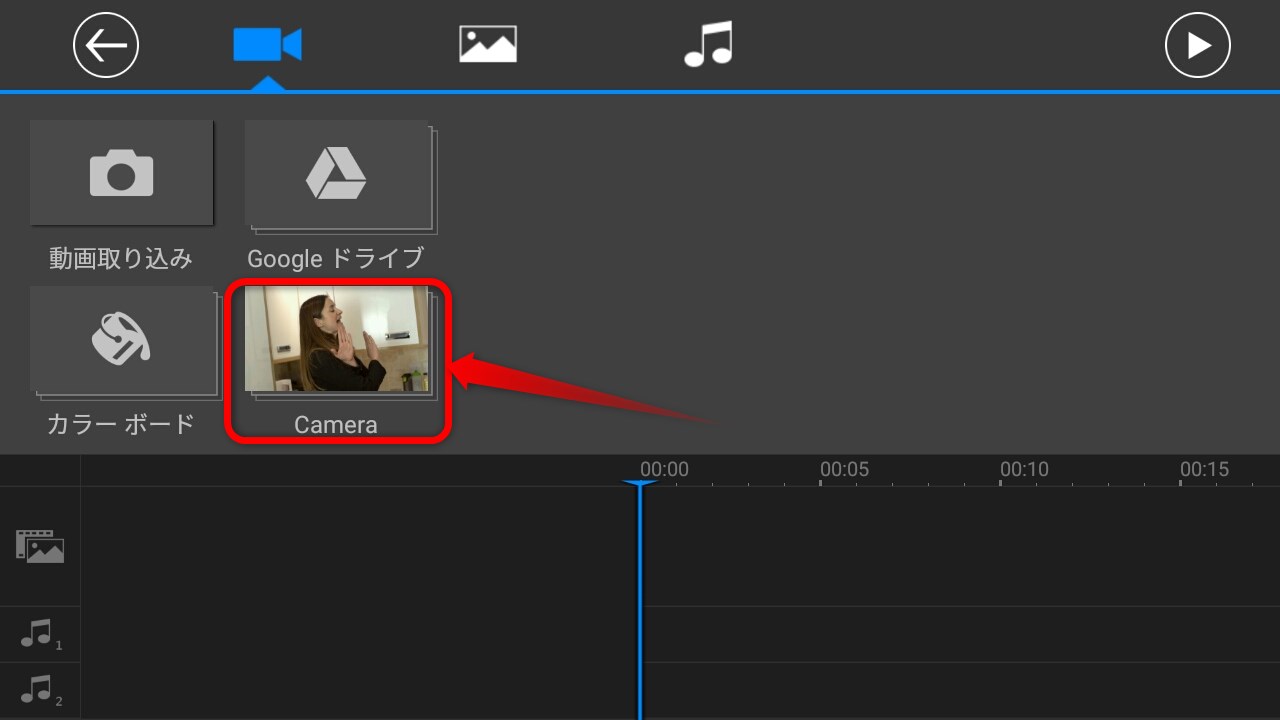
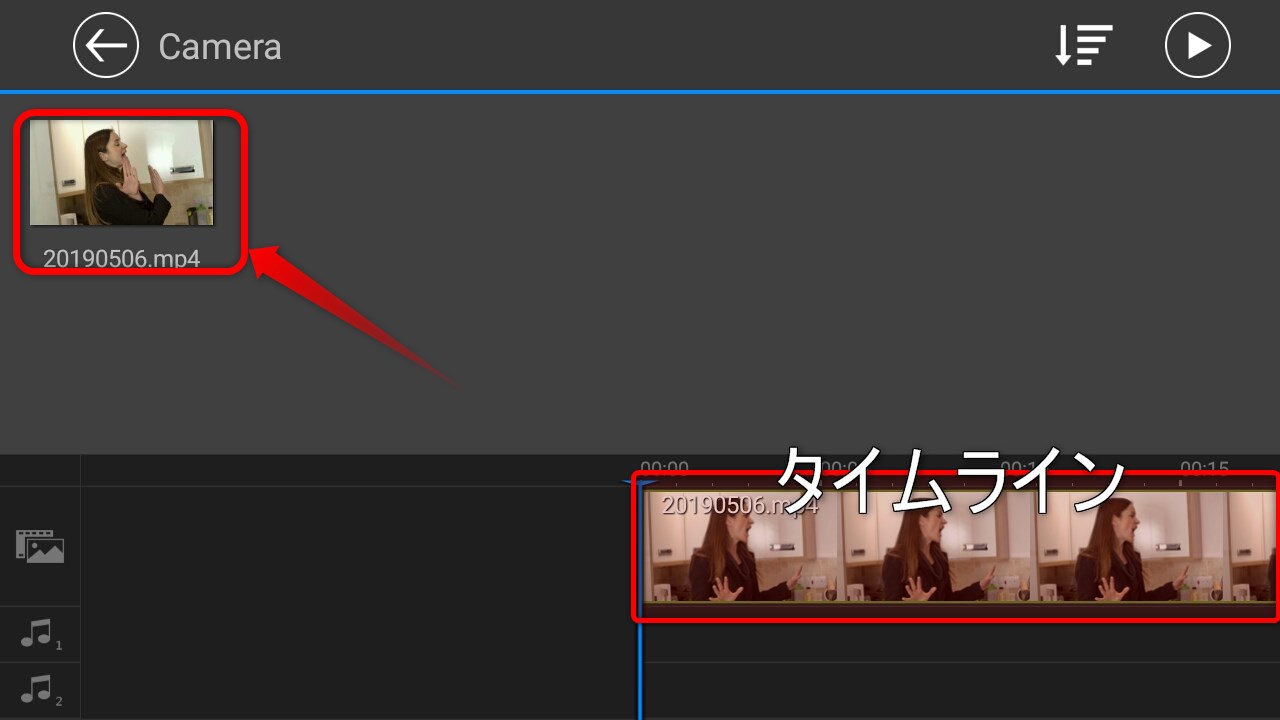
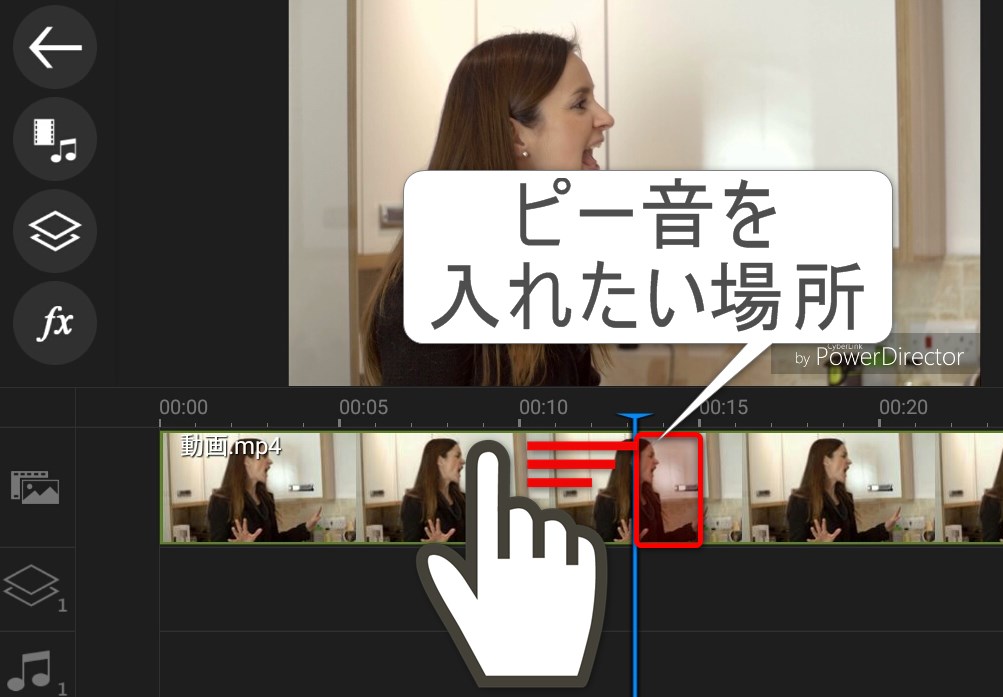

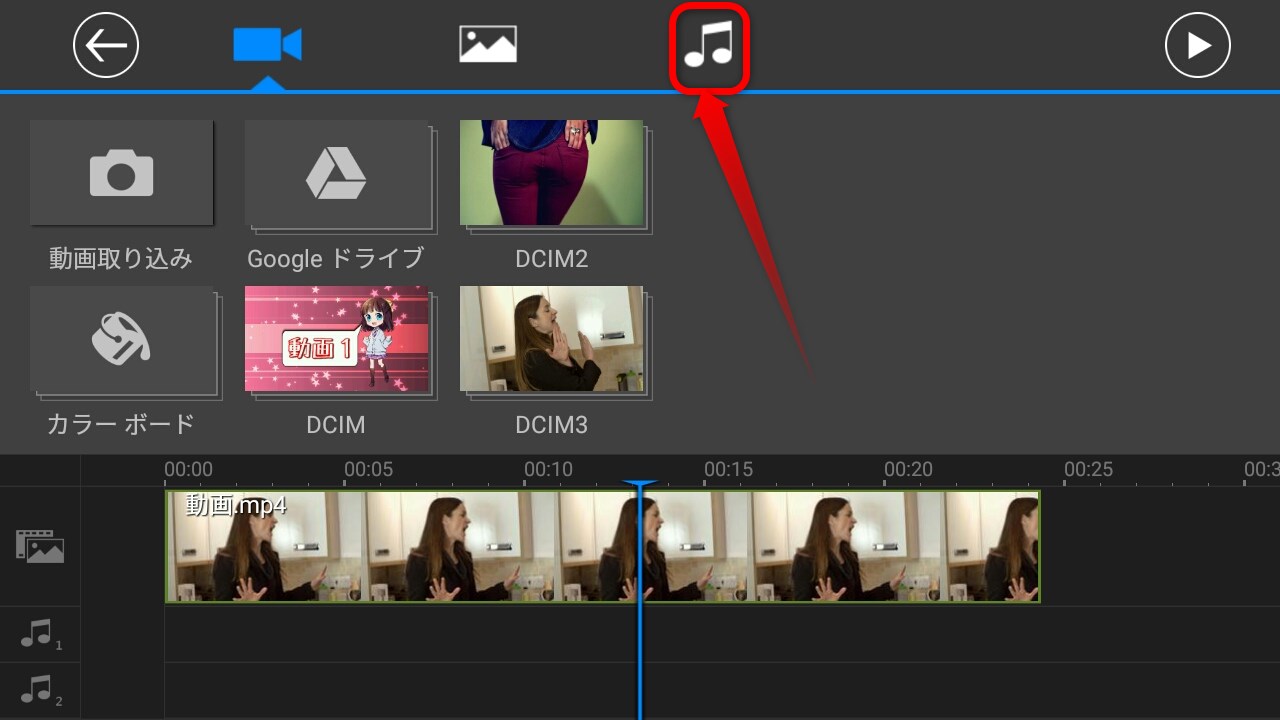
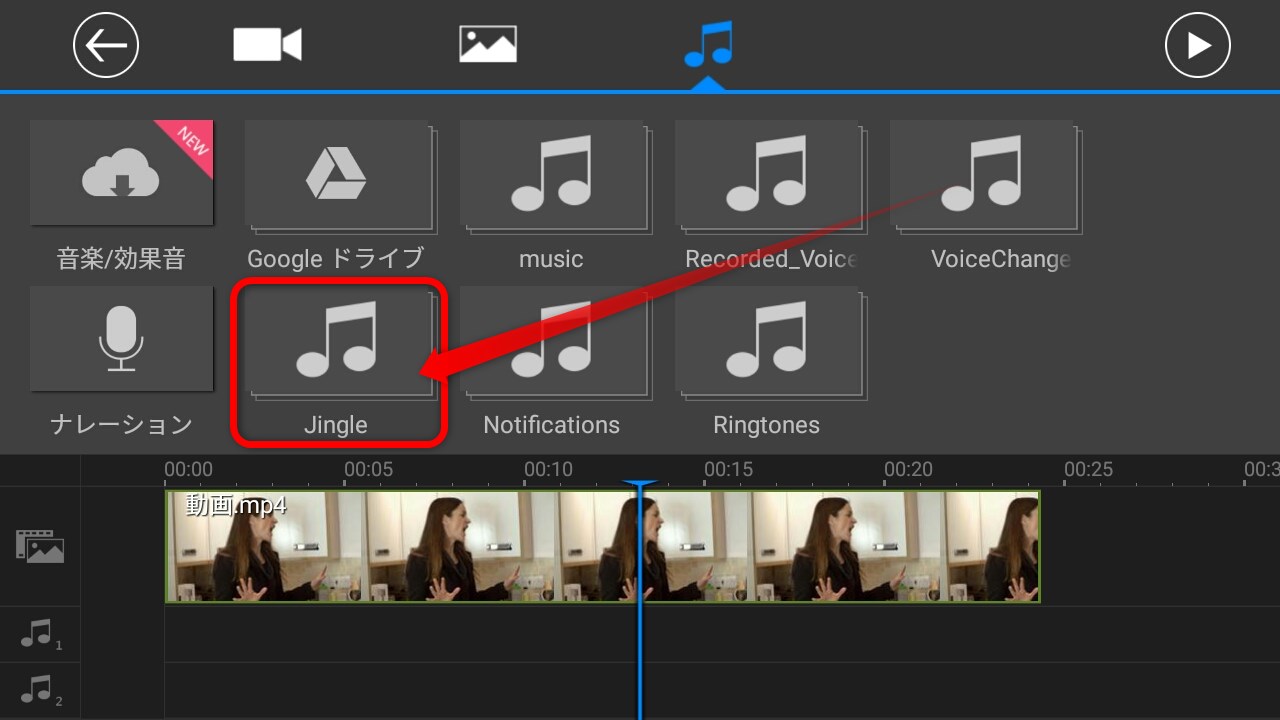
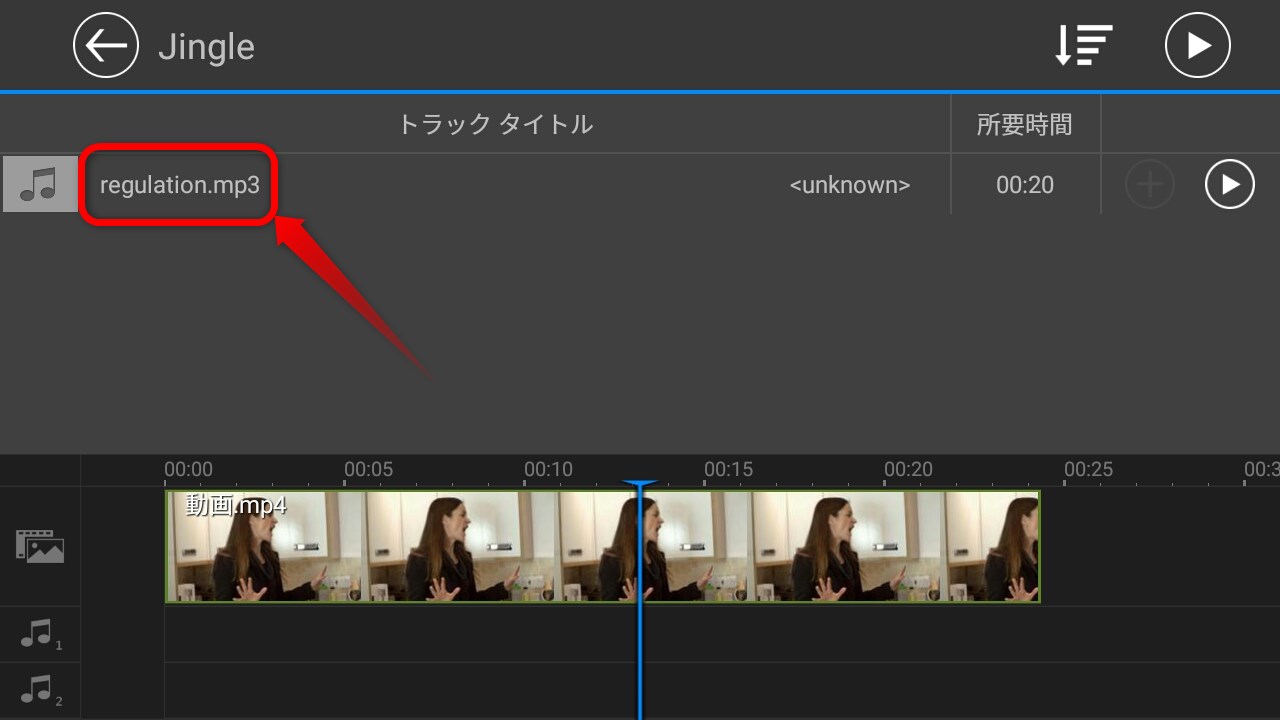
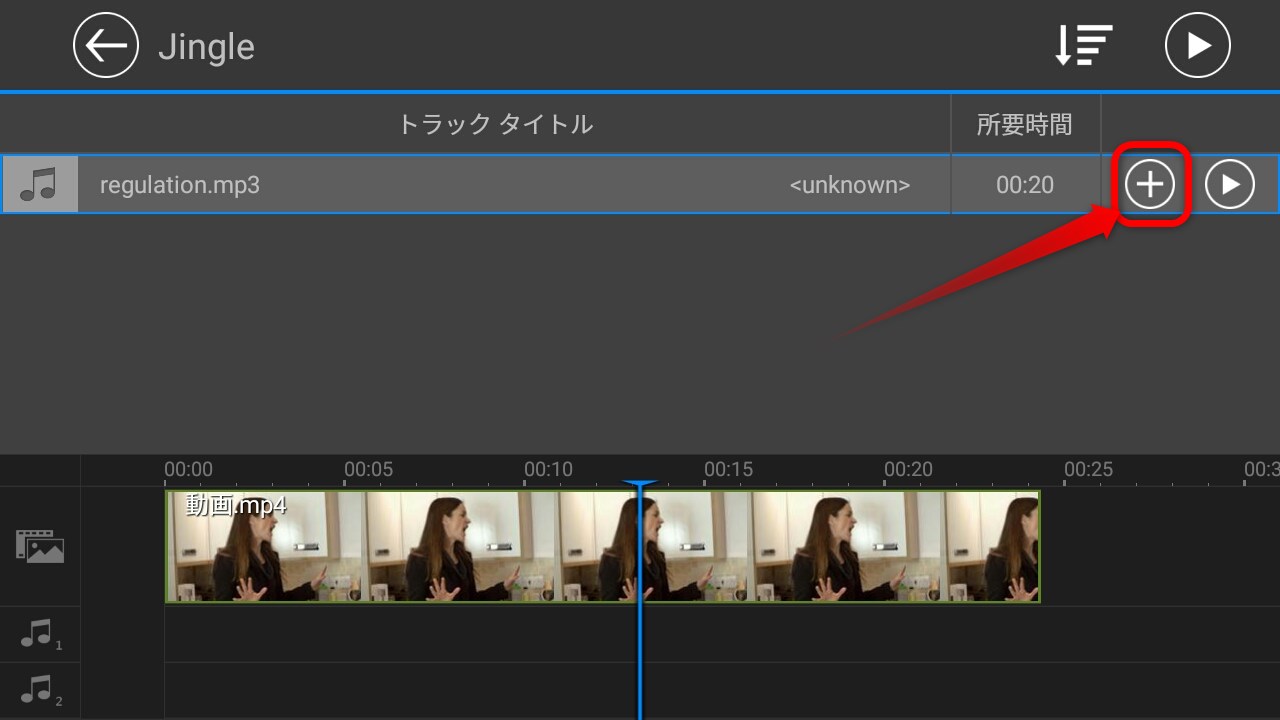
タイムラインにピー音が入りした!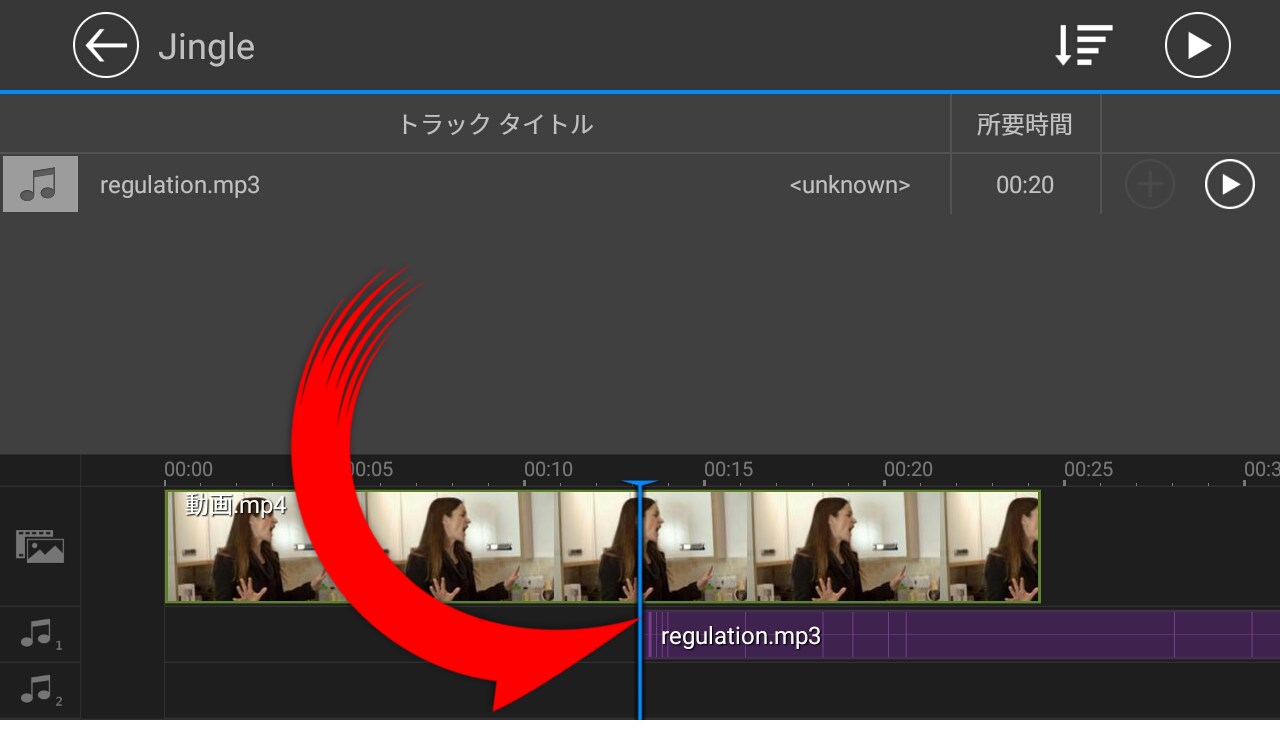
ピー音のタイミングを合わせる【3ステップ】
このまま再生してもピー音は流れますが、長すぎますね!ずっとピーーーーとなってます。ダウンロードしたピー音は長めに作られています。なので、ピー音をカットしましょう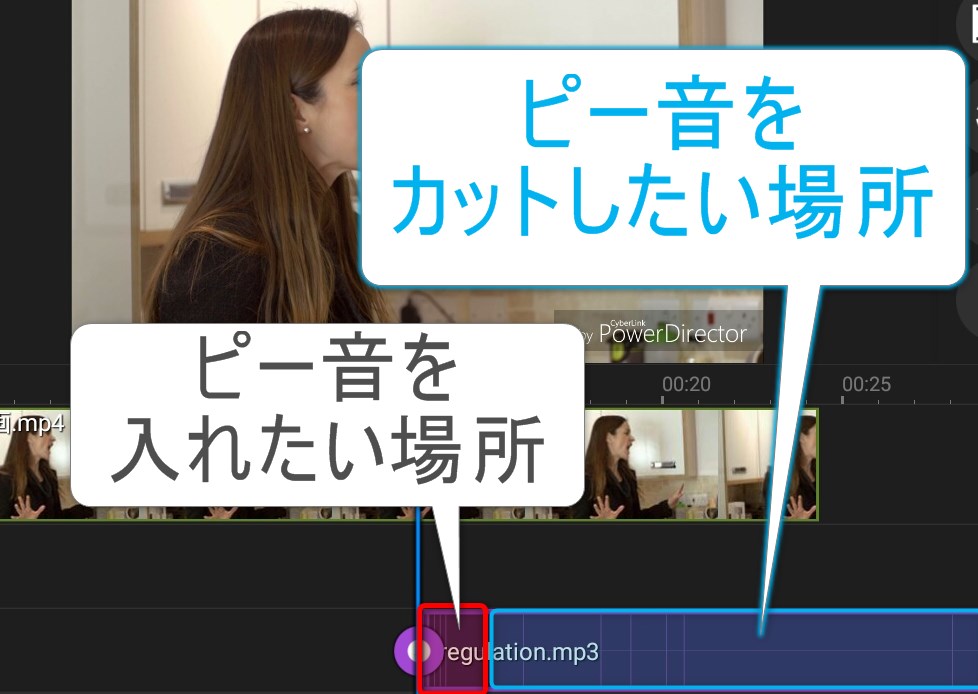
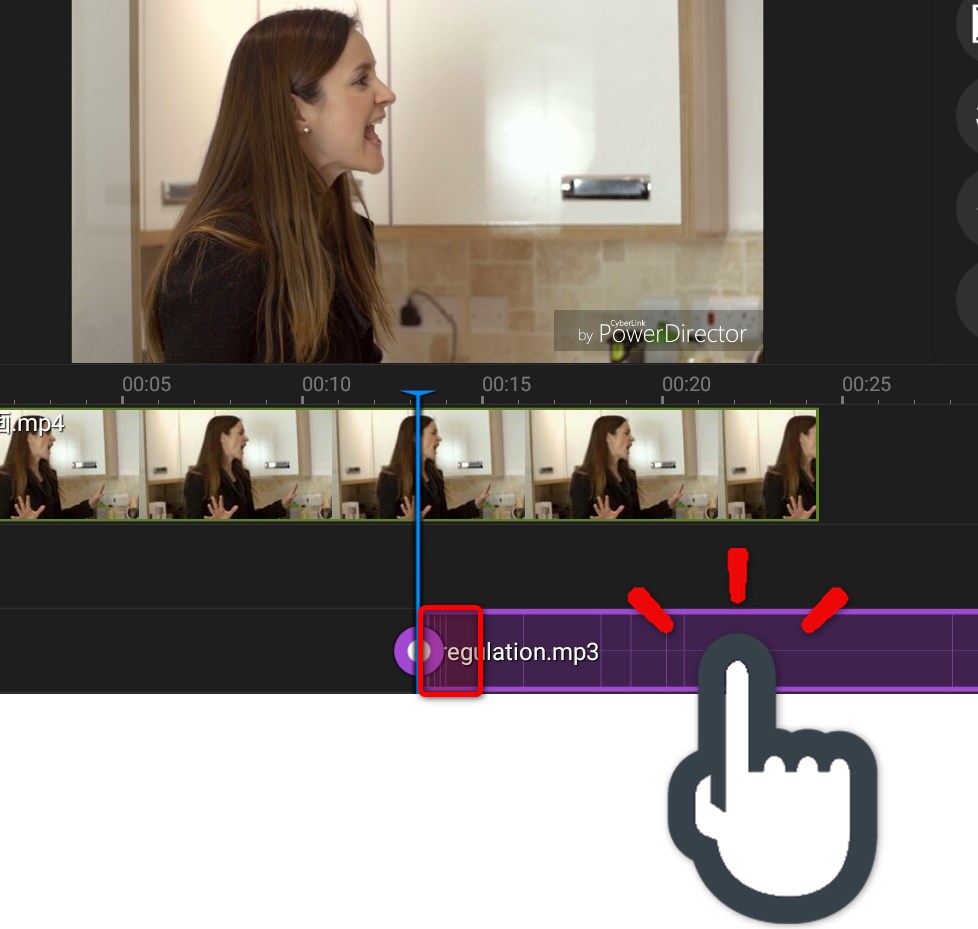
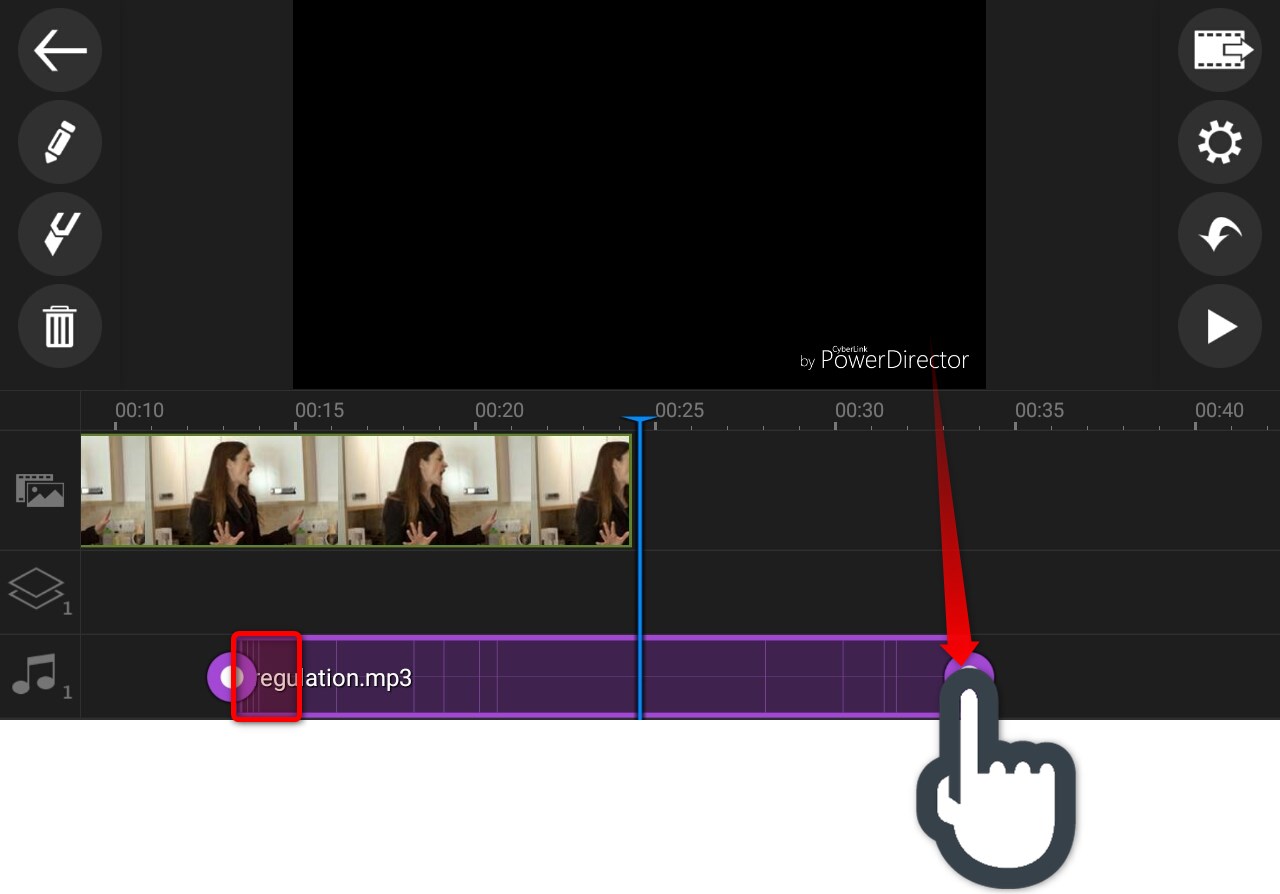
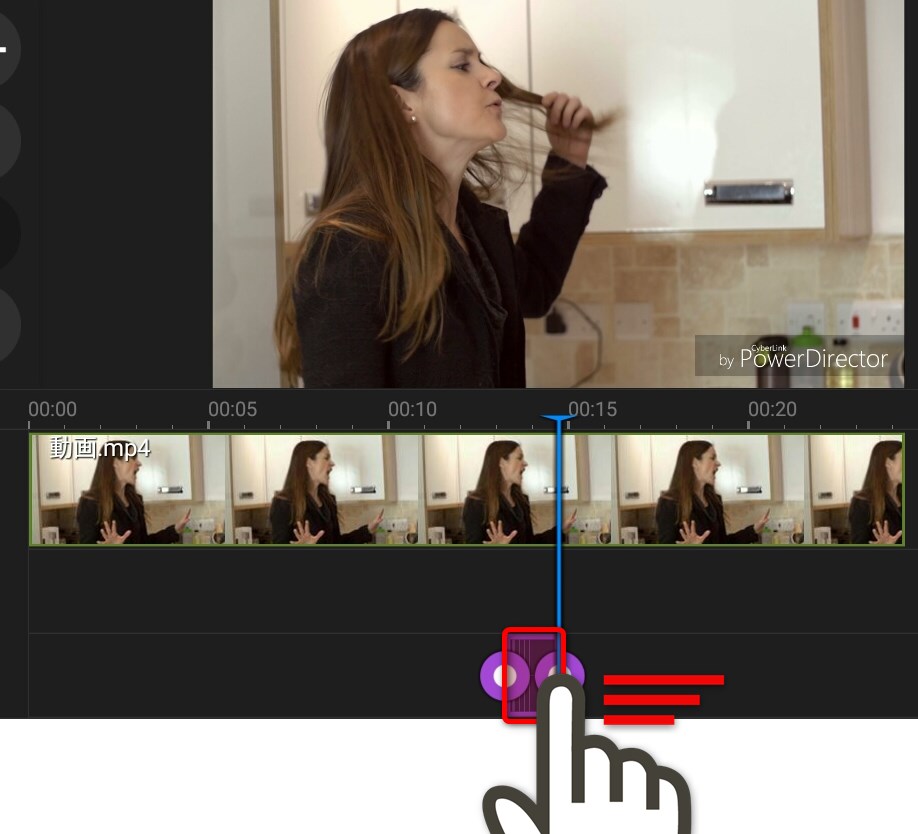
動画の音声を消す【7ステップ】
ピー音は無事に入りましたが、動画内で音声が流れては意味がありませんね。よく聞くと個人のフルネームが聞こえてしまったり…なので、動画の一部の音声を消してしまいましょう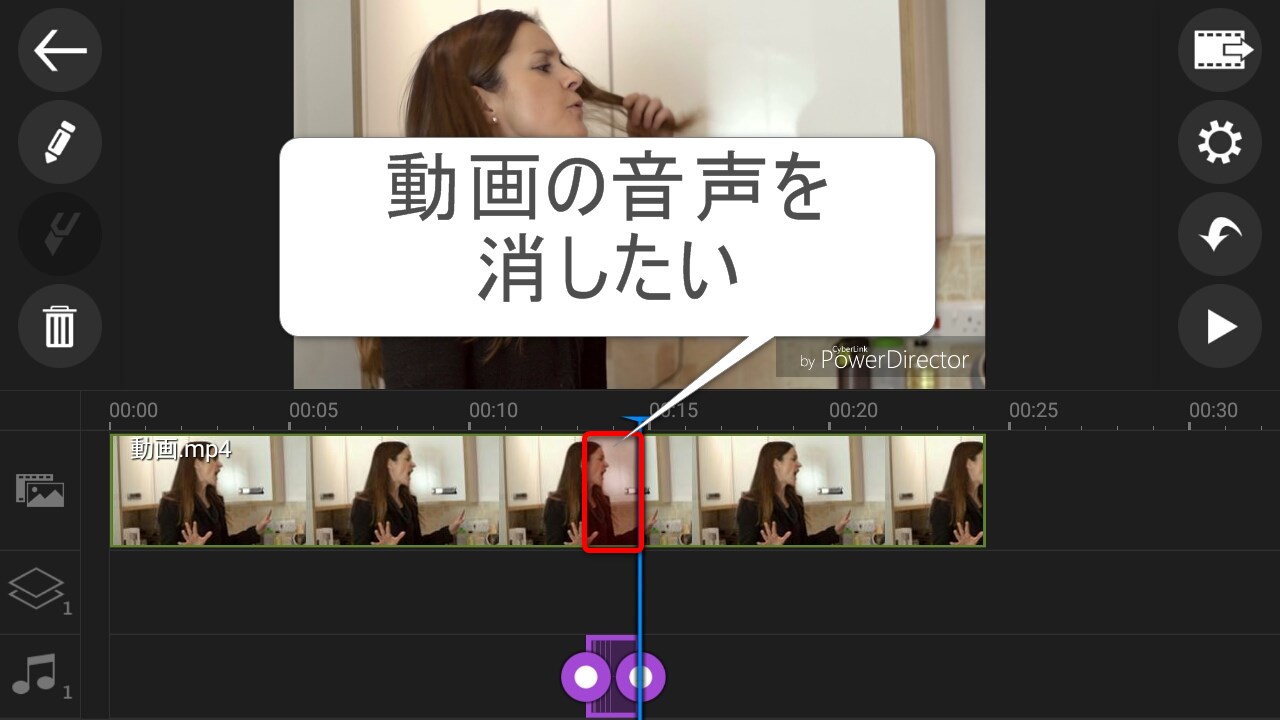
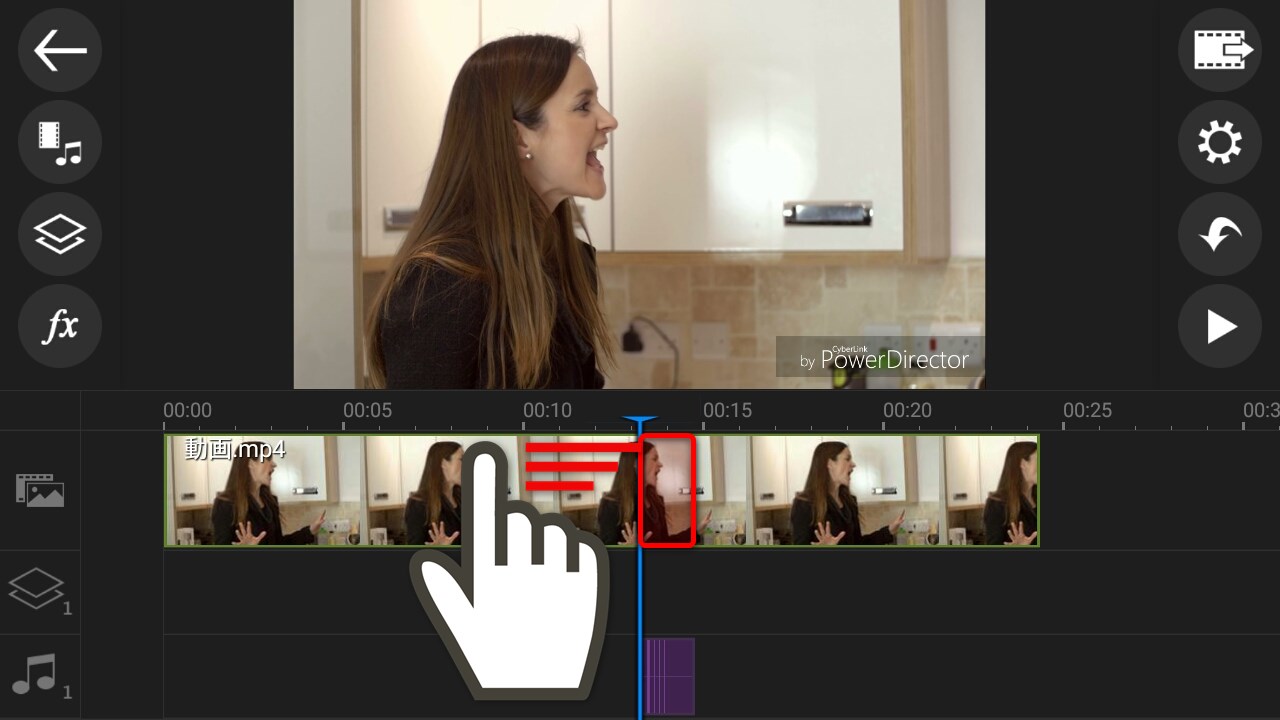
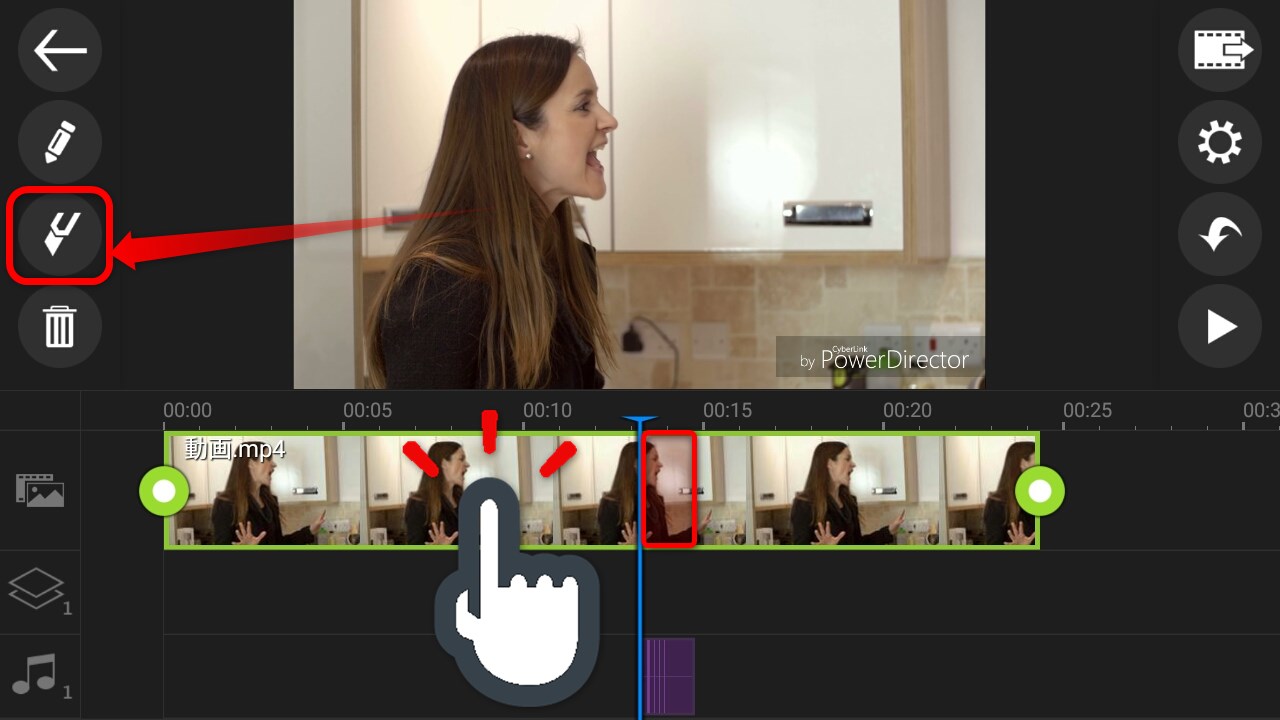
音声消したい箇所の開始位置で動画が分割されました
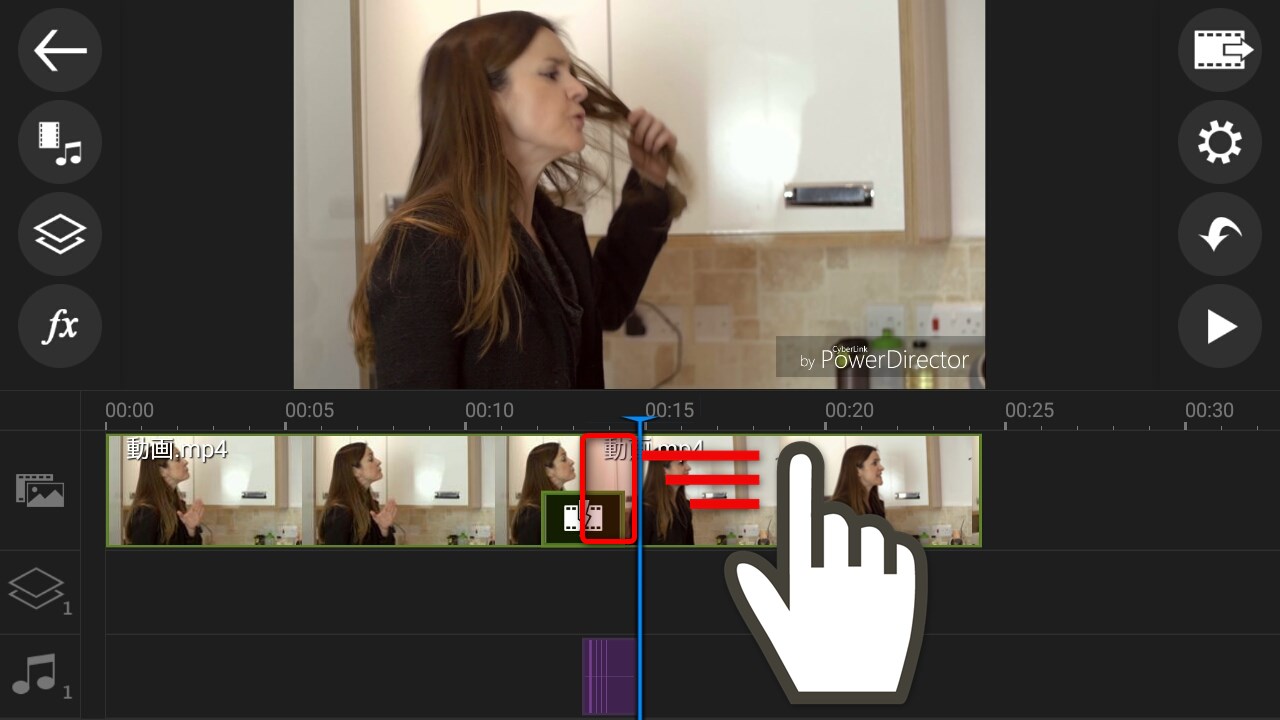
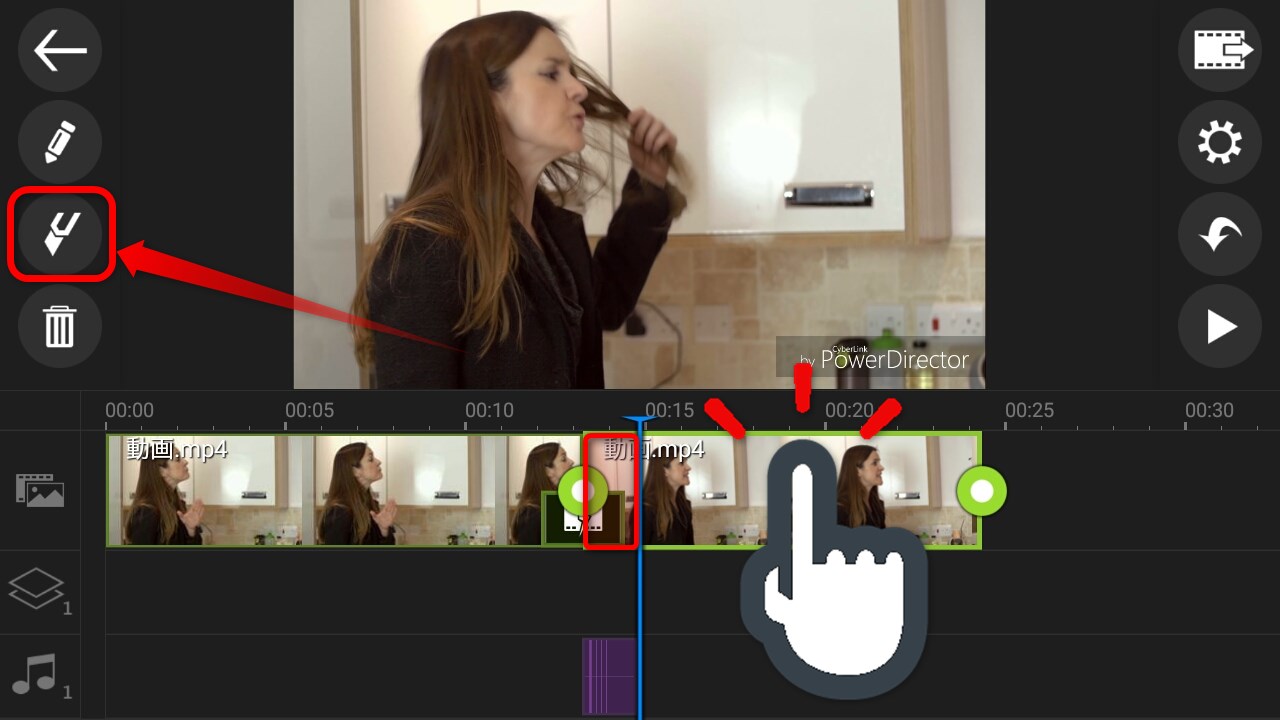
音声を消したい部分のみが分割されました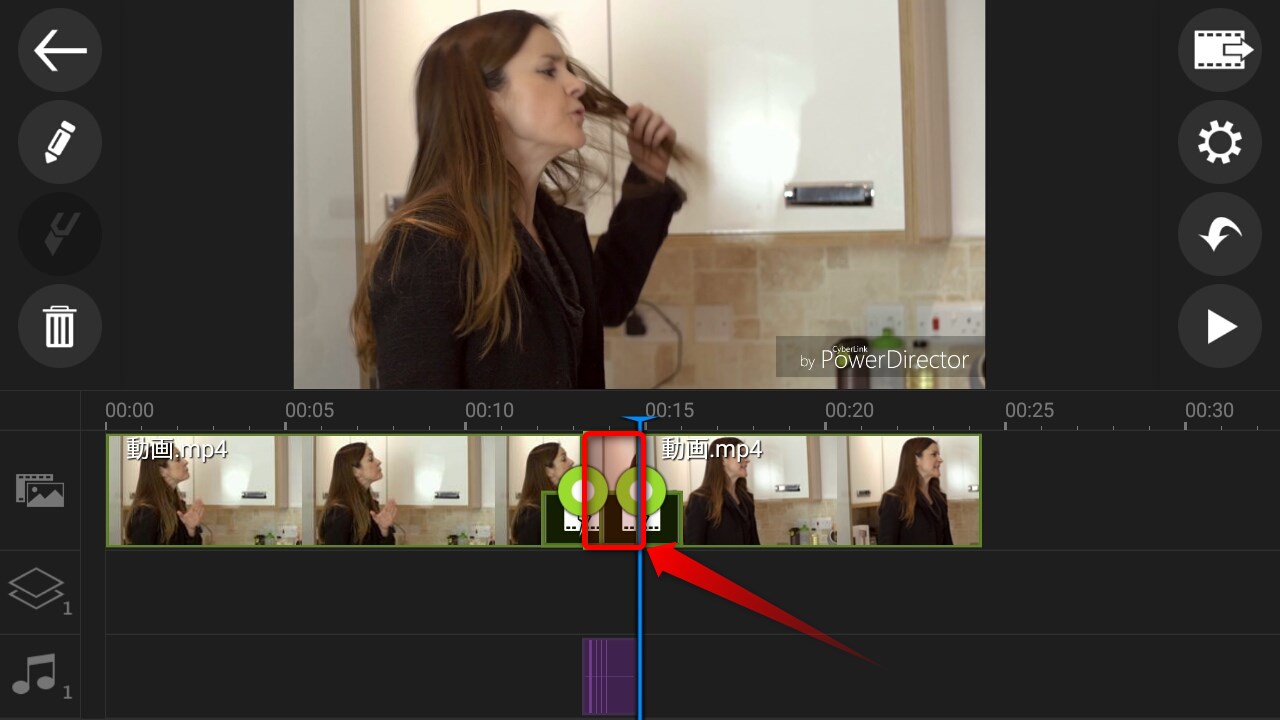
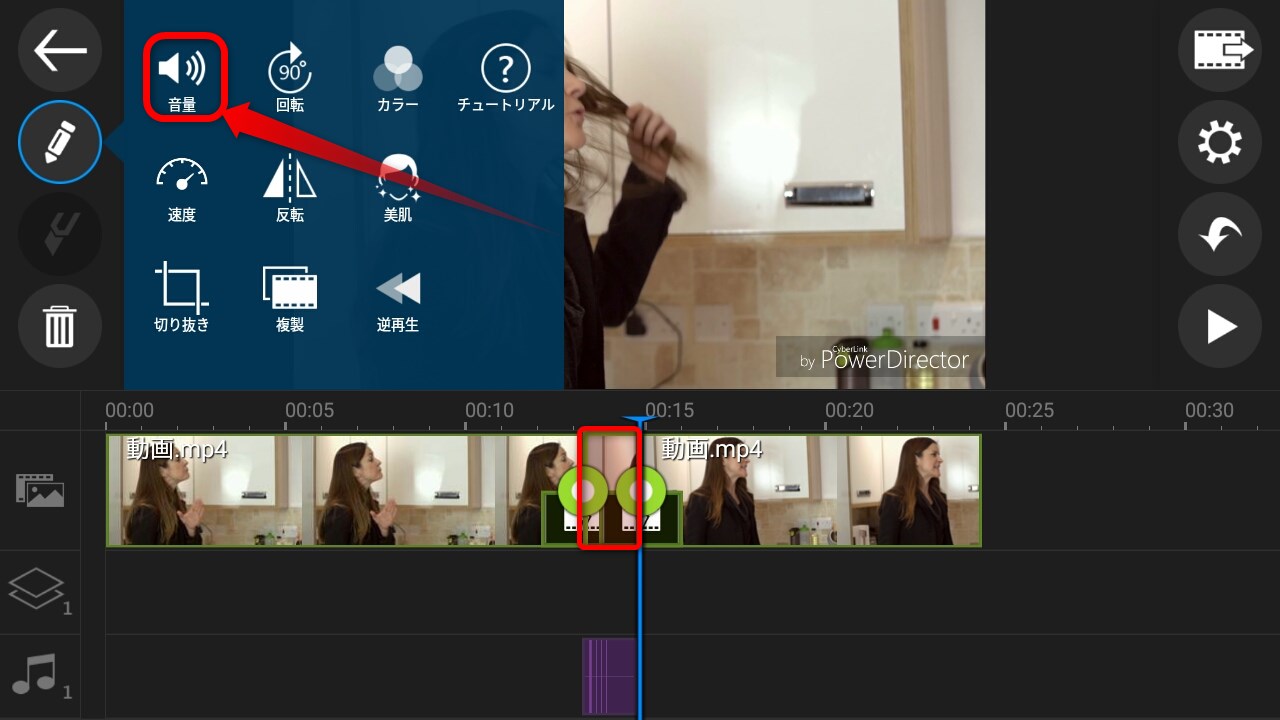
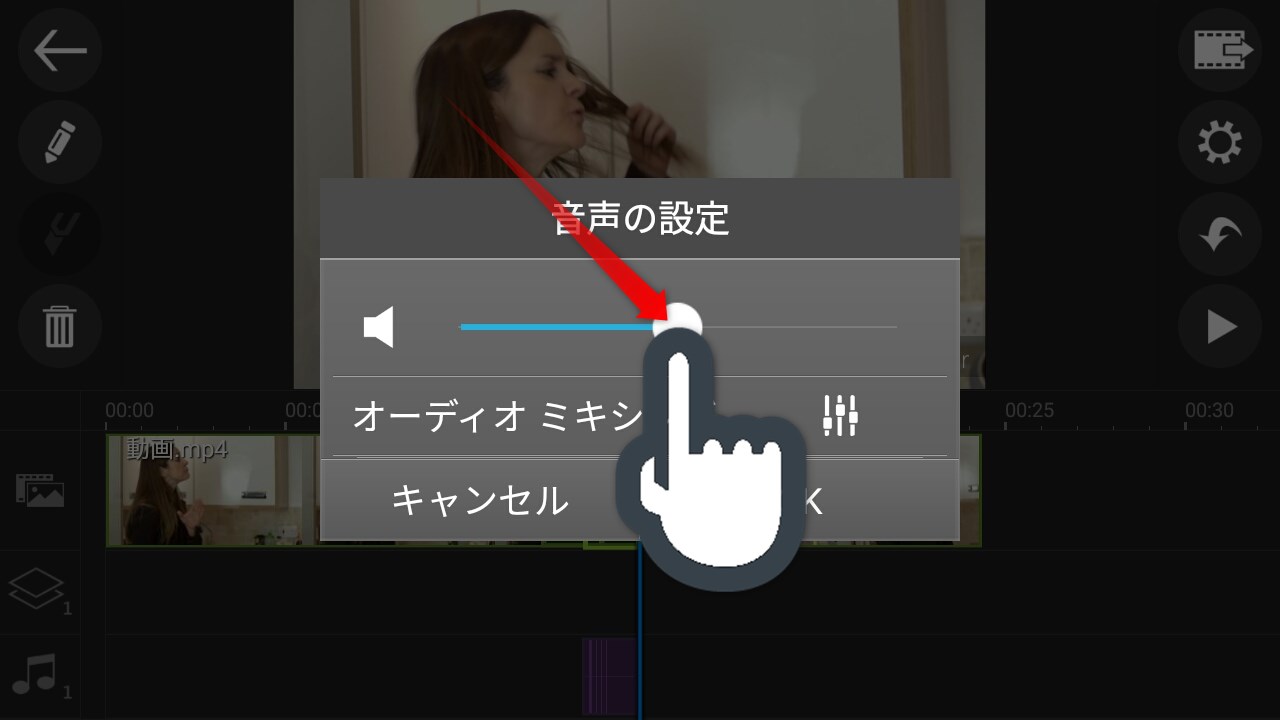
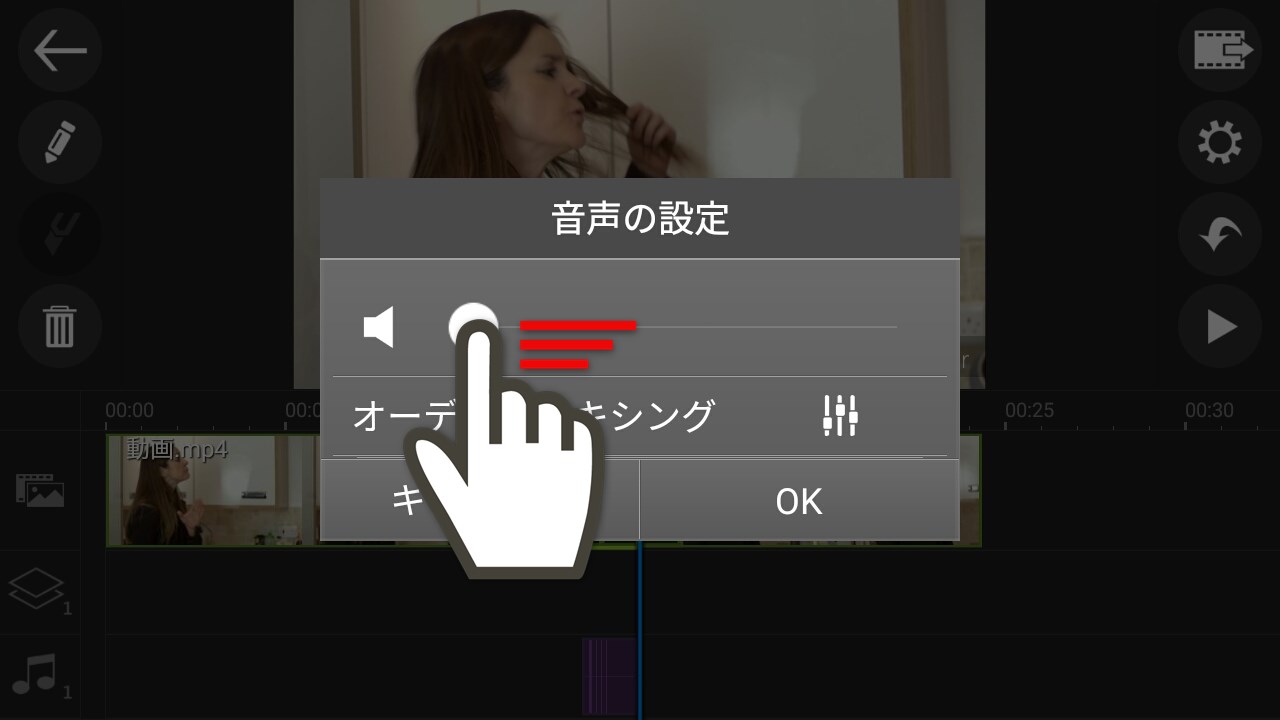
再生しましょう。動画の音声が消えて、ピー音が流れます!
スマホで動画の音声を変える【14ステップ】

スマホで動画の音声を変える方法をやさしく解説しています。声を高くしたり、低くしたり、またリバーブをかけたりもできます。さっそくやり方を見てみましょう!
音声を加工するアプリをインストールしましょう。オススメはこちら「エフェクト付きボイスチェンジャー」もちろん無料アプリです。
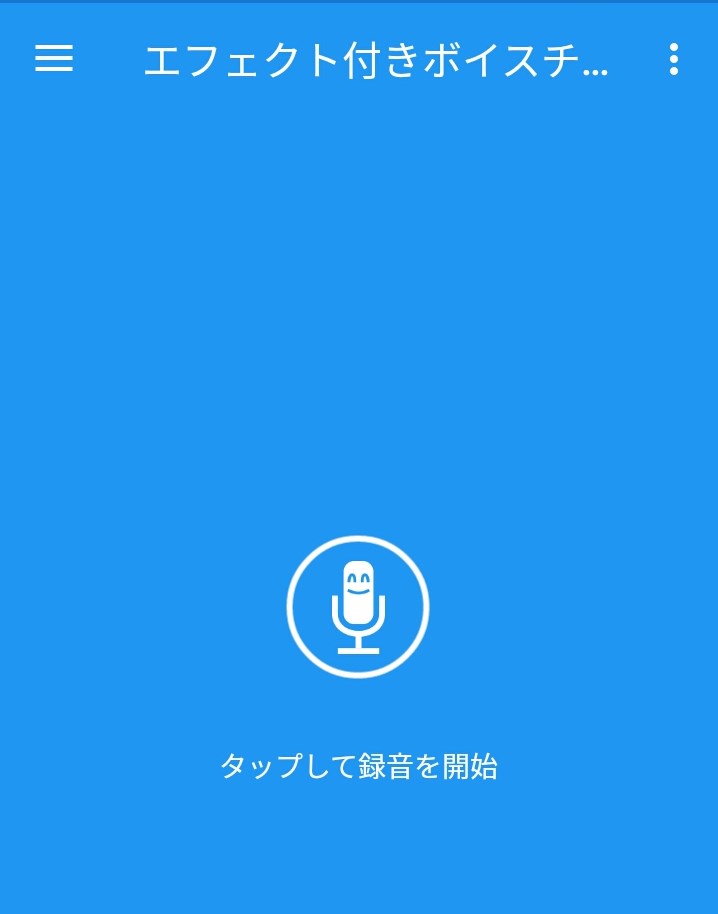
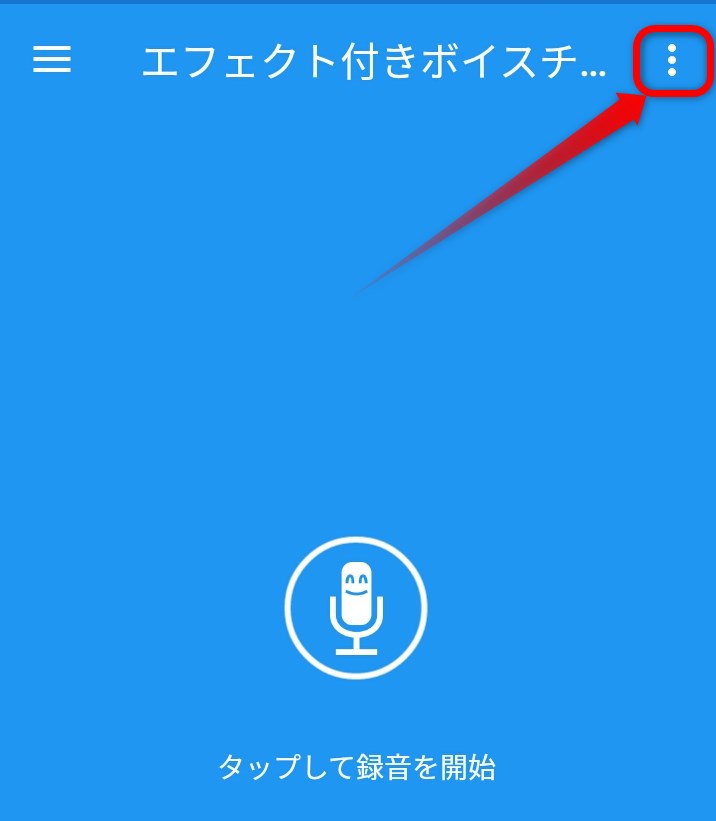
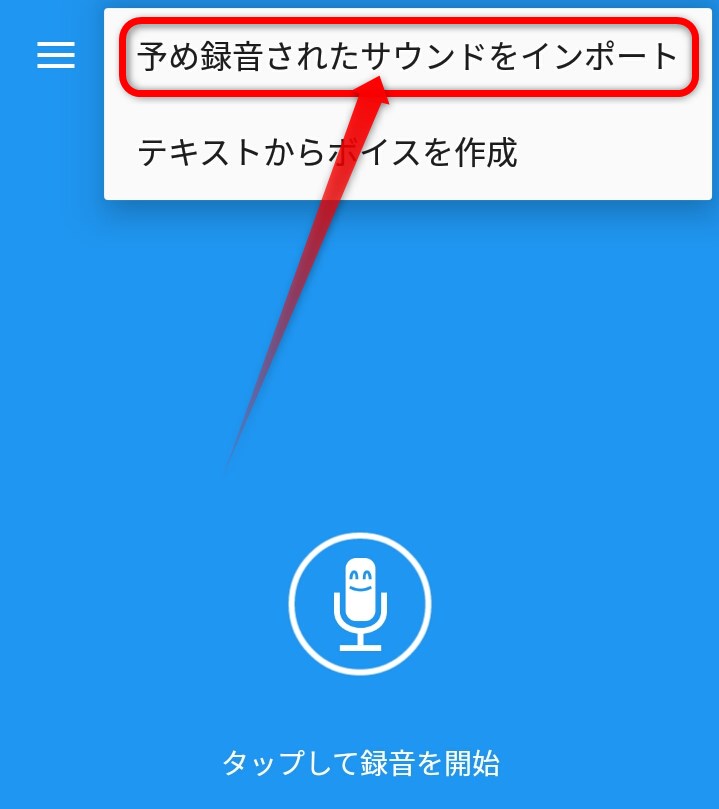
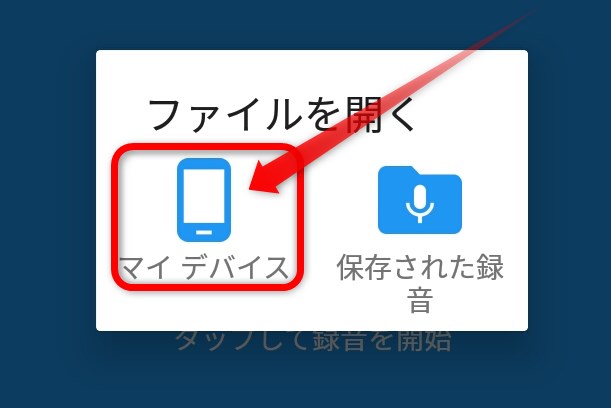
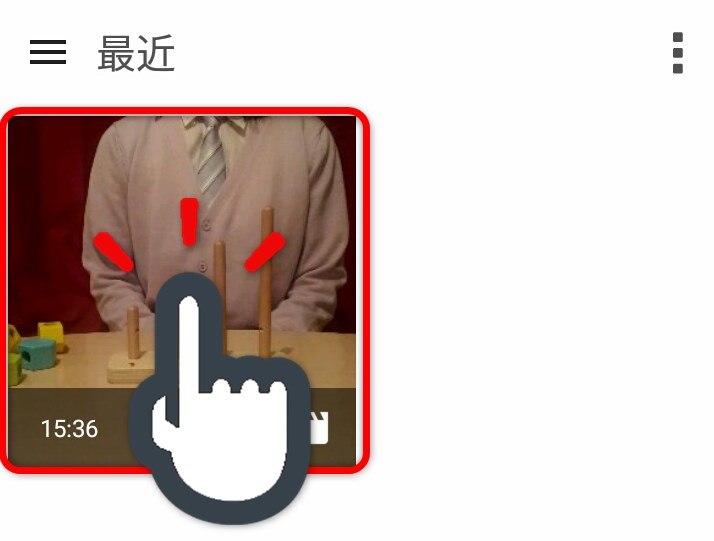
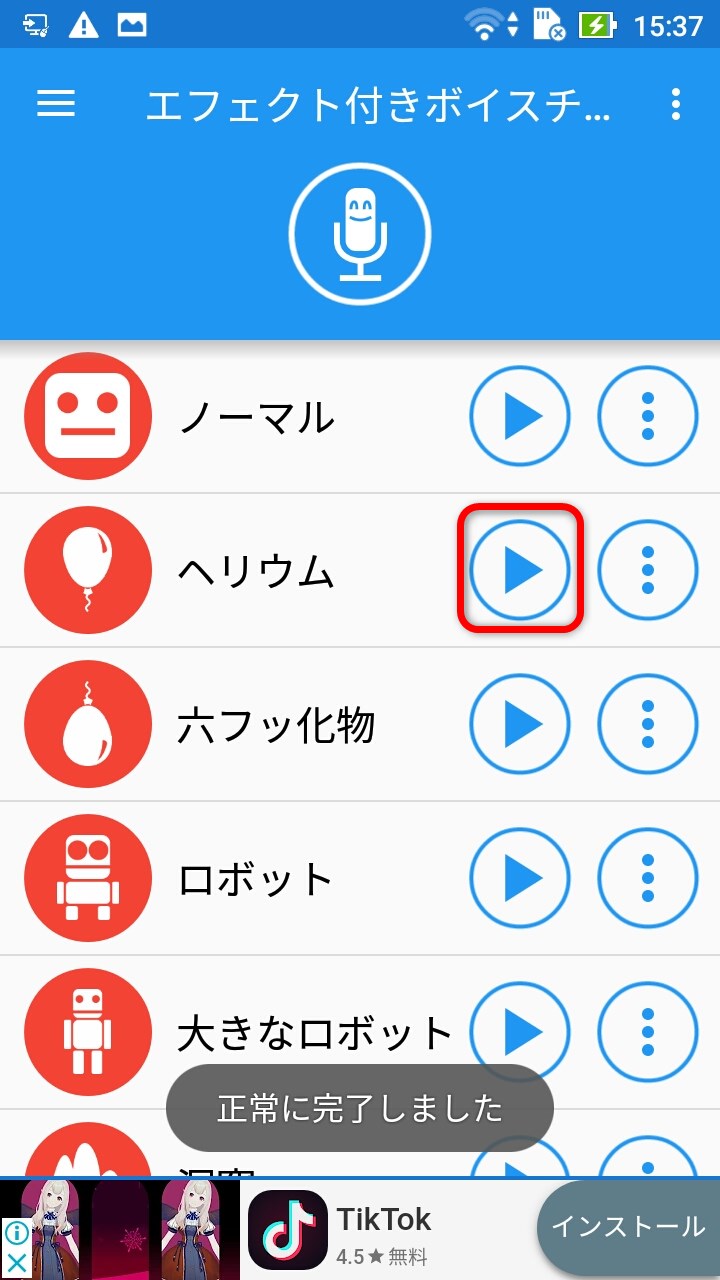
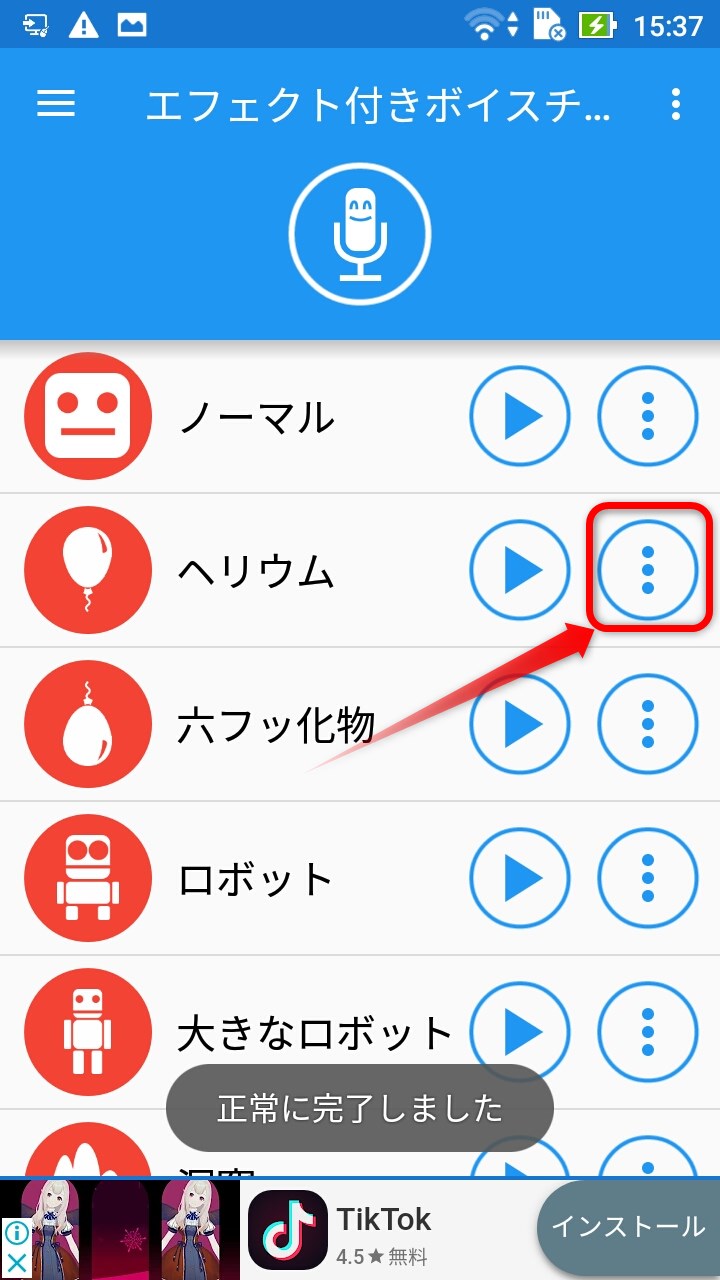
「録音」を保存をタップ。スマホ内に加工した音声データが保存されます。通常は「VoiceChanger Audio」が作成され、その中に入っています。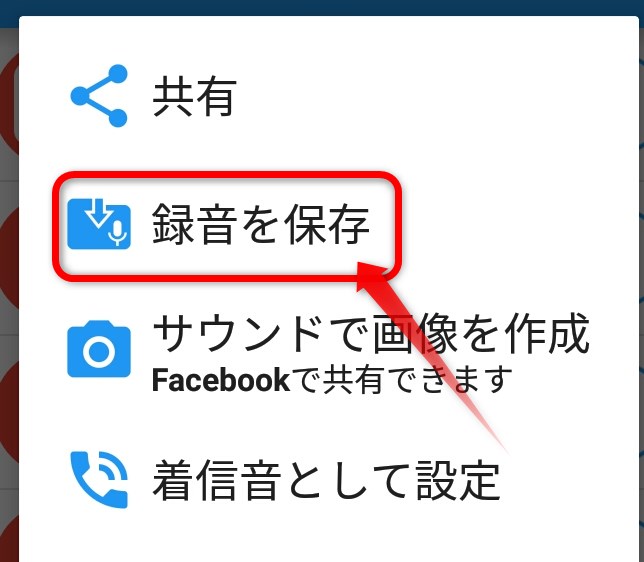
無料の編集アプリ「PowerDirector」をインストールし起動
Androidでインストール
i-Phoneでインストール
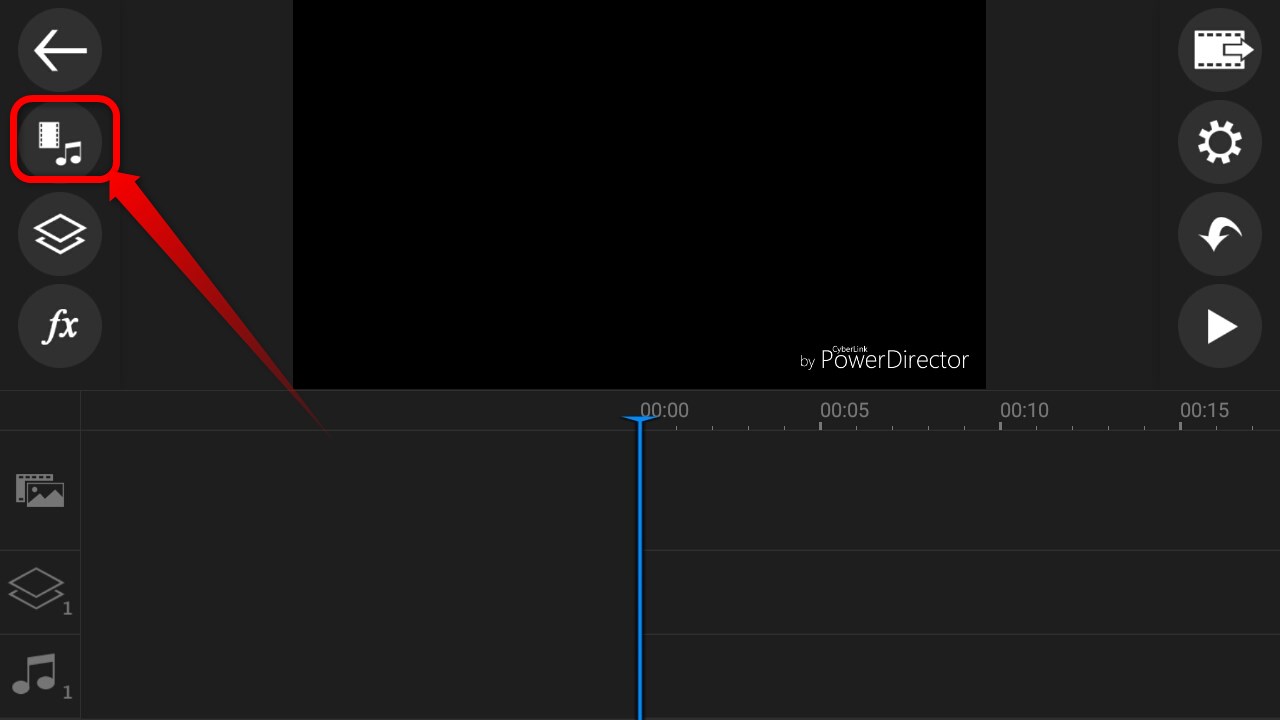
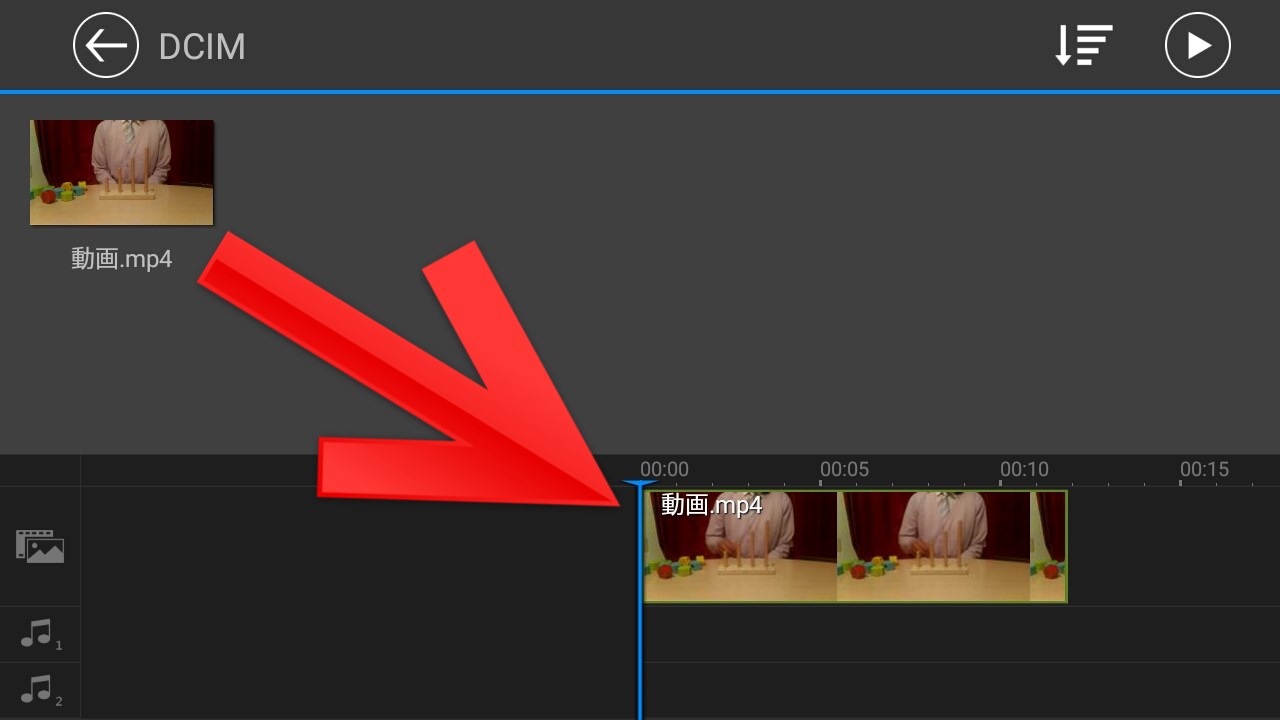
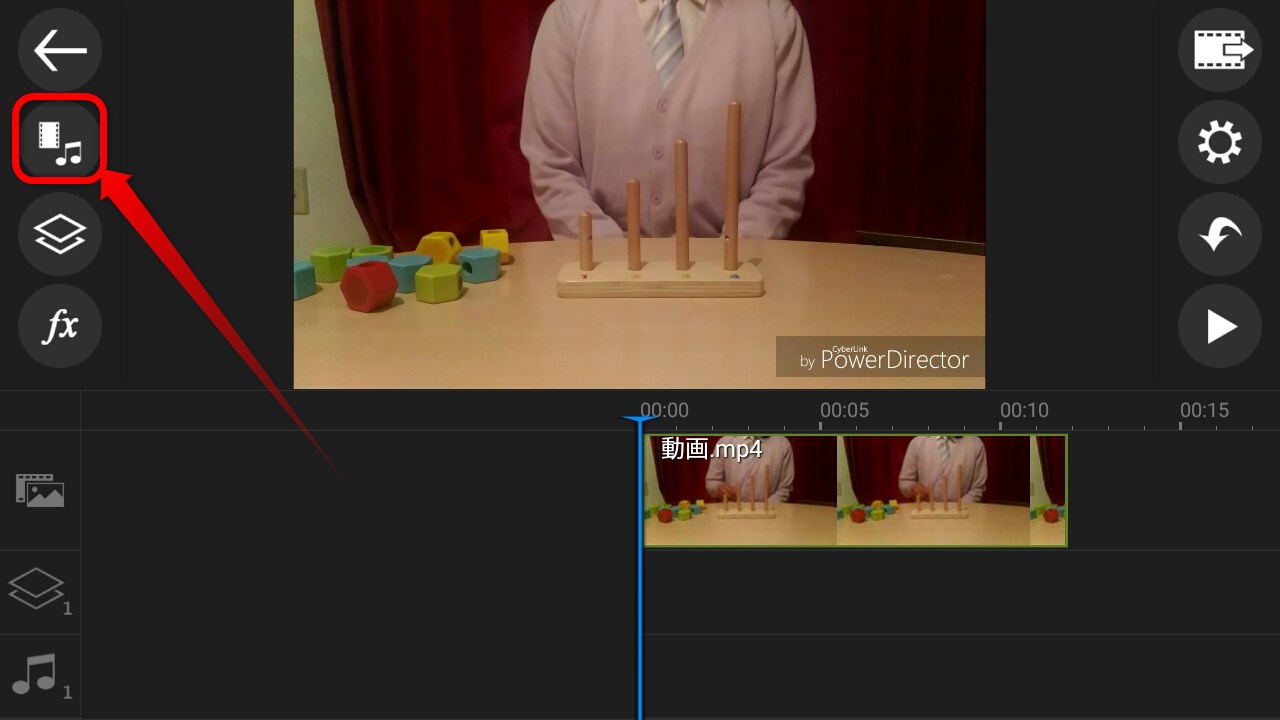
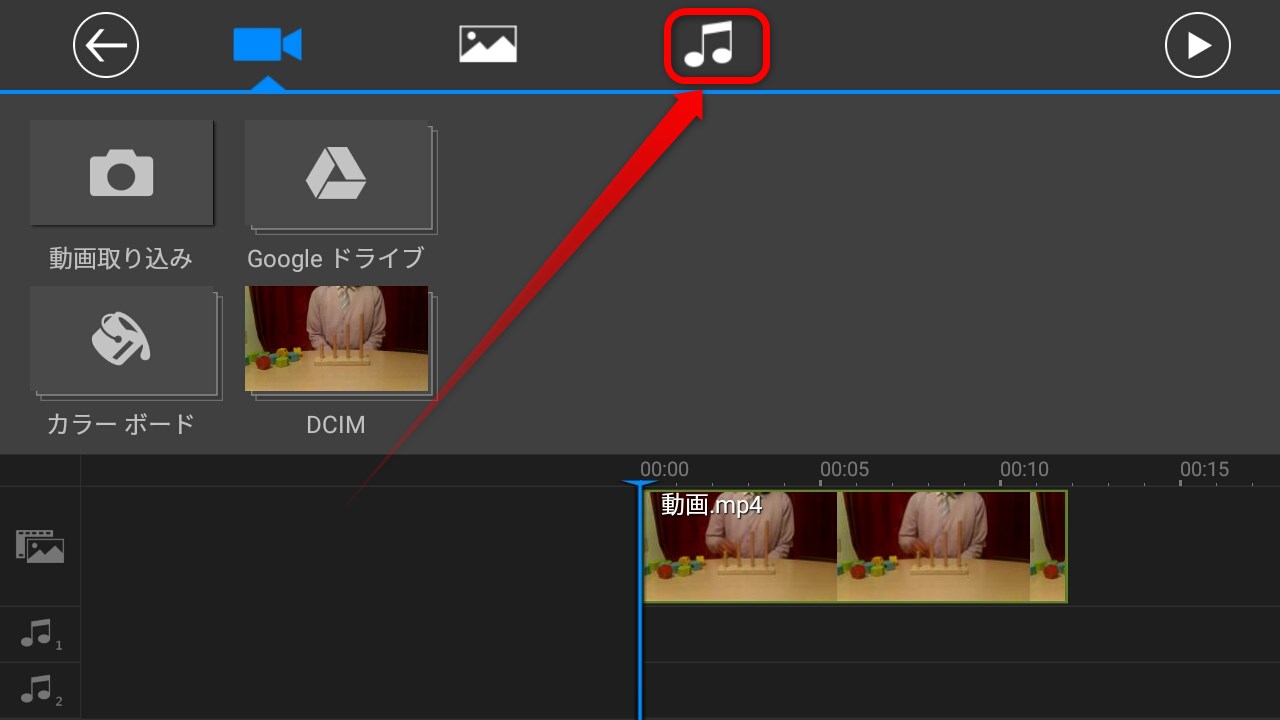
さきほど加工した音声を保存したフォルダをタップ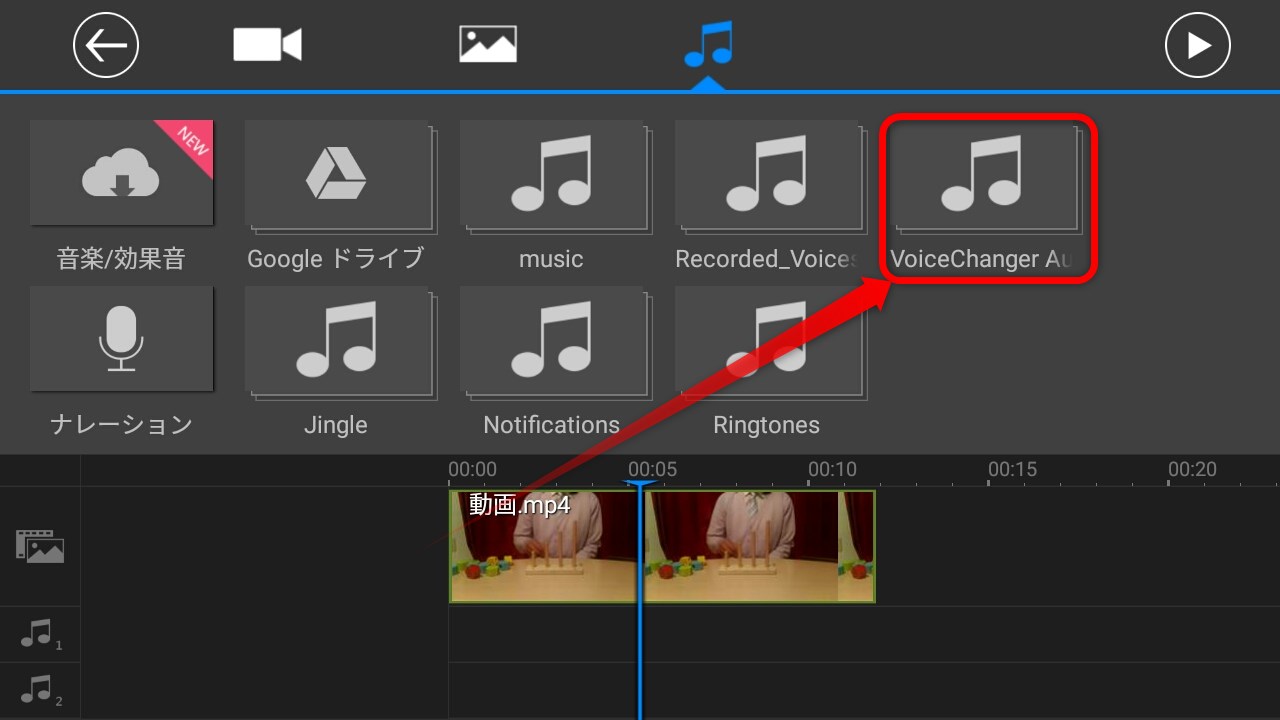
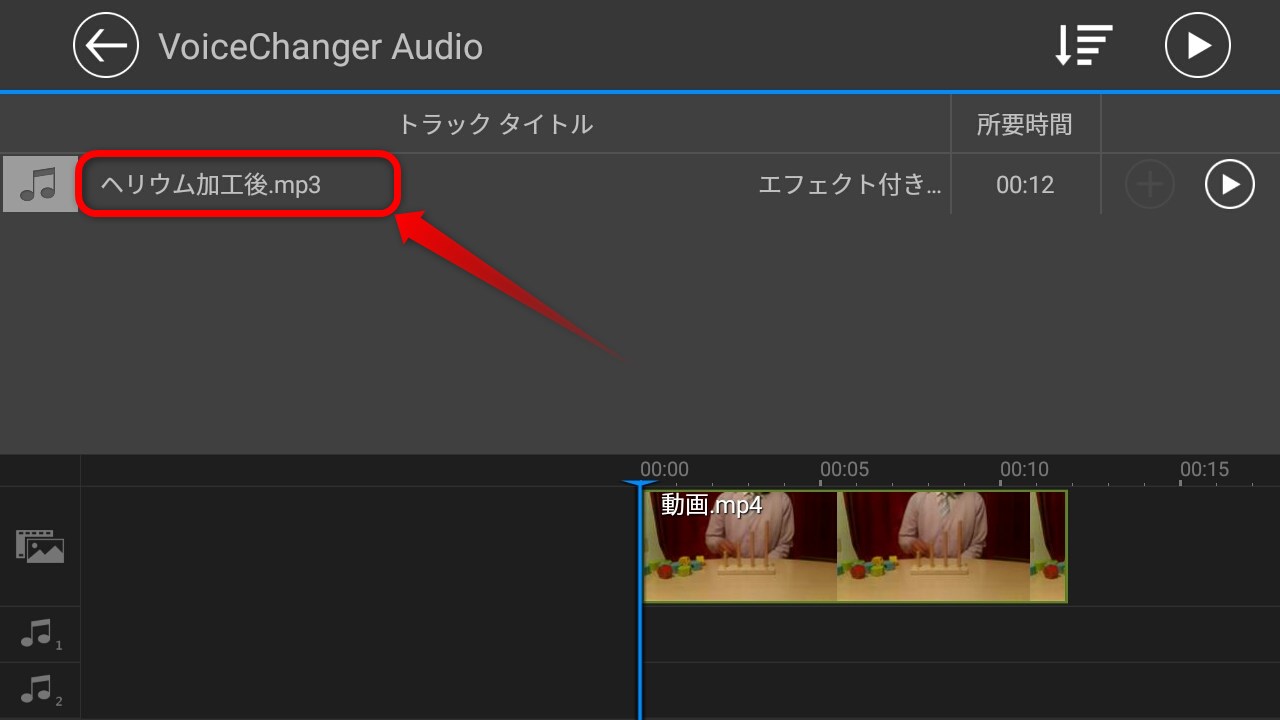
タイムラインに加工した音声が入りました。再生すると加工した音声で再生されます。しかし、元の動画にも音声が入っています。
「動画の音声を消す」方法をやってみましょう。きれいに加工した音声だけ流れるはずです。