スマホで動画内に矢印を挿入する方法


スマホの無料アプリで動画内に矢印を挿入してみましょう。「合成」とか「レイヤー」とか関係なく、とても簡単にできるます。これをきっかけに、いろんなエフェクトを試してみましょう!
このページでは無料の編集アプリ「PowerDirector」を使用します。
インストールした後に、下の編集方法をご覧ください。
Androidでインストール
i-Phoneでインストール
矢印の画像を取得する
まずは矢印の画像を取得しなければなりませんね。とっても簡単にダウンロードできます。
インターネットに入り、「矢印」「フリー」で検索してみましょう。「フリー」はフリー素材と言って、無料で使える画像などのことです。
やじるし素材天国「矢印デザイン」が表示されます。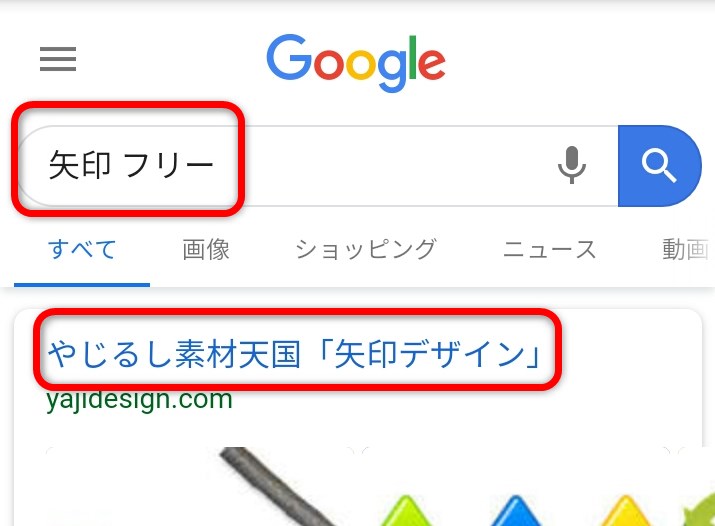
こちらからも「矢印デザイン」に入れます
「矢印デザイン」に入りました。色んな種類の矢印が表示されます。好きなデザインを選んでタップしましょう。ちなみに私が選んだ矢印はこちらです。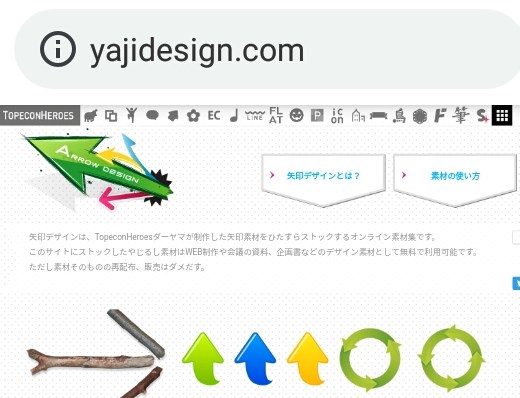
ダウンロードのページに行きます。「PNG」をタップ。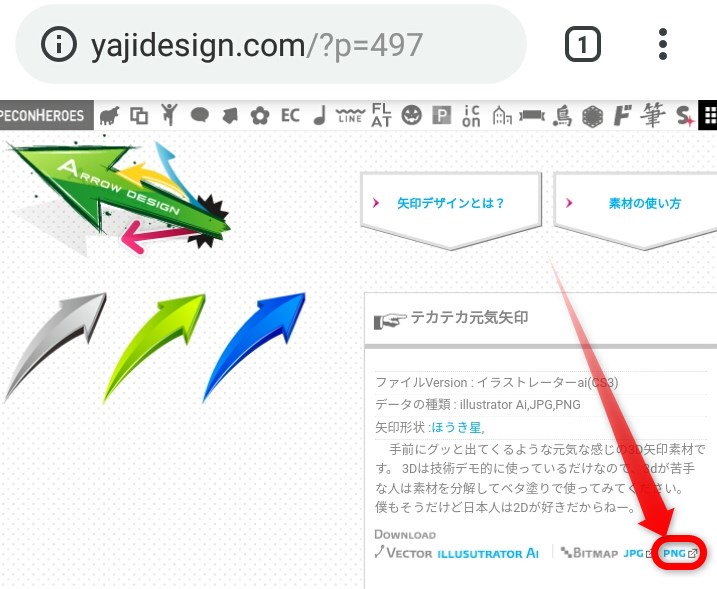
表示された矢印の画像を長押ししましょう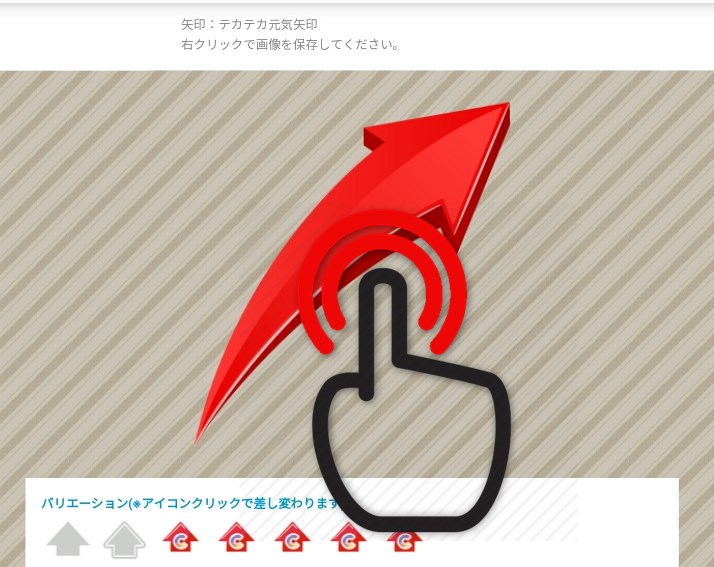
「画像をダウンロード」をタップ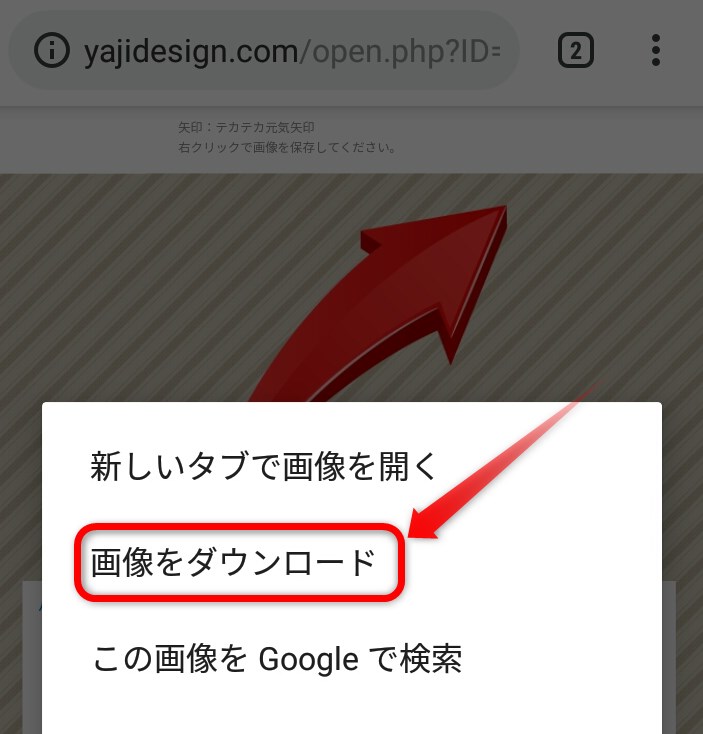
これで画像データがスマホ内に入りました
矢印を動画に挿入する
続きまして、ダウンロードした矢印を自分の動画内に入れる編集方法を見てみましょう。
無料の編集アプリ「PowerDirector」をインストールし起動
Androidでインストール
i-Phoneでインストール
まずはタイムラインに元なる動画を入れます
左のメニューからレイヤー追加のアイコンをタップ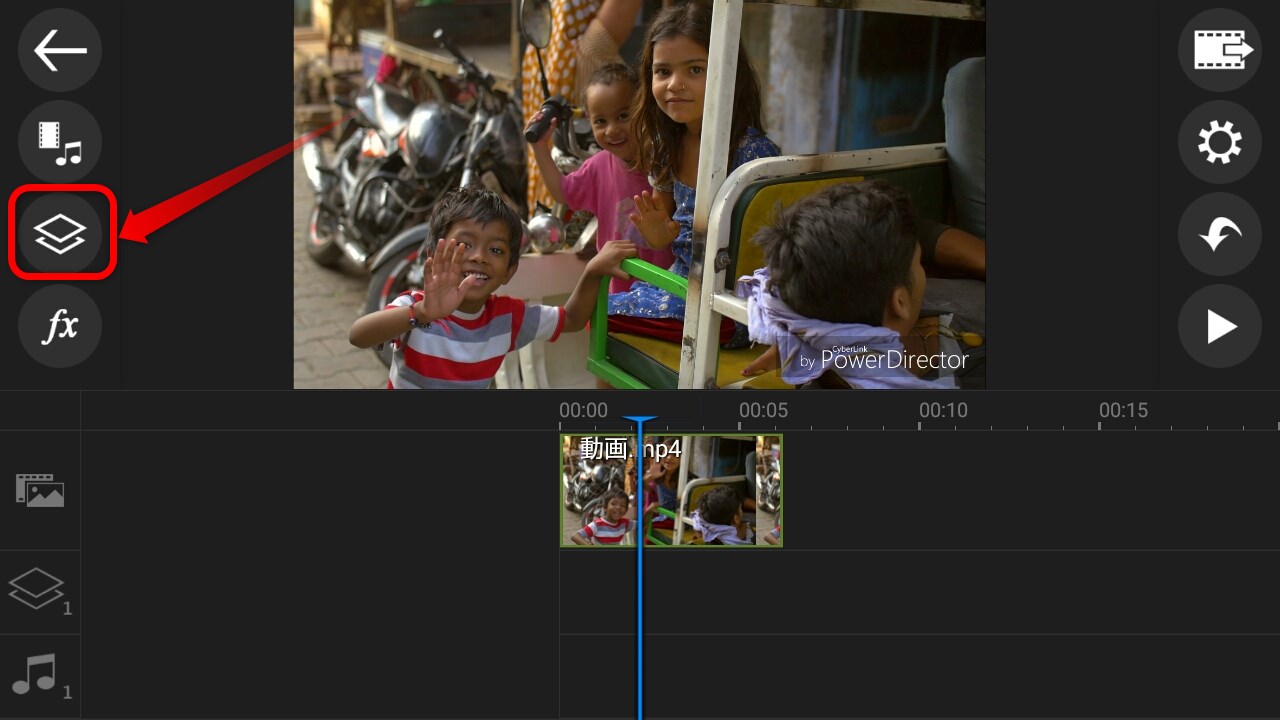
「画像」をタップ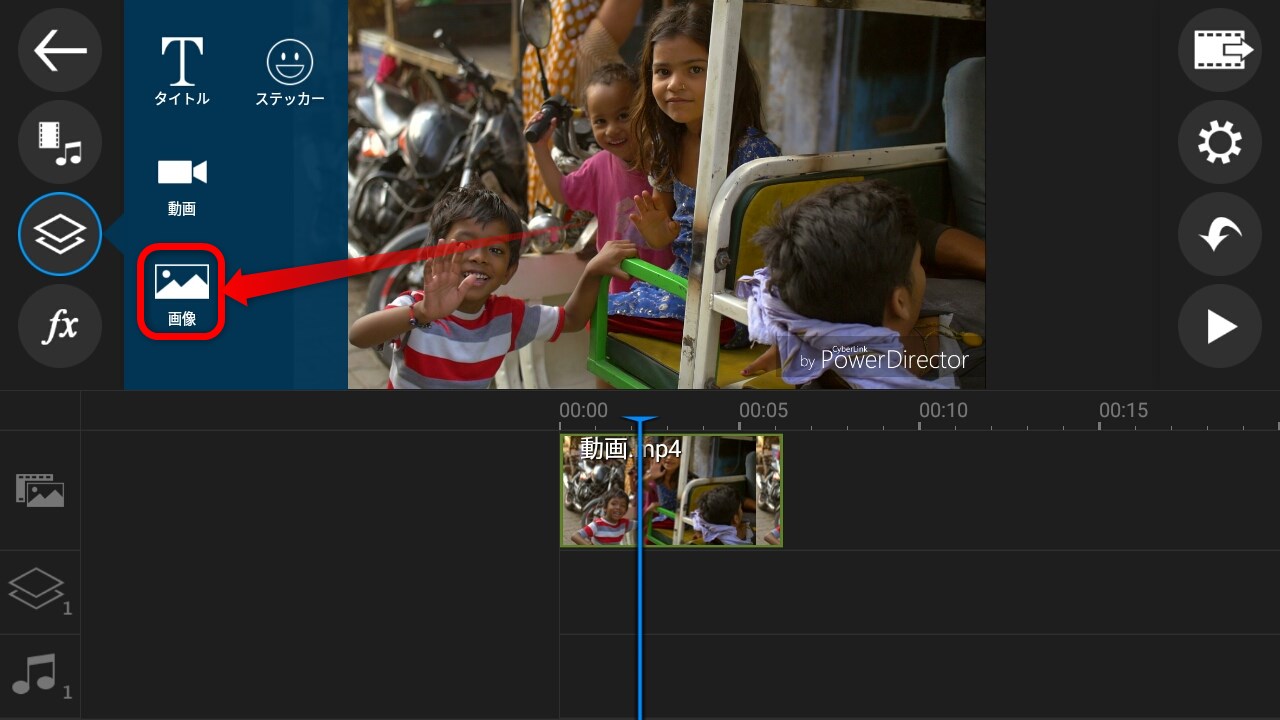
スマホ内の画像が表示されます。先ほどダウンロードした矢印の画像をタップしてタイムラインに入れましょう。通常は「Download」というフォルダに画像が入っています。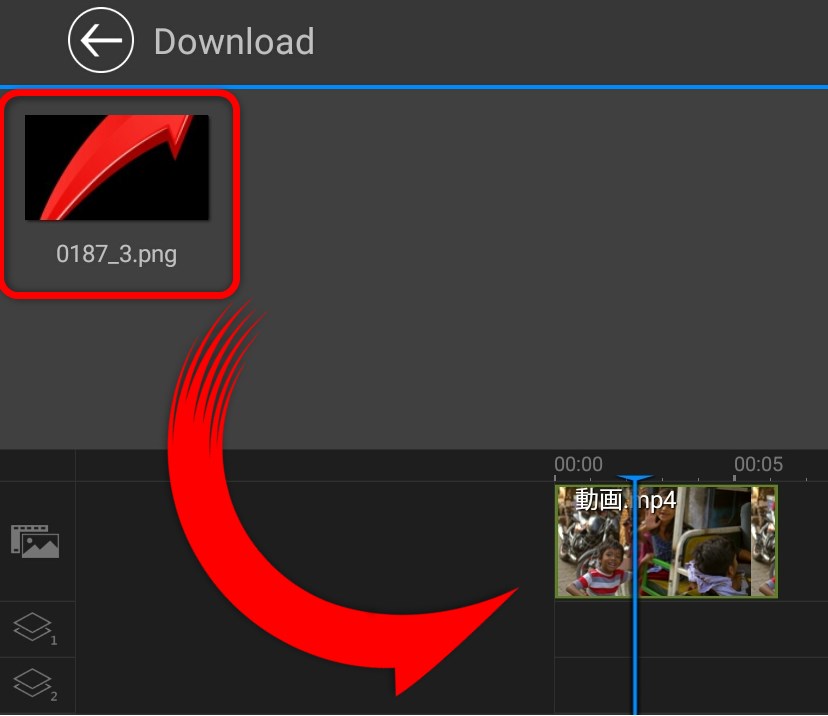
これでタイムラインに動画が入りました!けど、場所も角度もメチャクチャですね。矢印を回転させて、場所を調整しなければなりません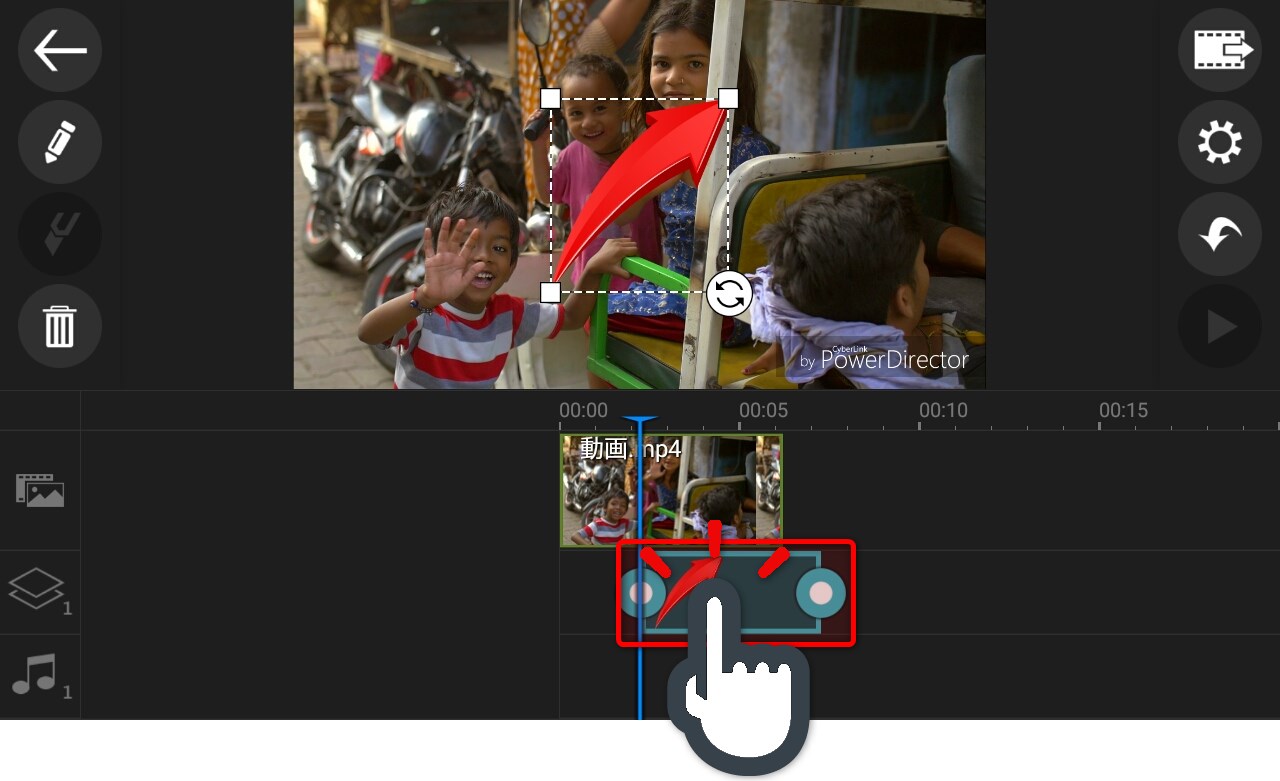
画像の右下の回転アイコンをスワイプすると画像が回転します。角度を調整しましょう。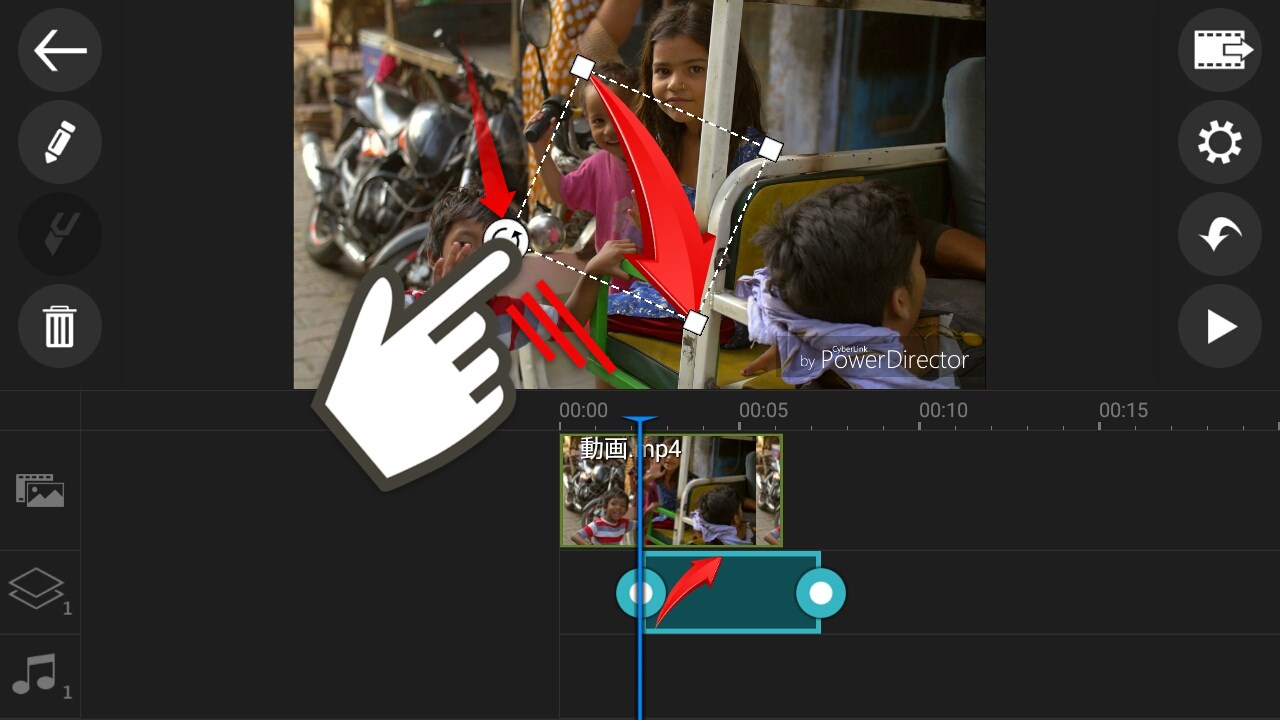
画像の真ん中あたりをスワイプして位置を調整しましょう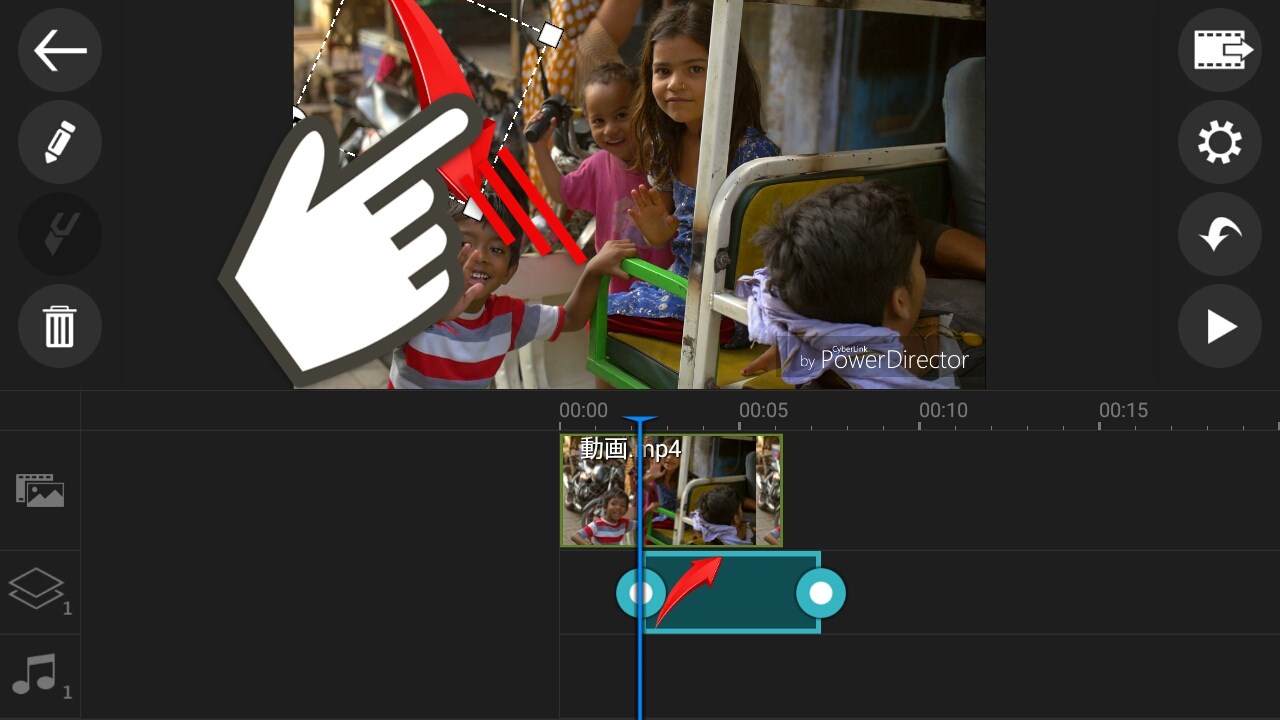
いい感じに矢印が挿入されました!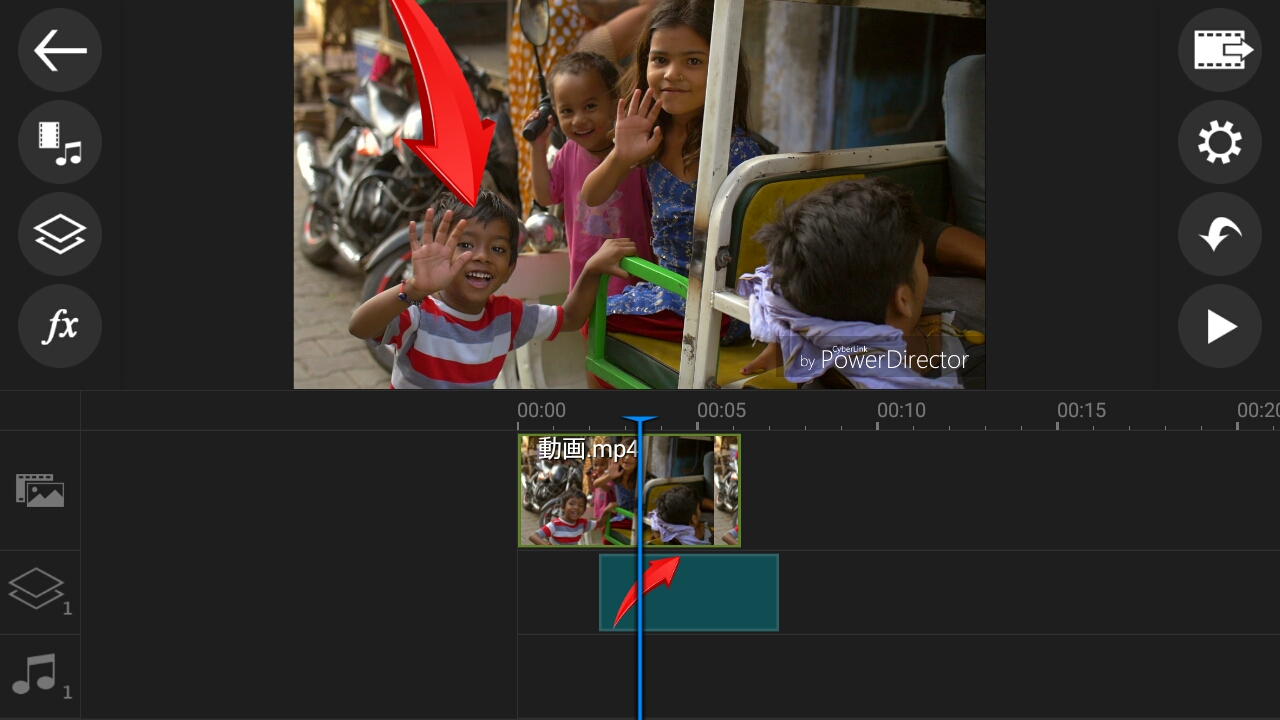
動画への画像の挿入時に気をつけたいこと
上の手順で動画内への矢印の挿入方法を終わりです。ここでは、画像を挿入するときに気をつけることをお話します。気をつけるべきはファイルの形式です。画像ファイルの形式というと、JPG、GIF、PNGなどがあります。
JPGで動画内に画像を入れるとこうなります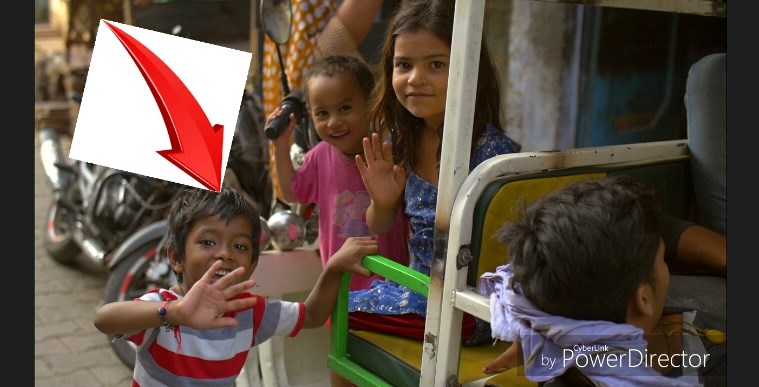
矢印の周りの白色が残ってしまうのです!なのでPNGを使うようにしましょう。PNGは周りの白色を透過させてくれます。
矢印だけではなく、基本的に動画に画像を入れる場合はPNGを使いましょう!
