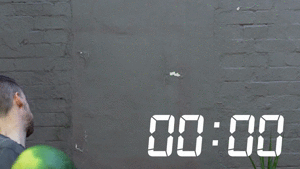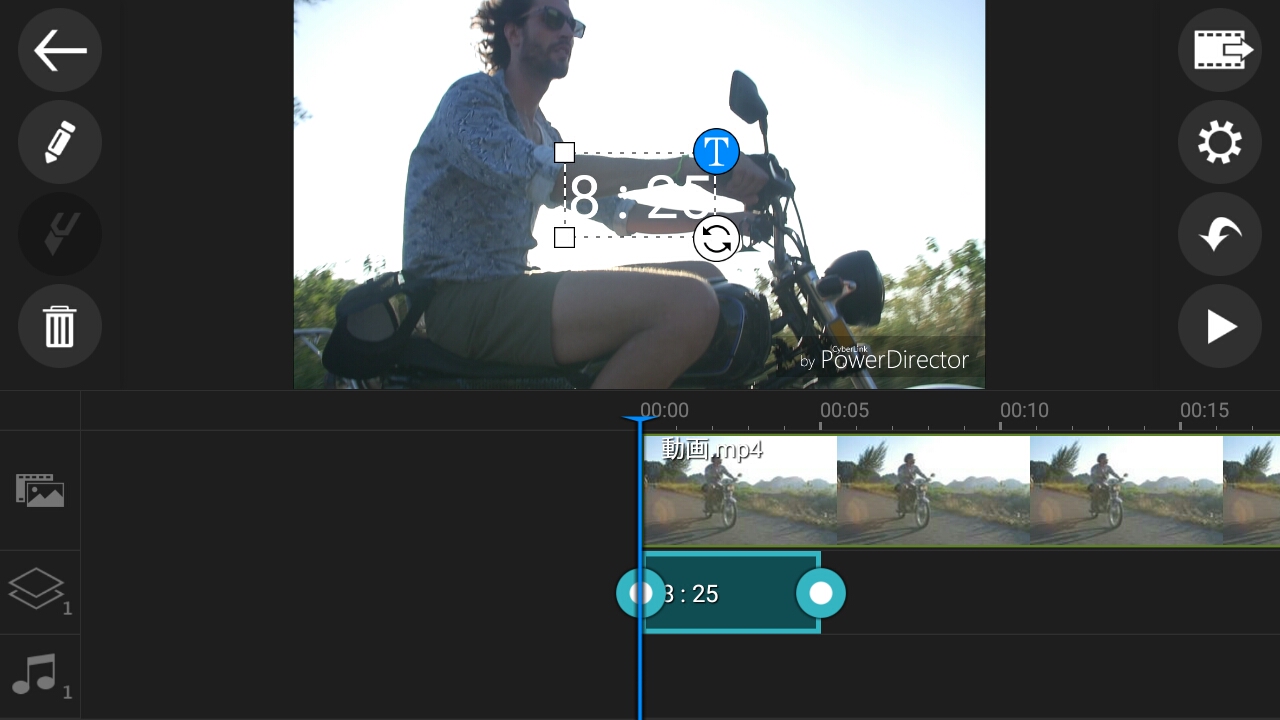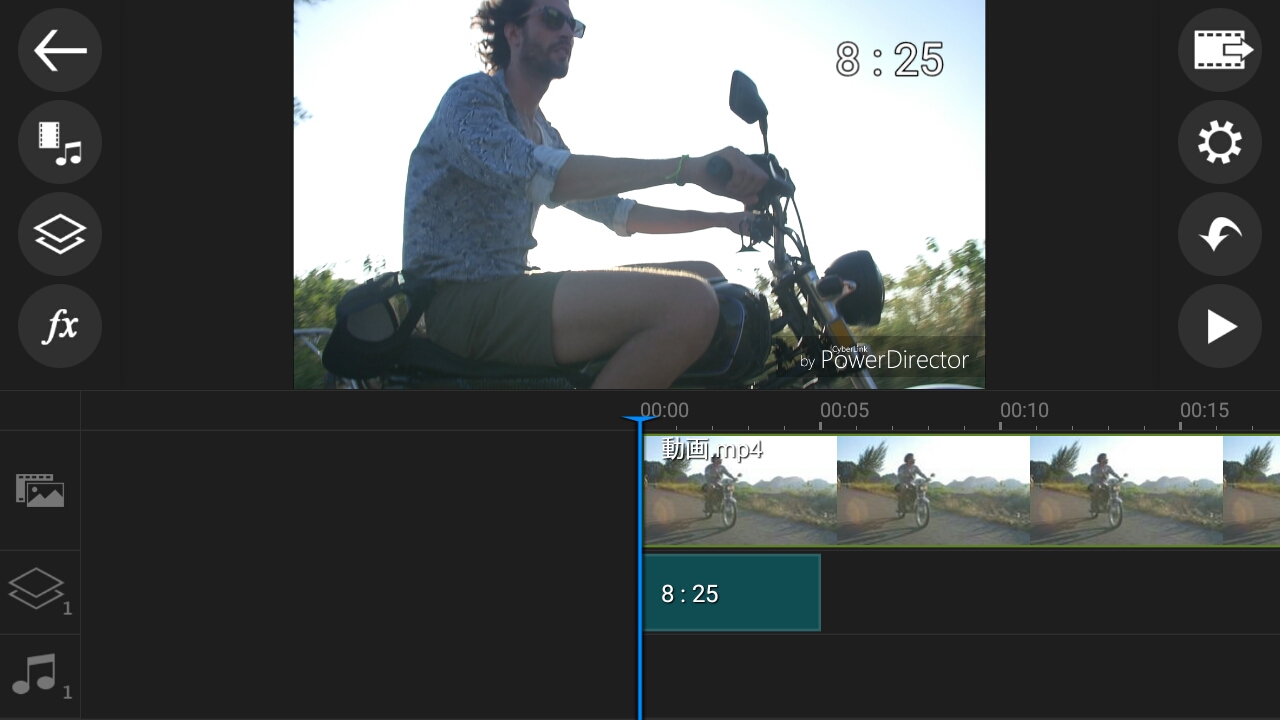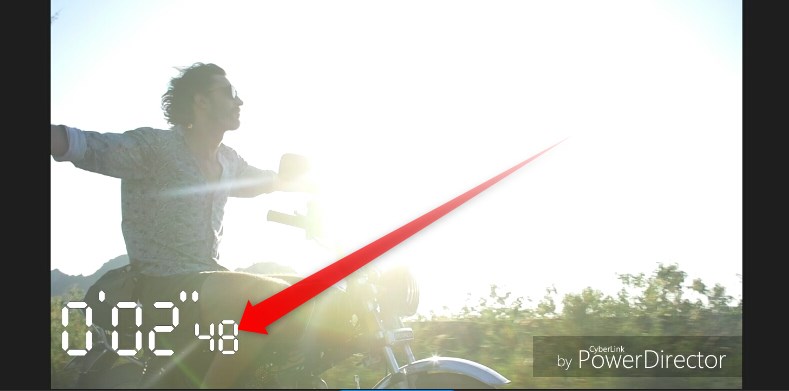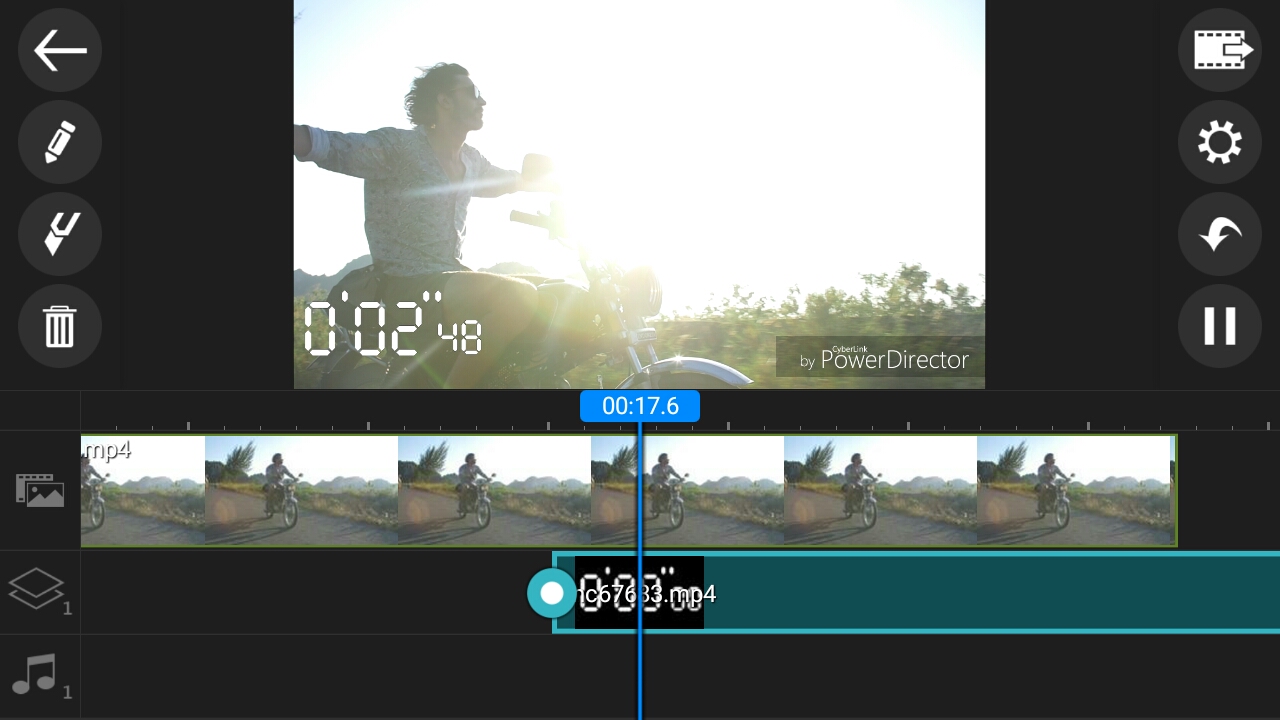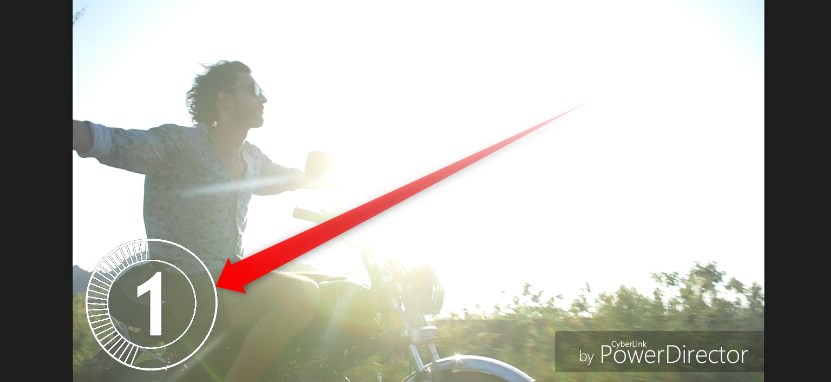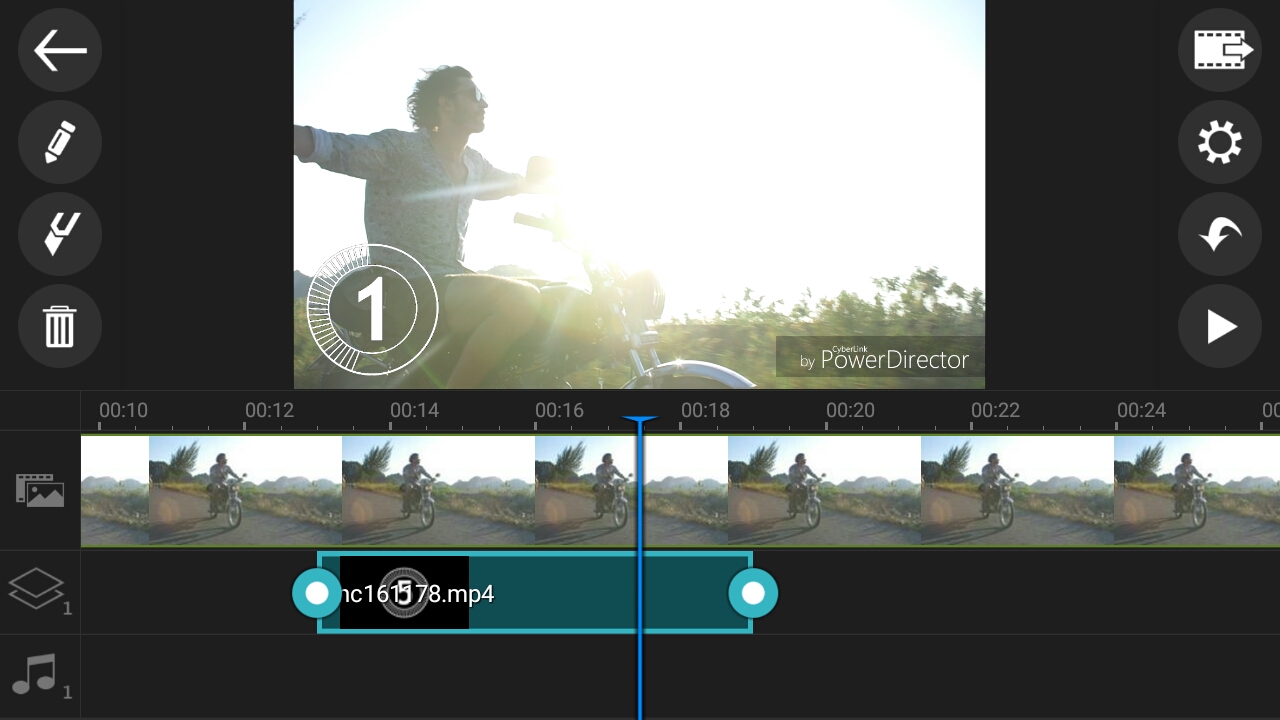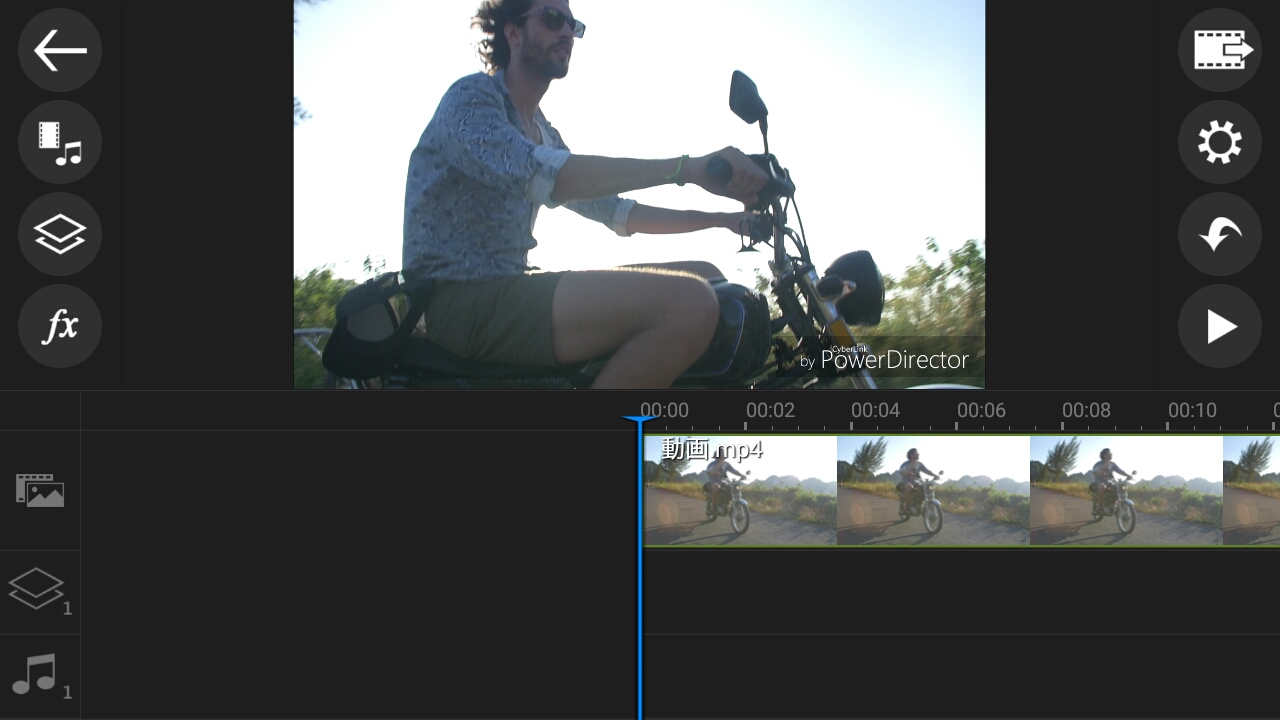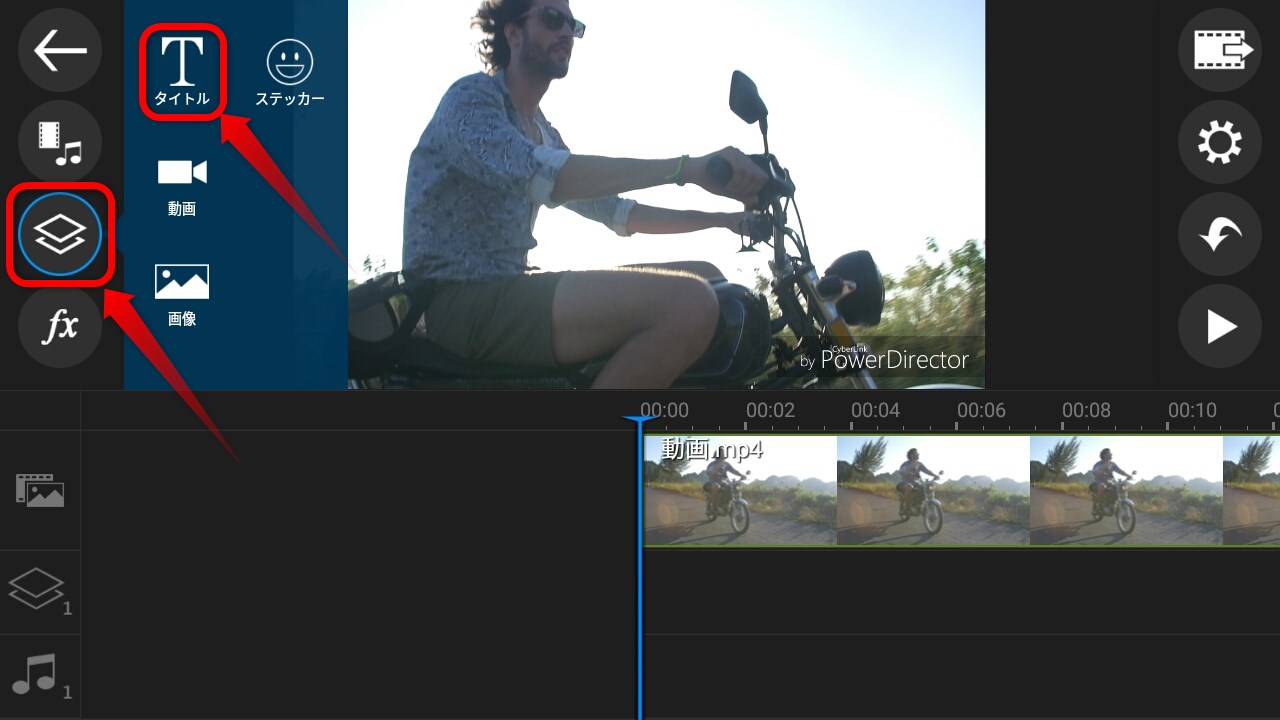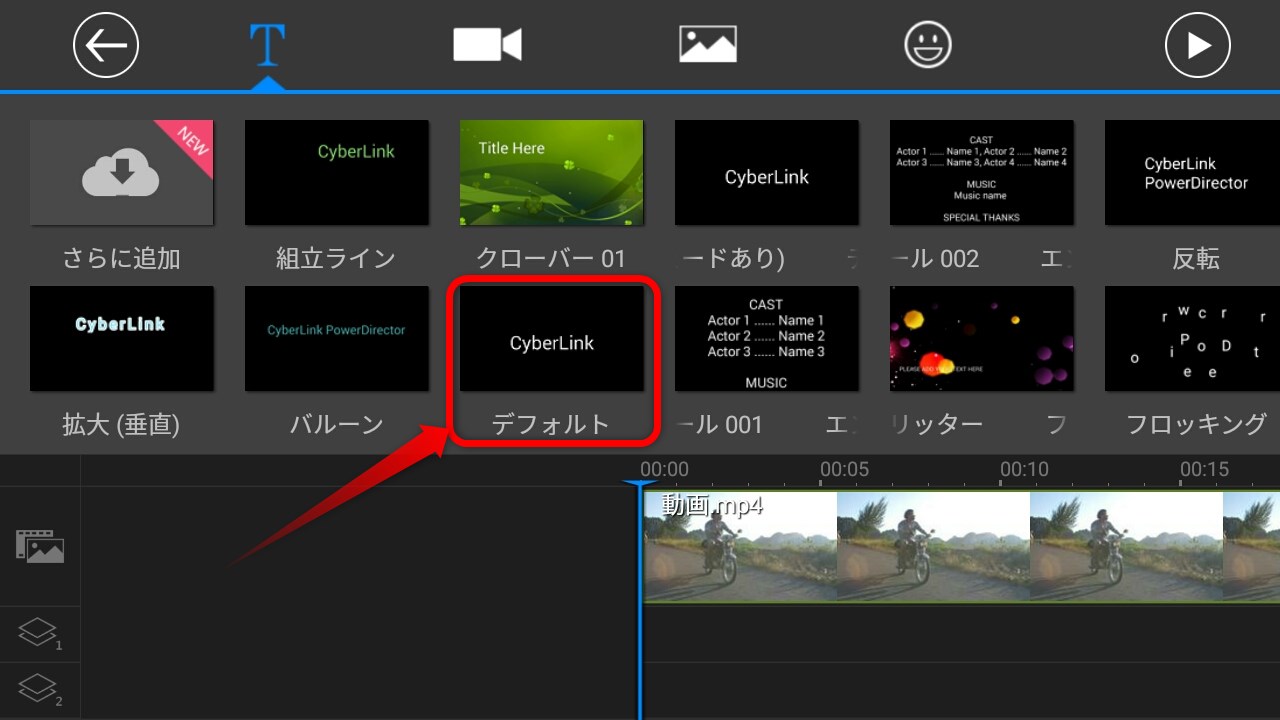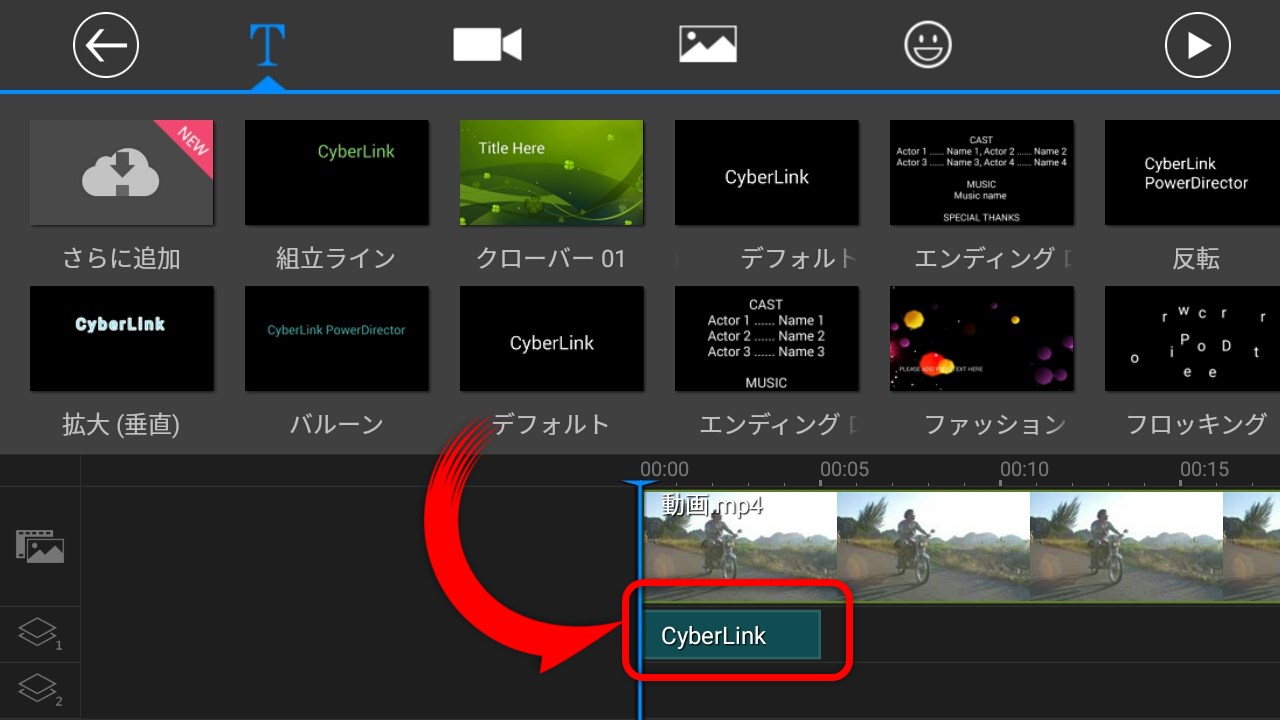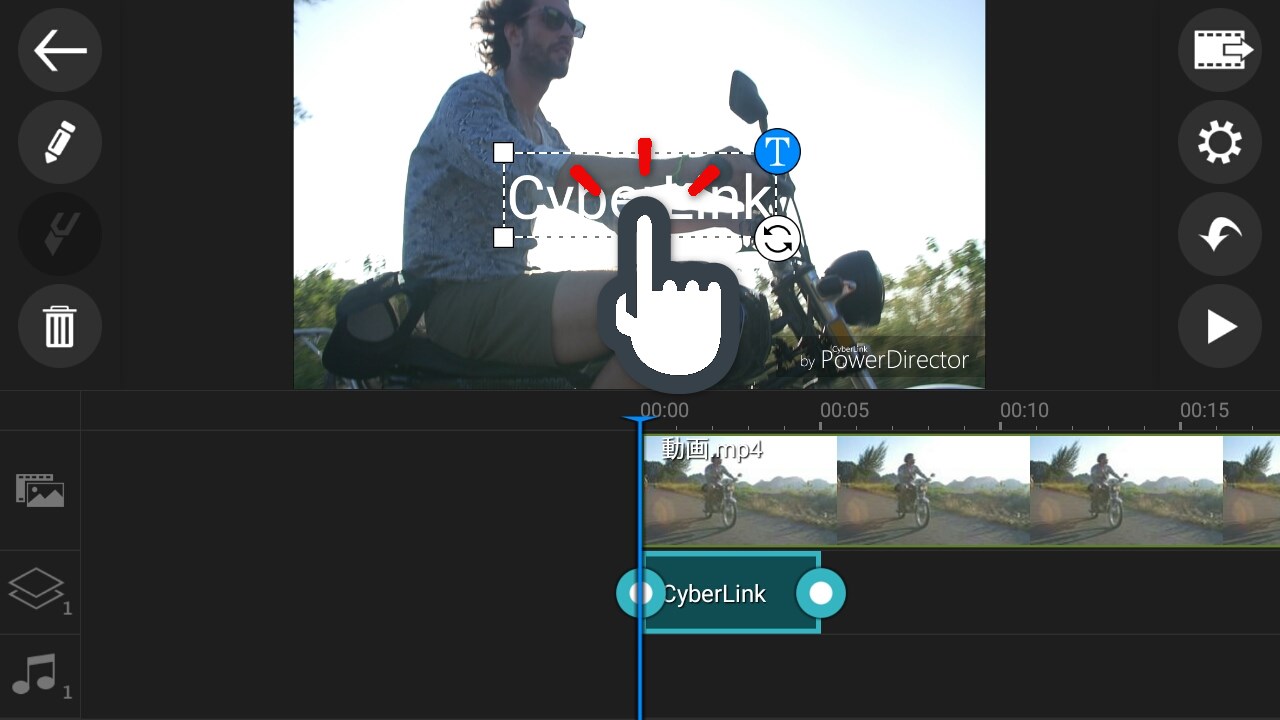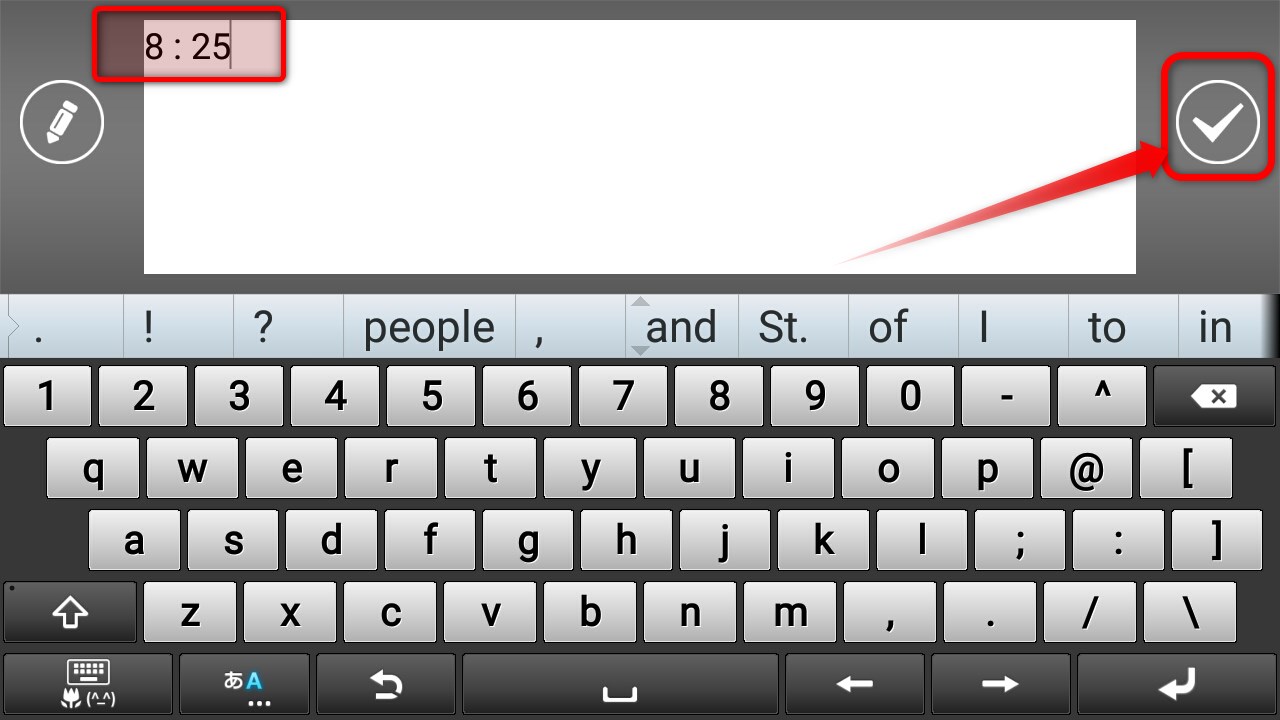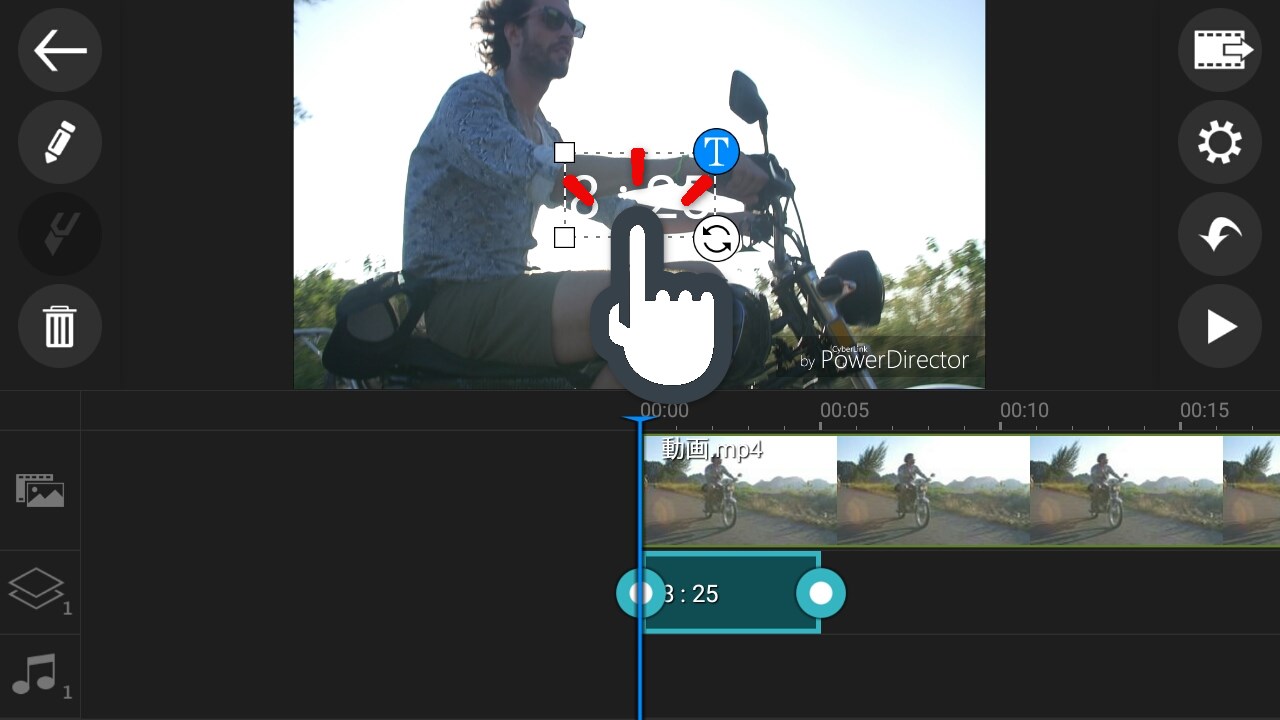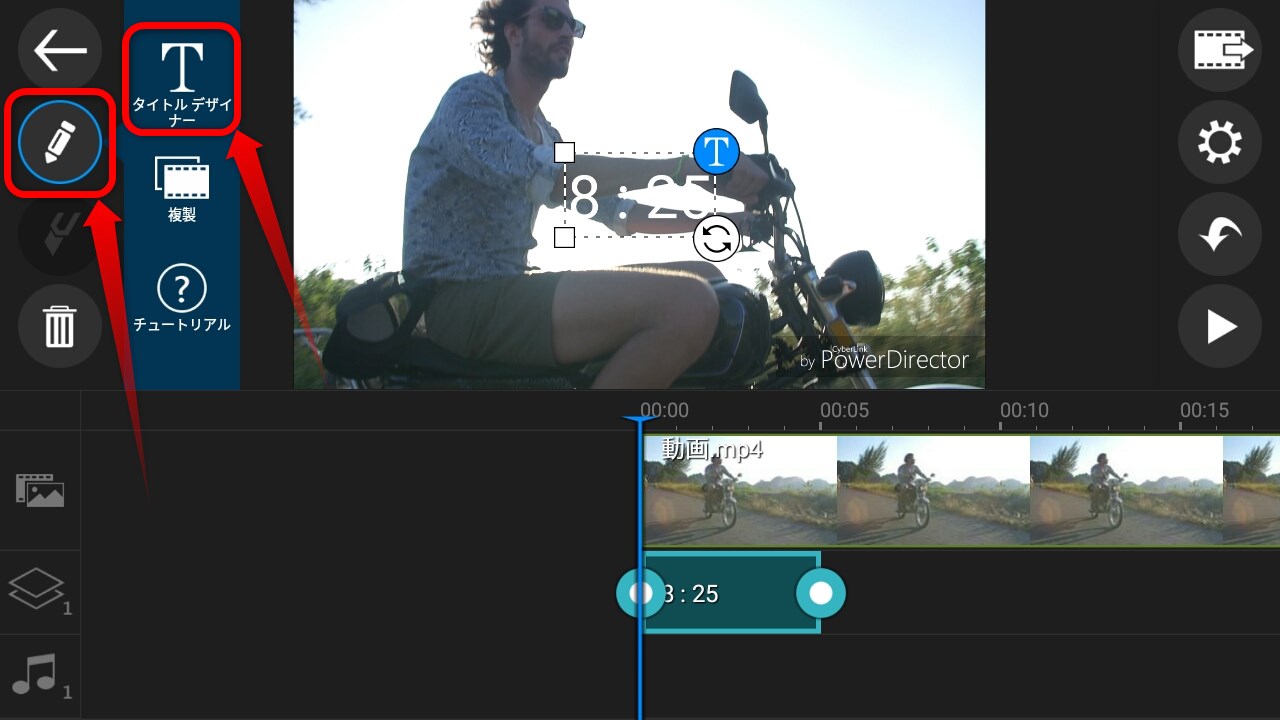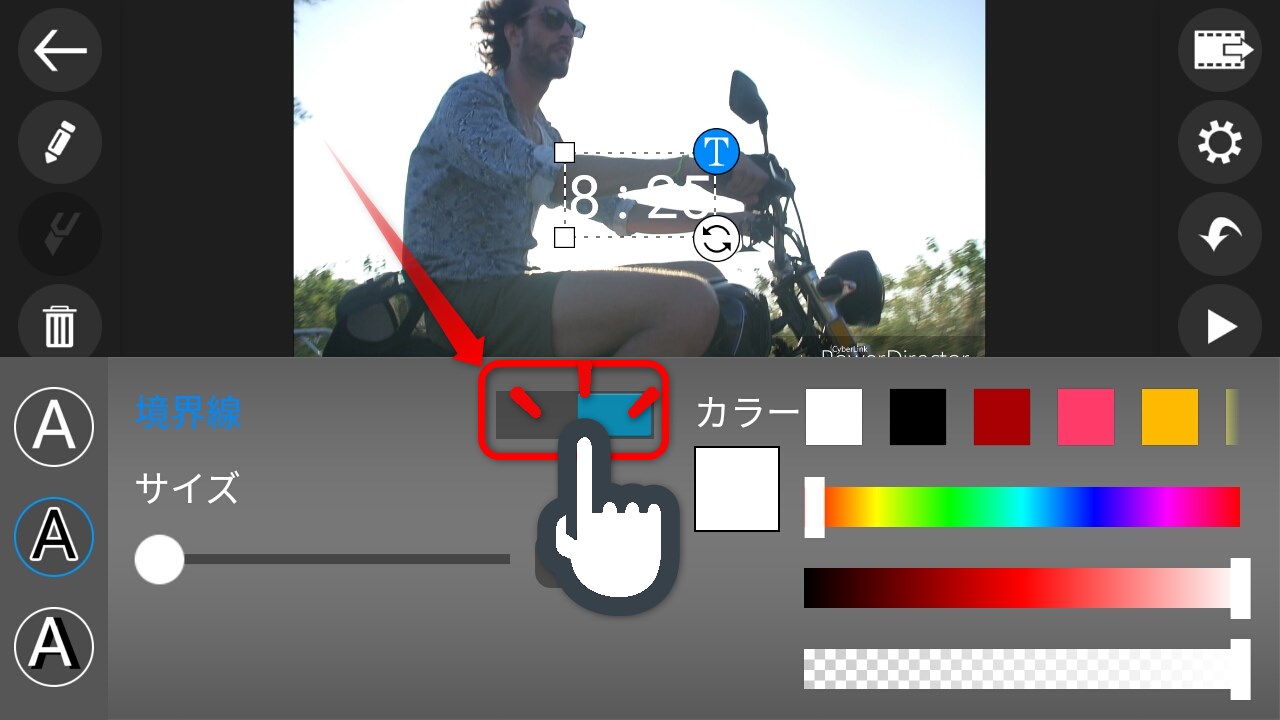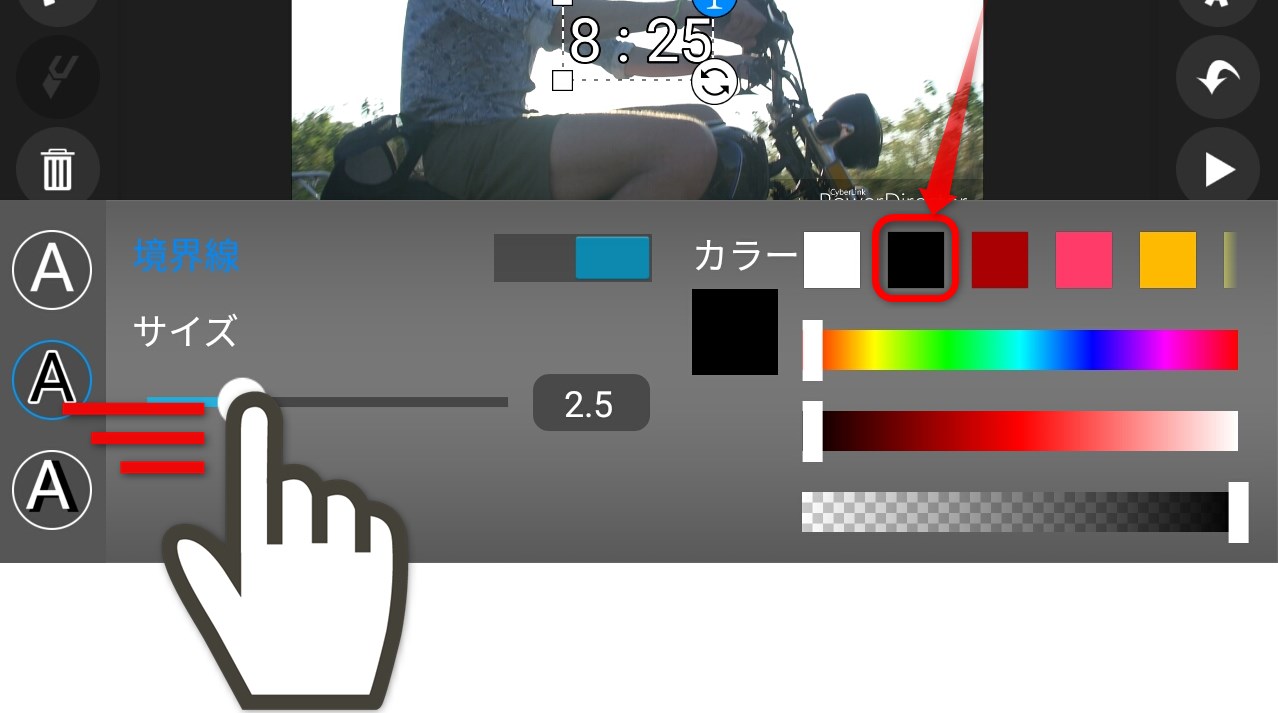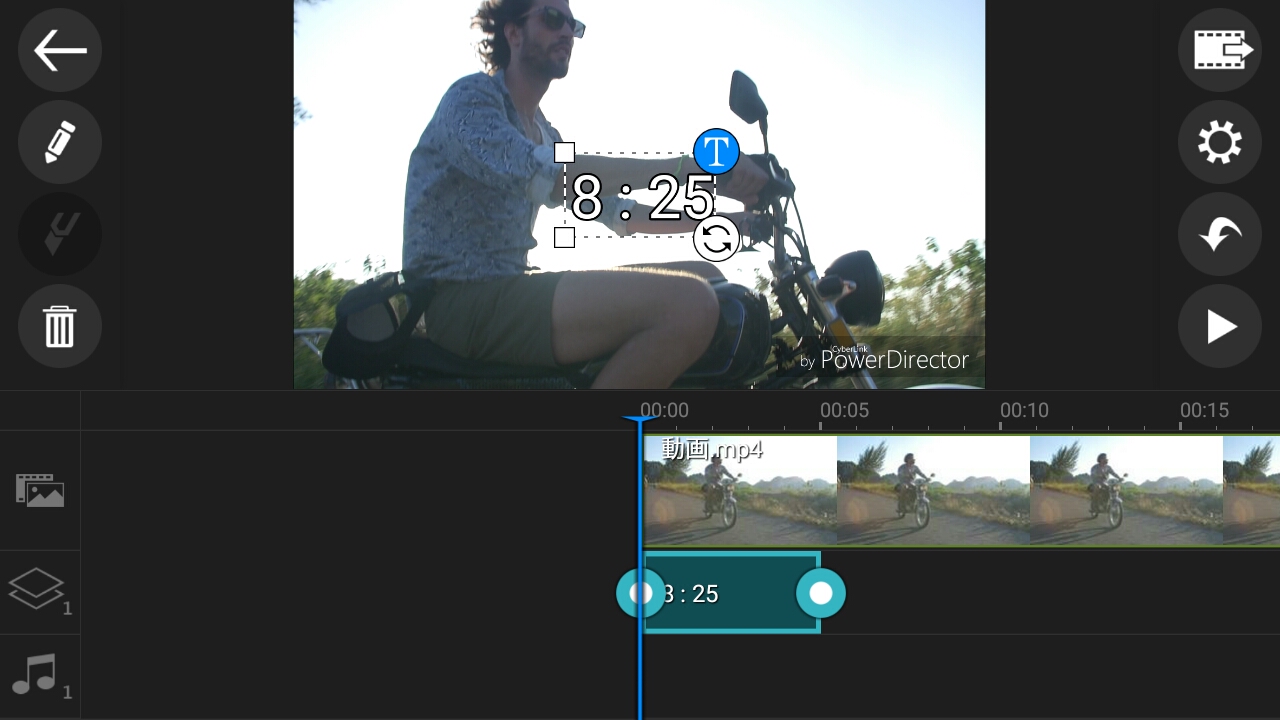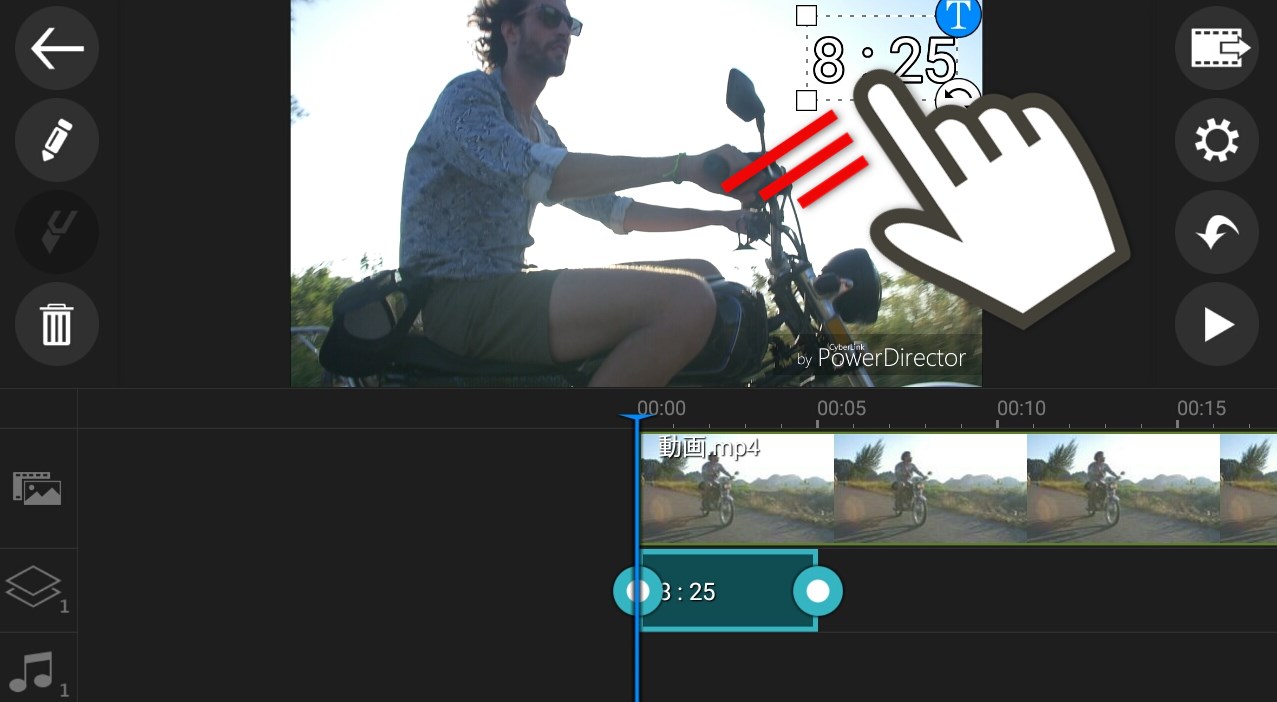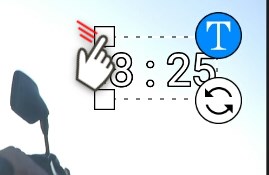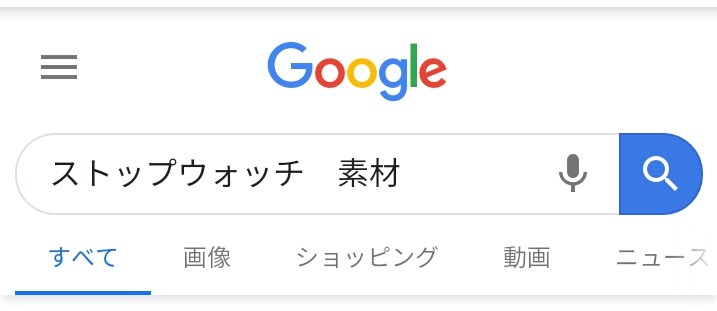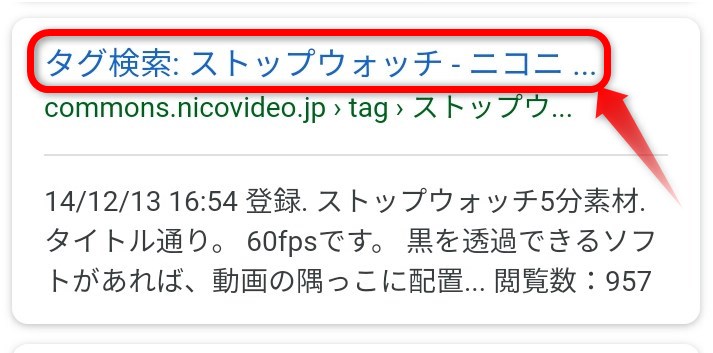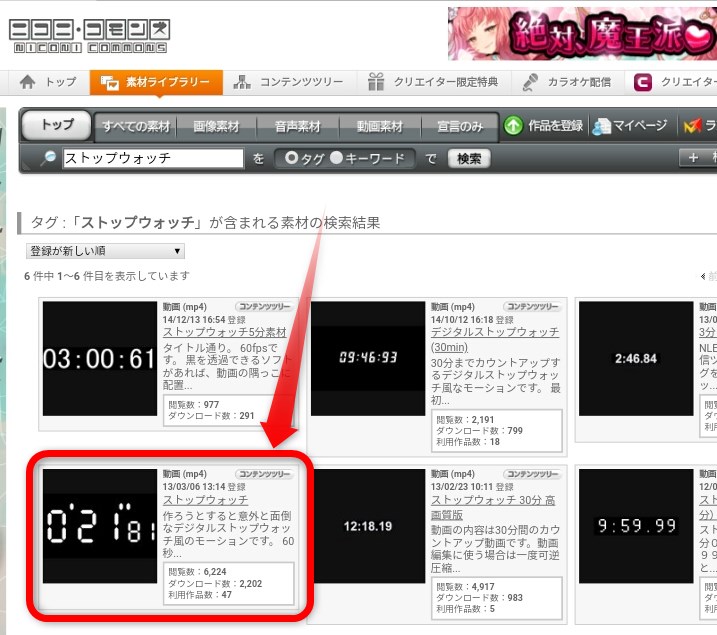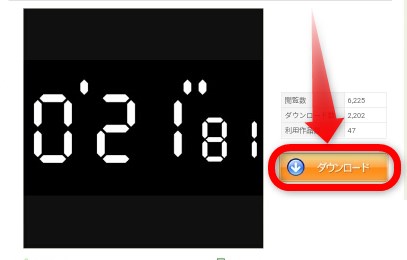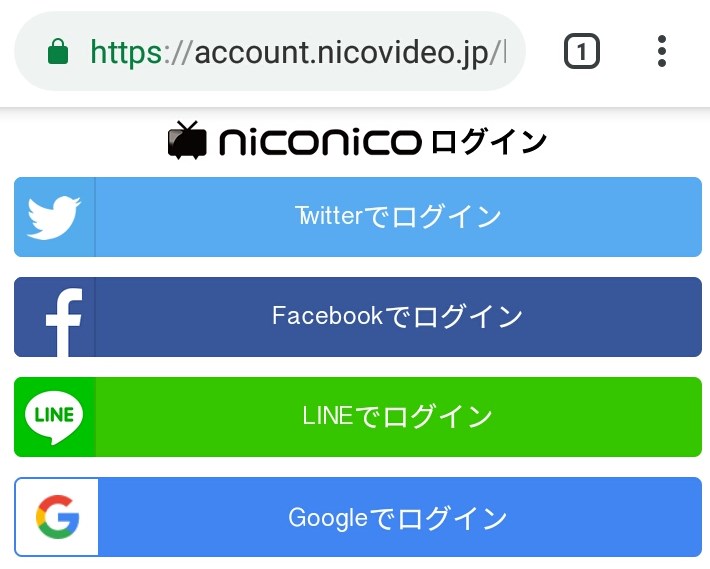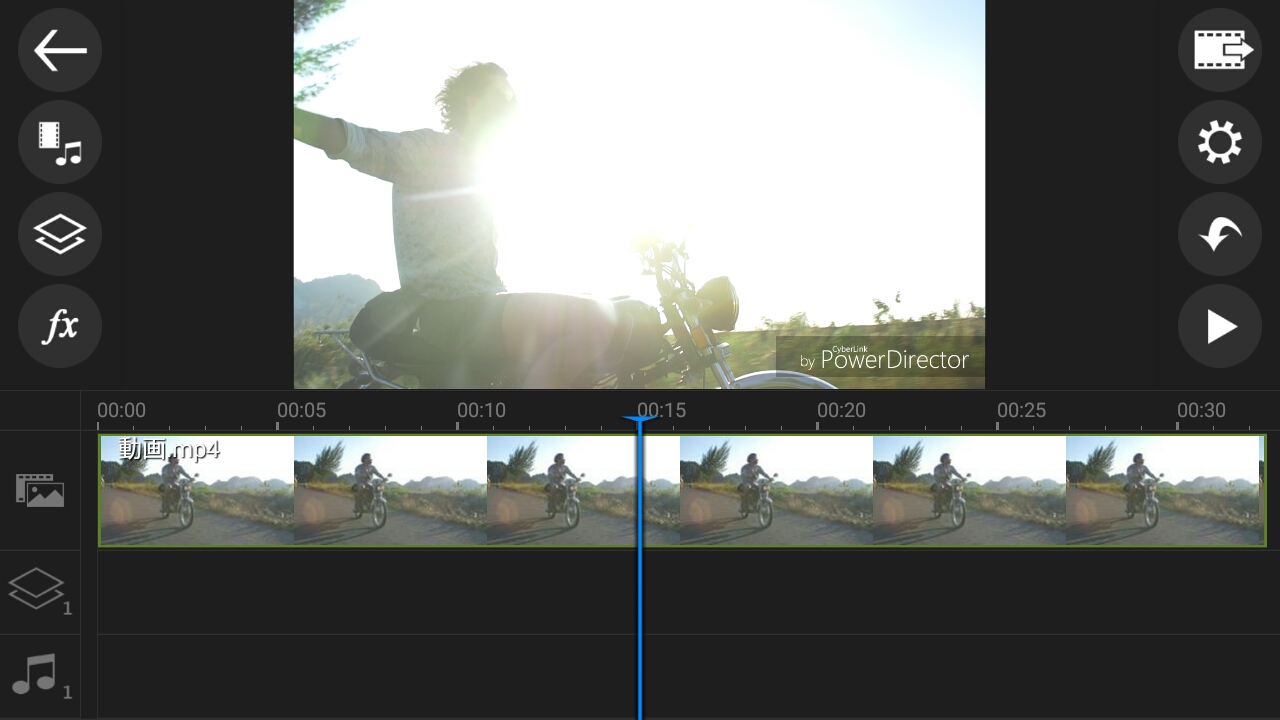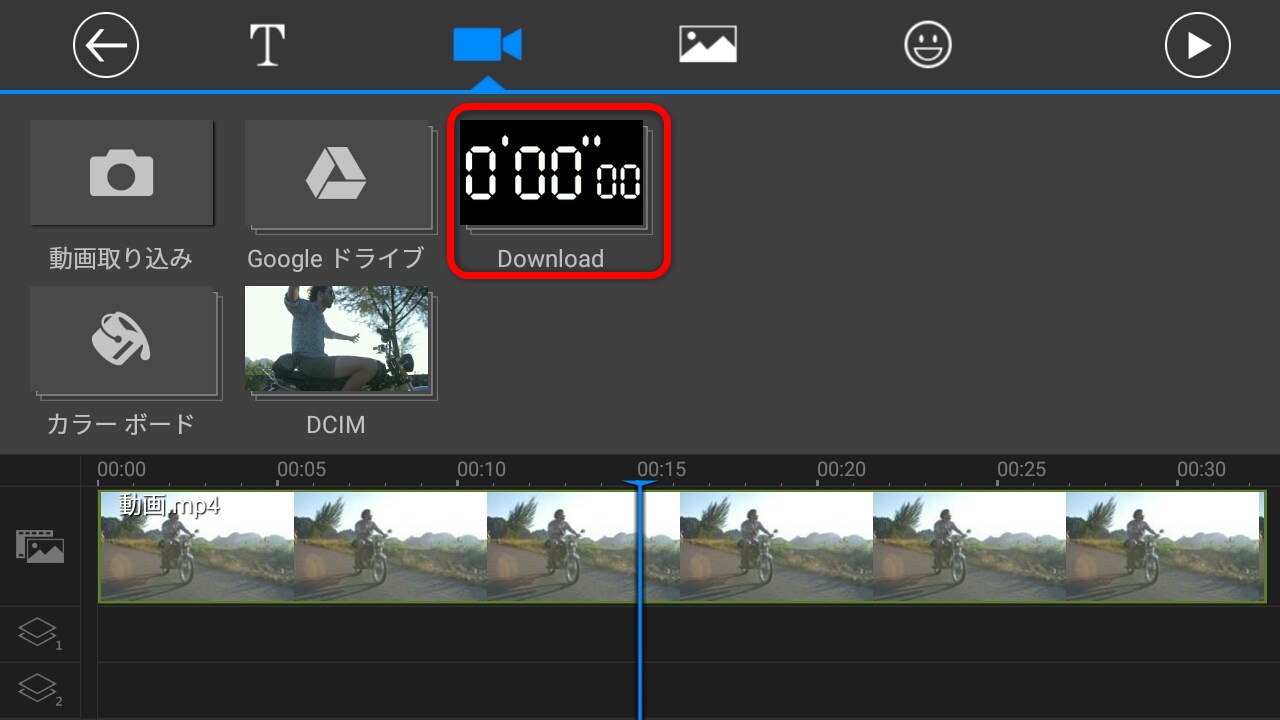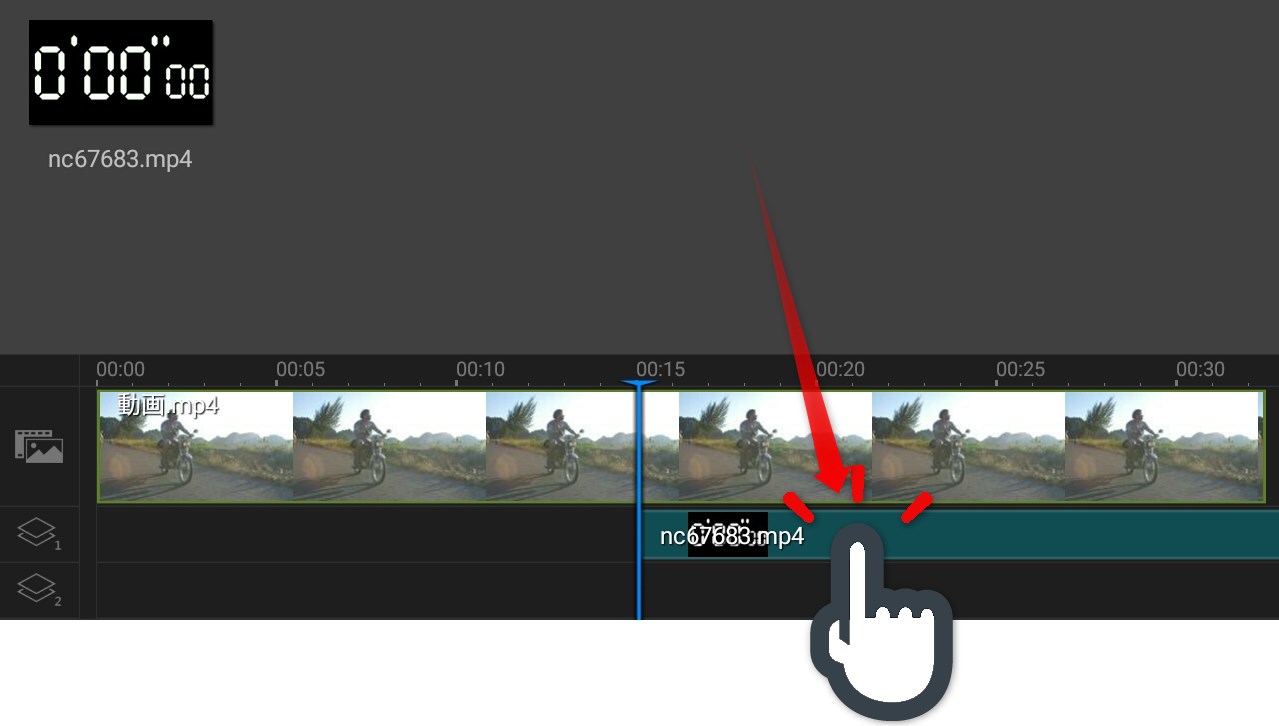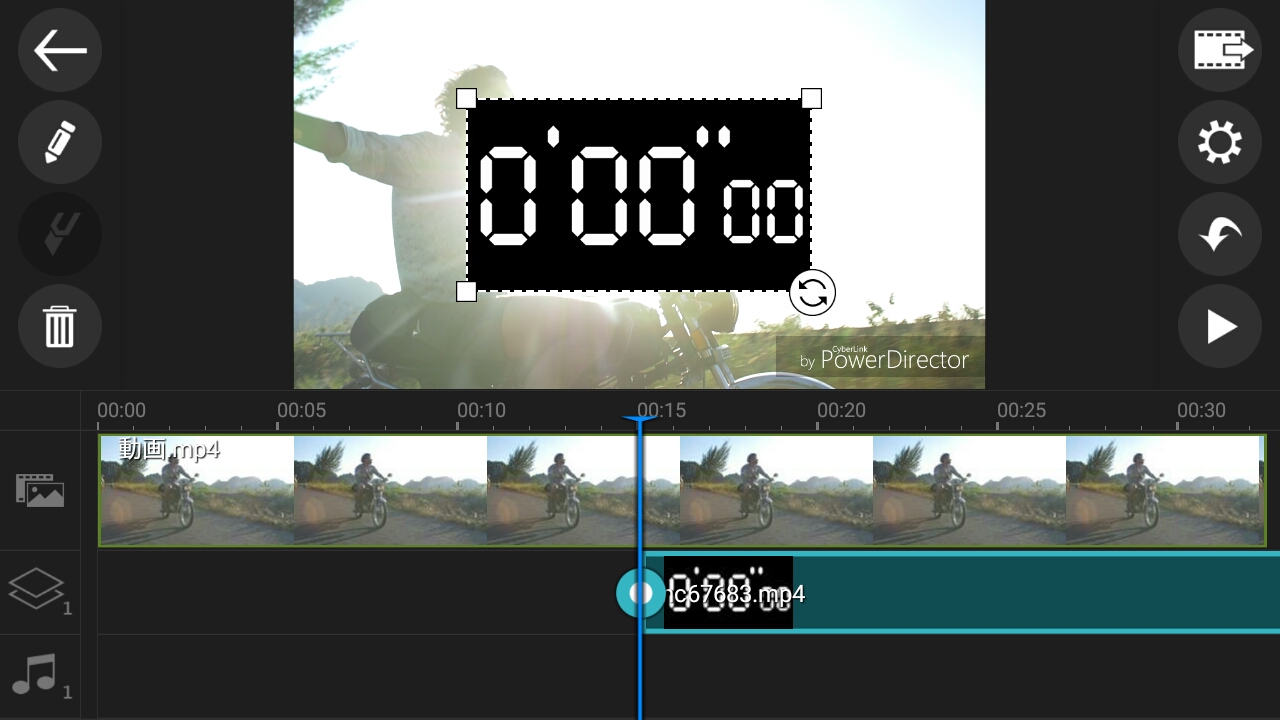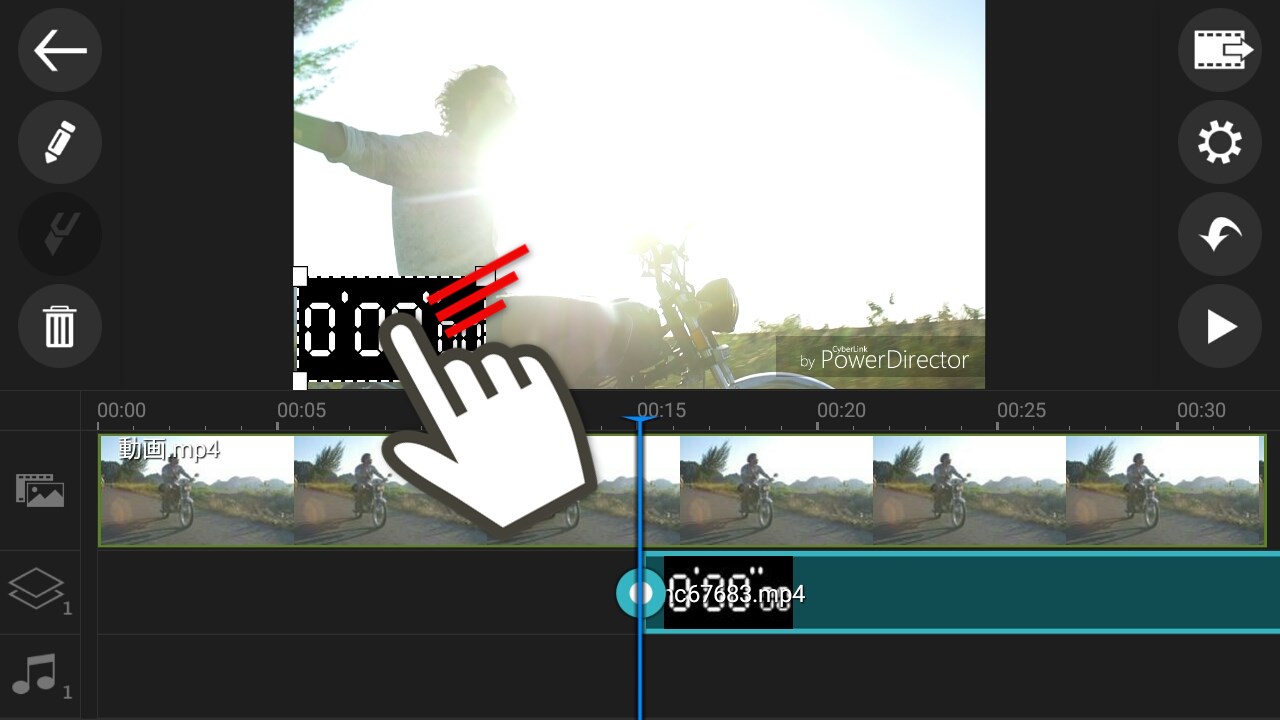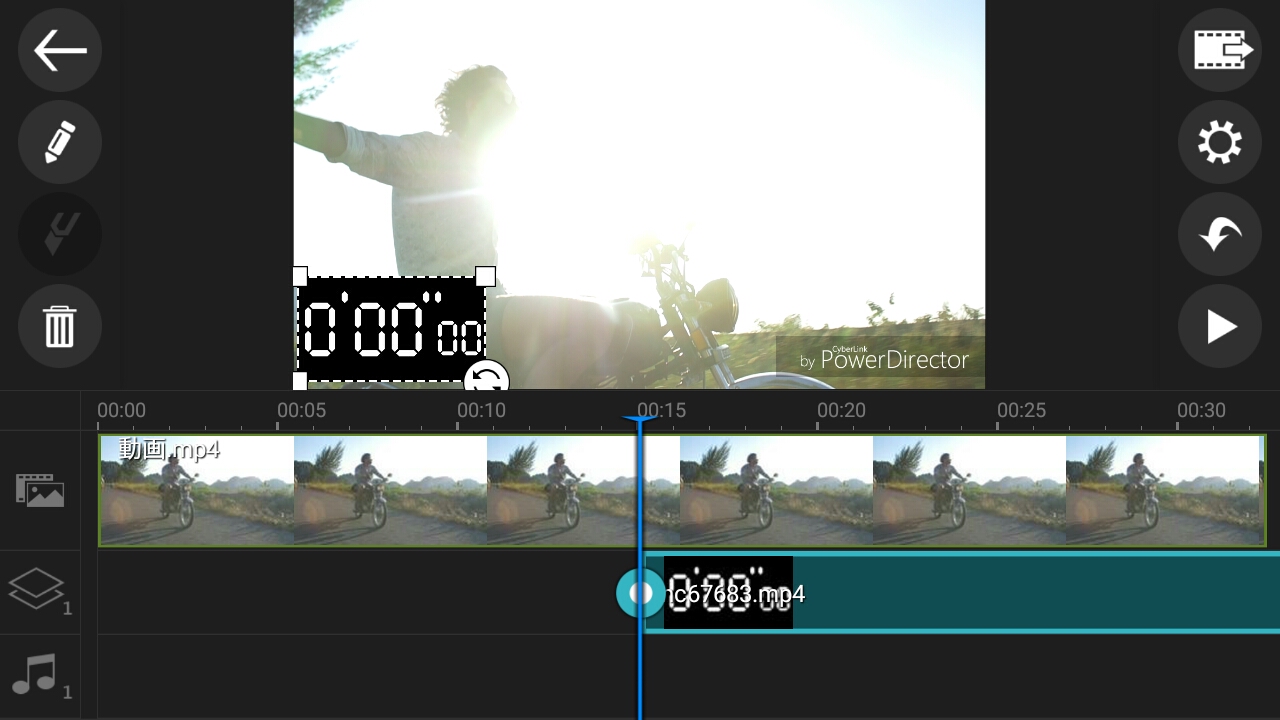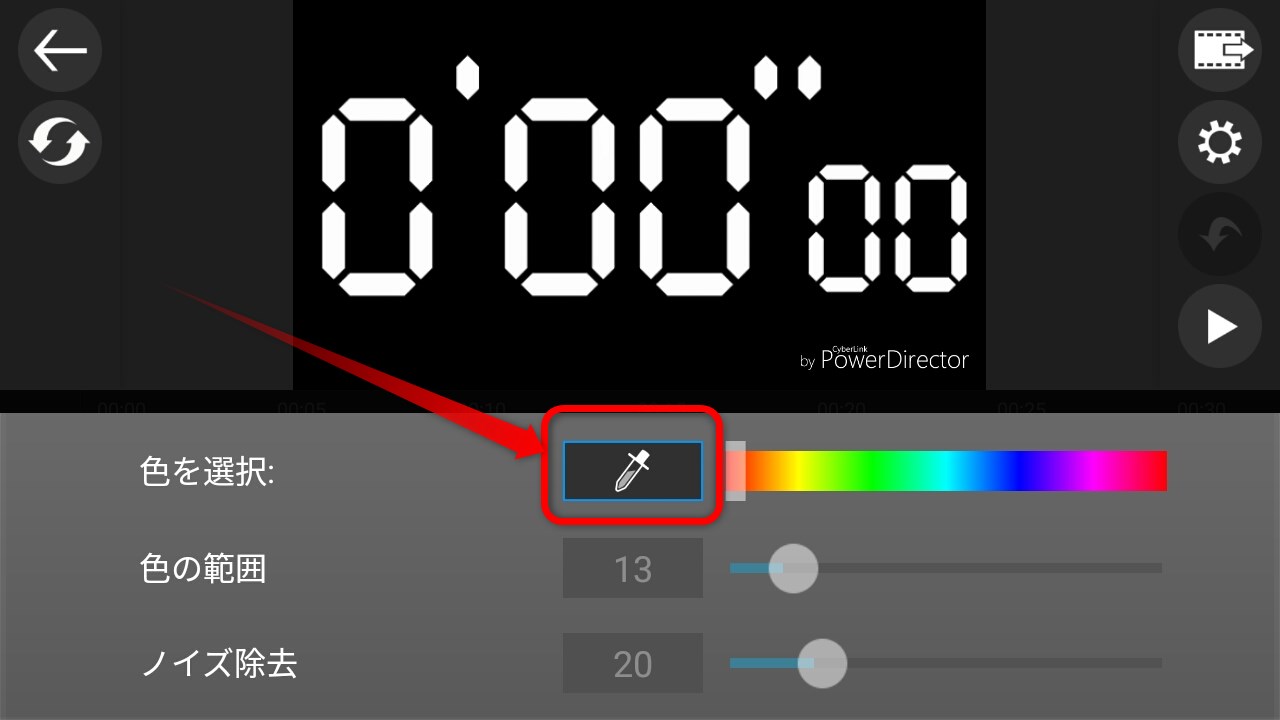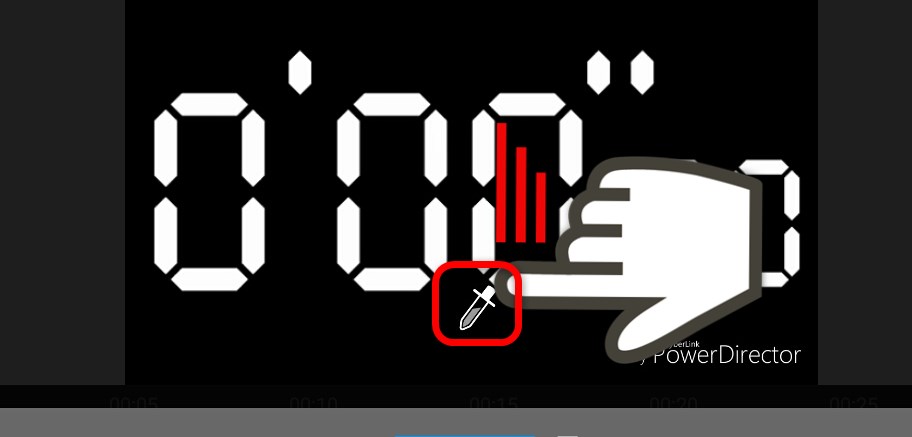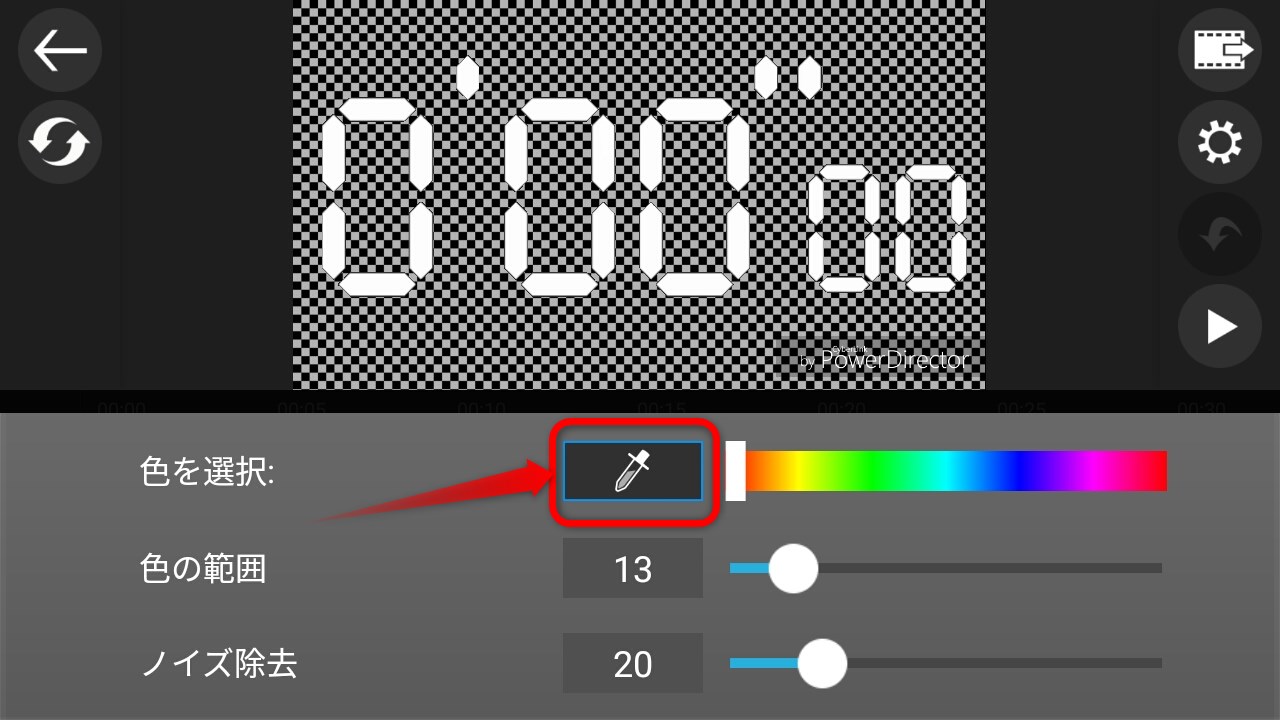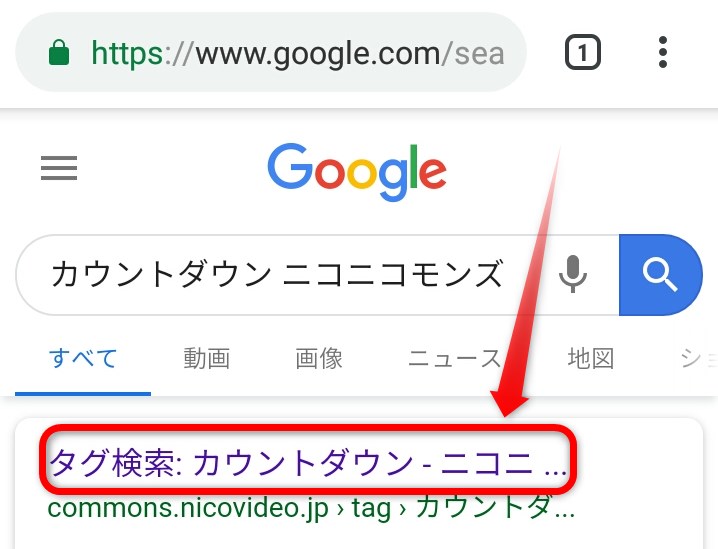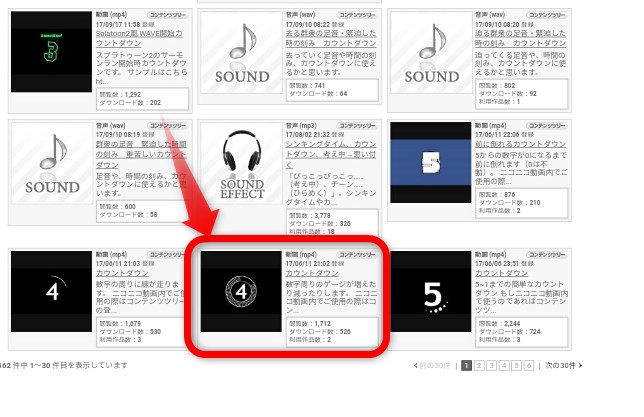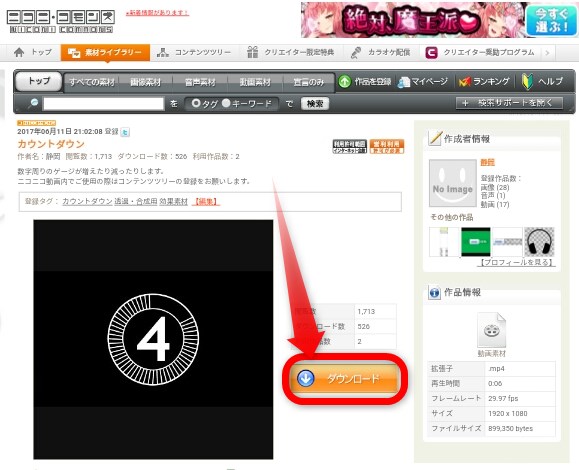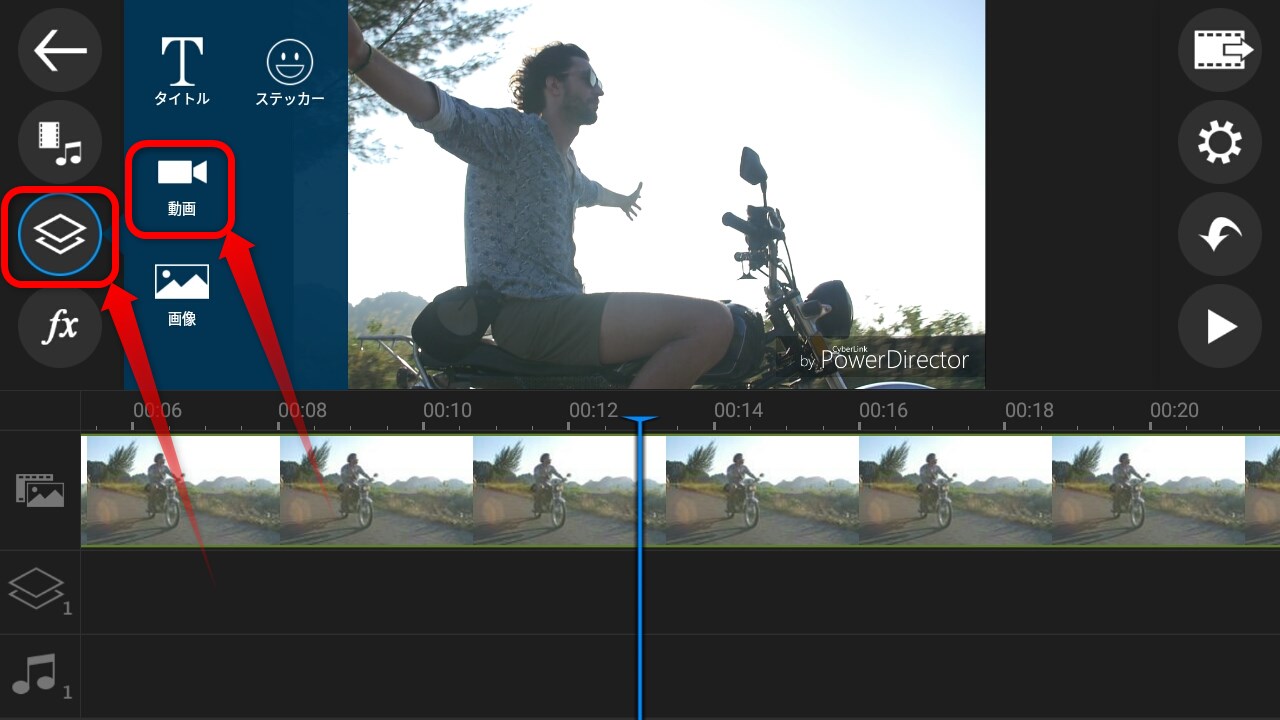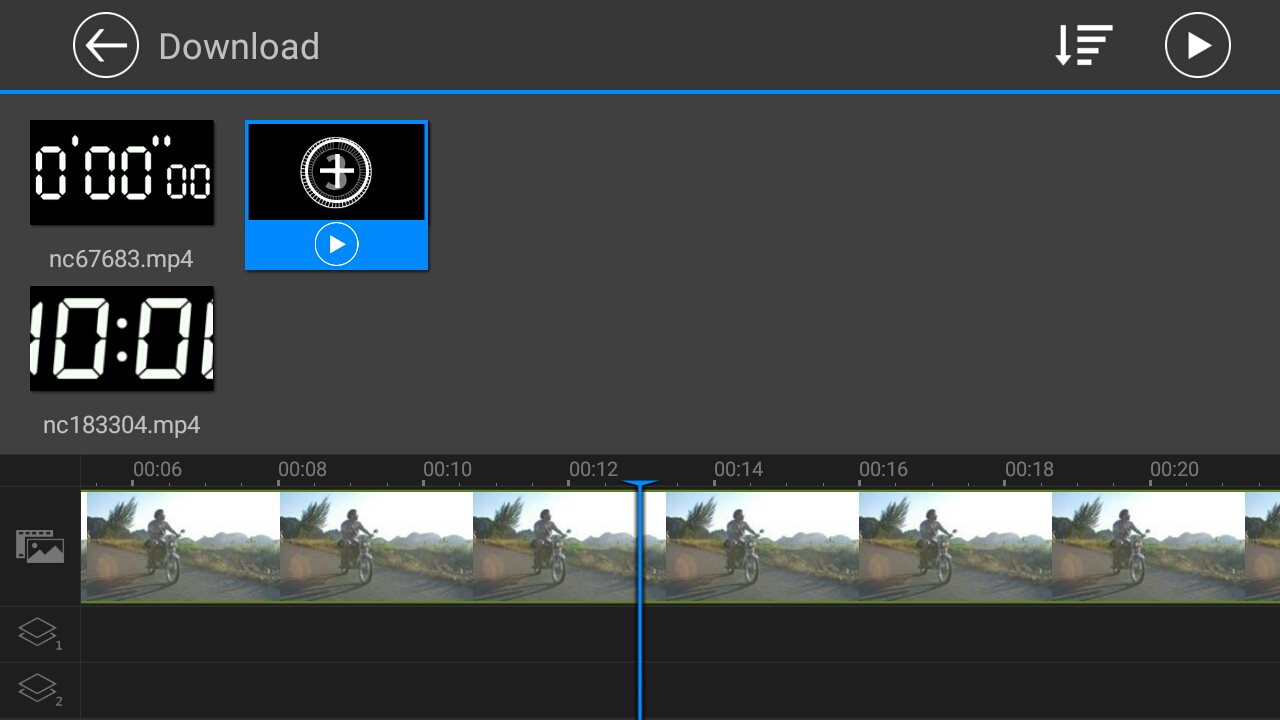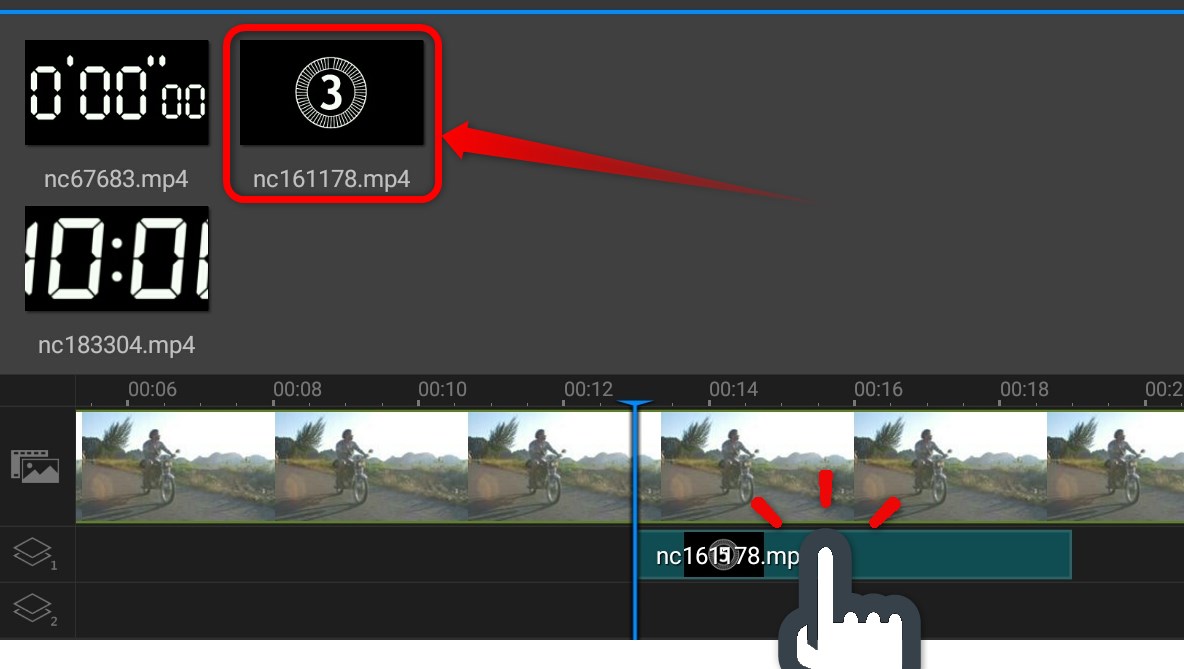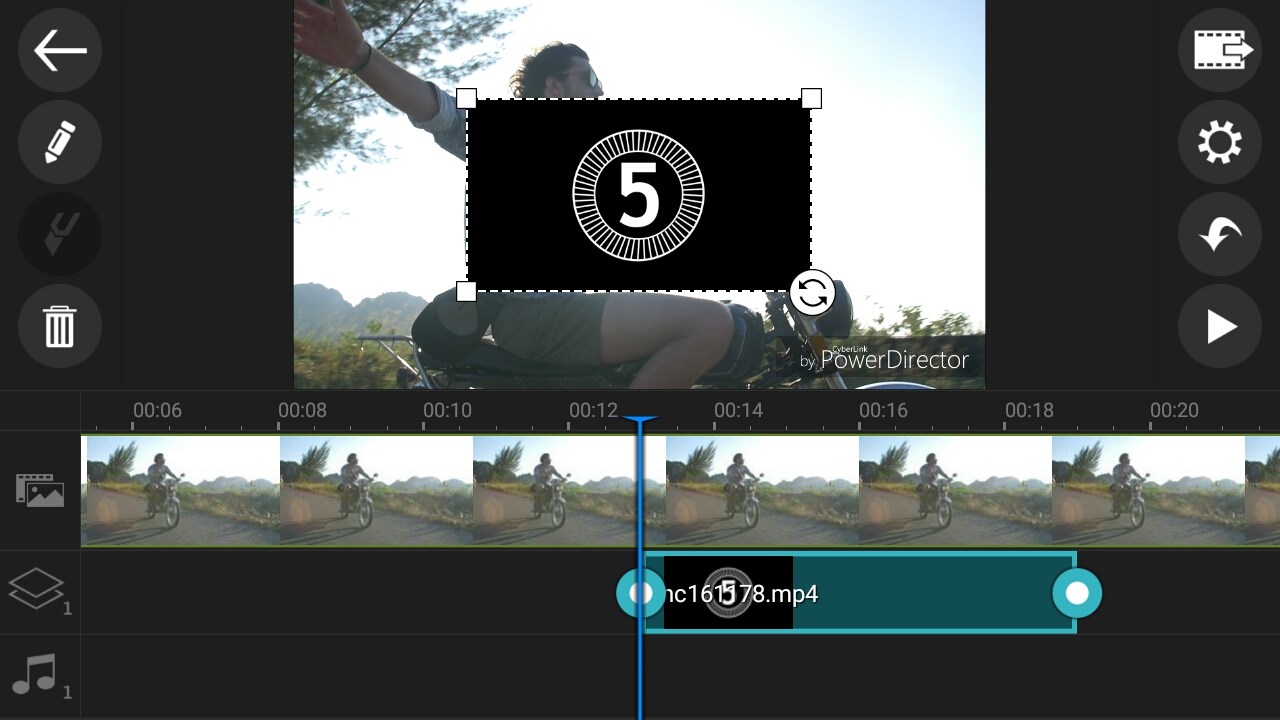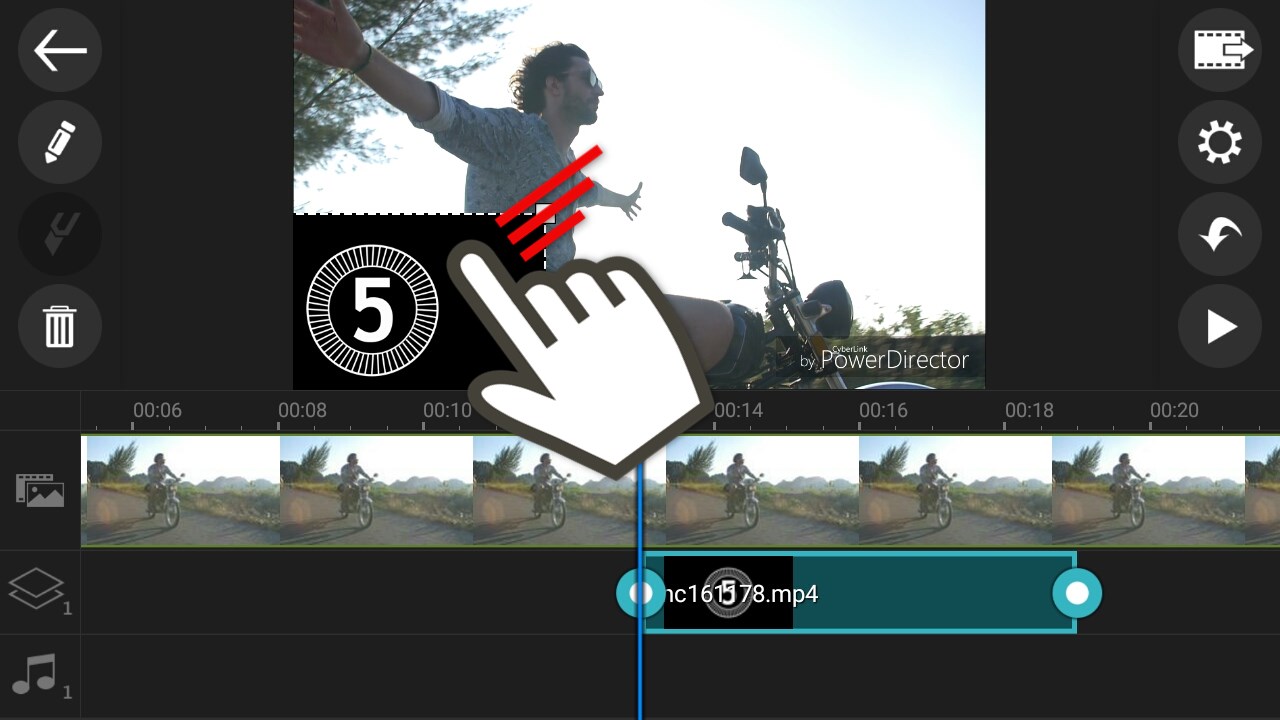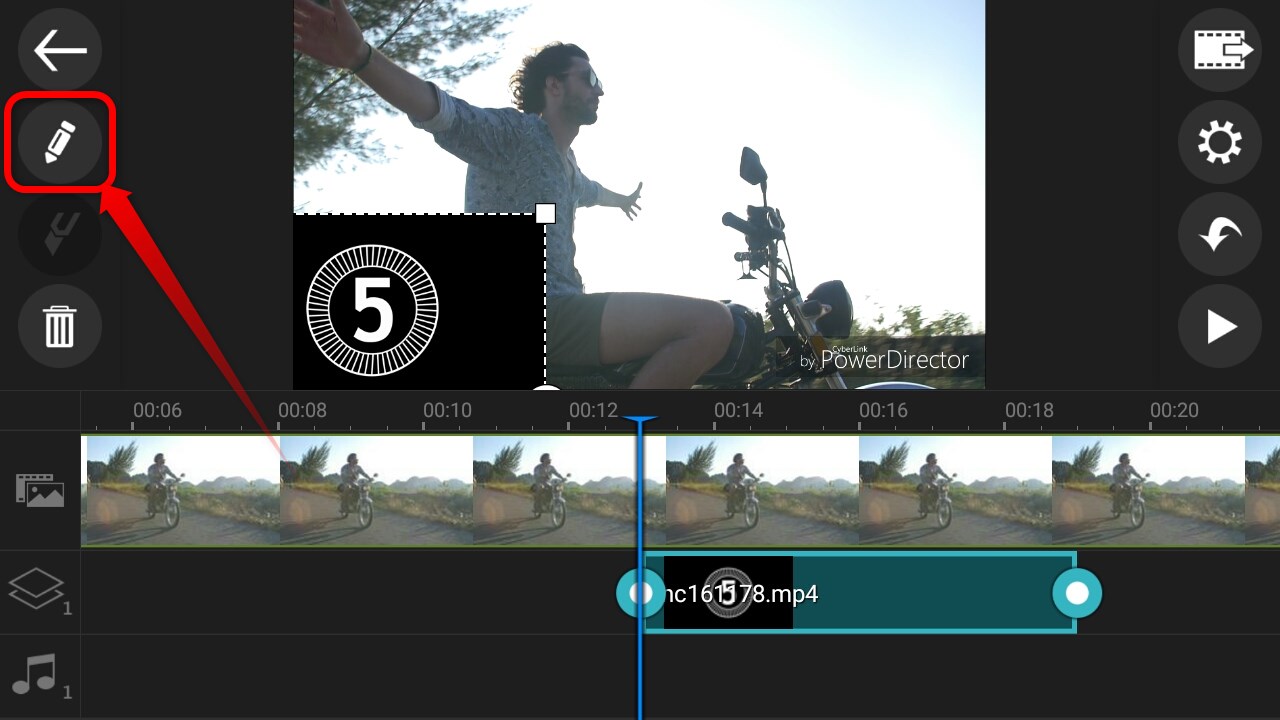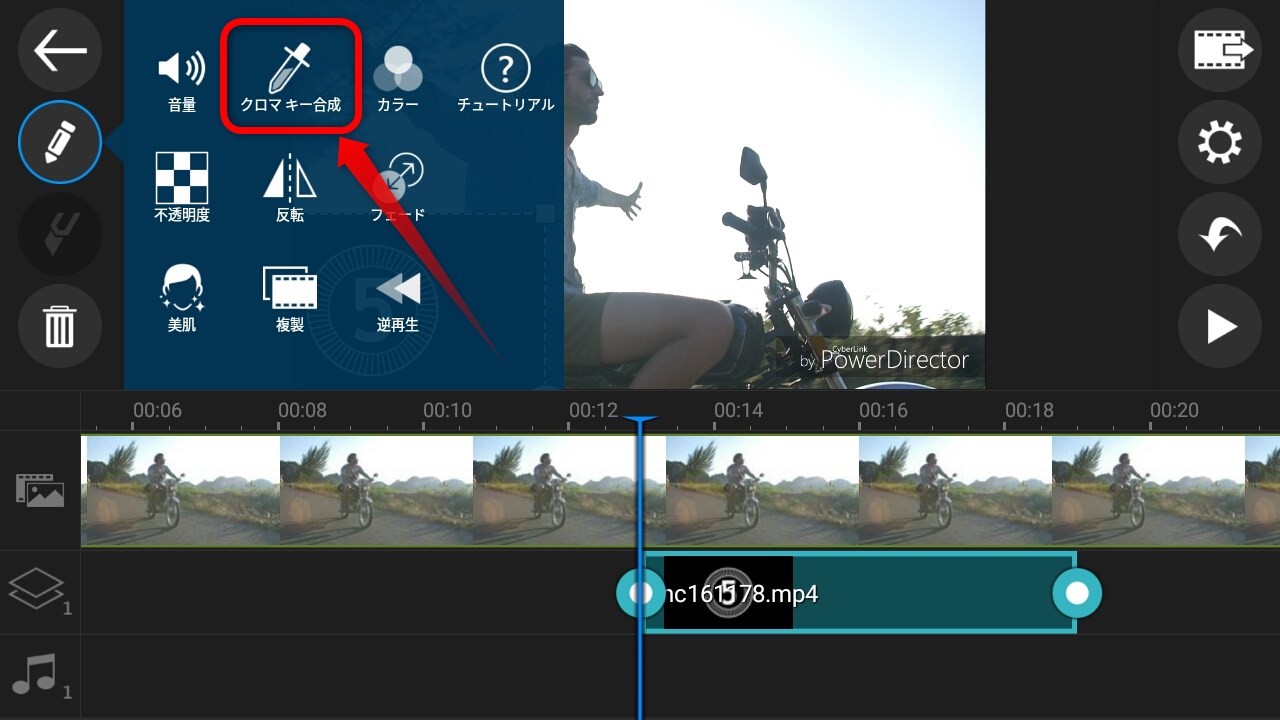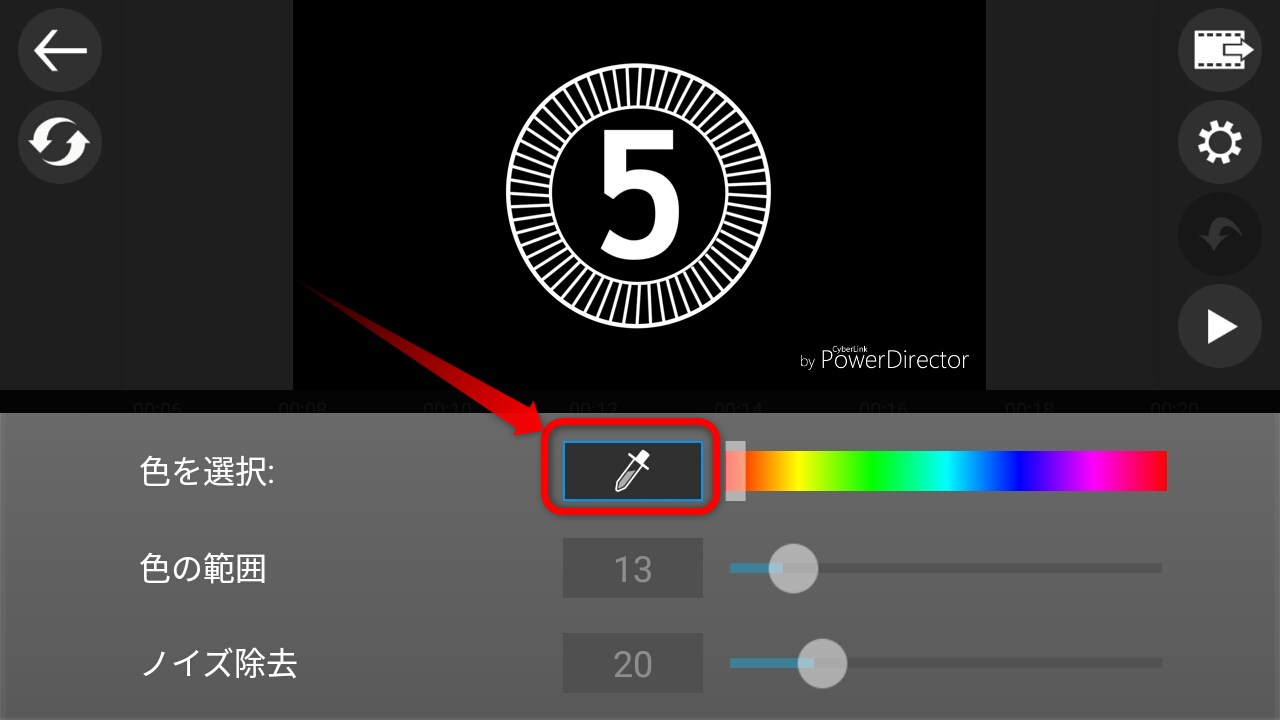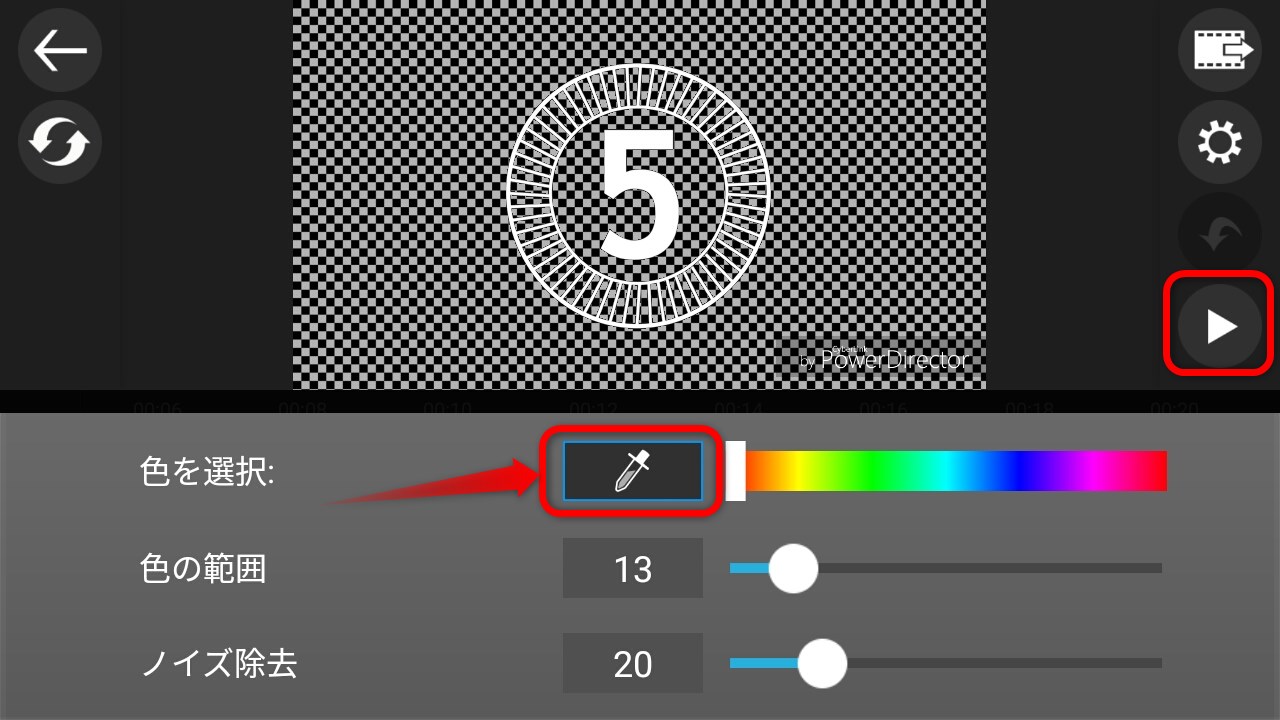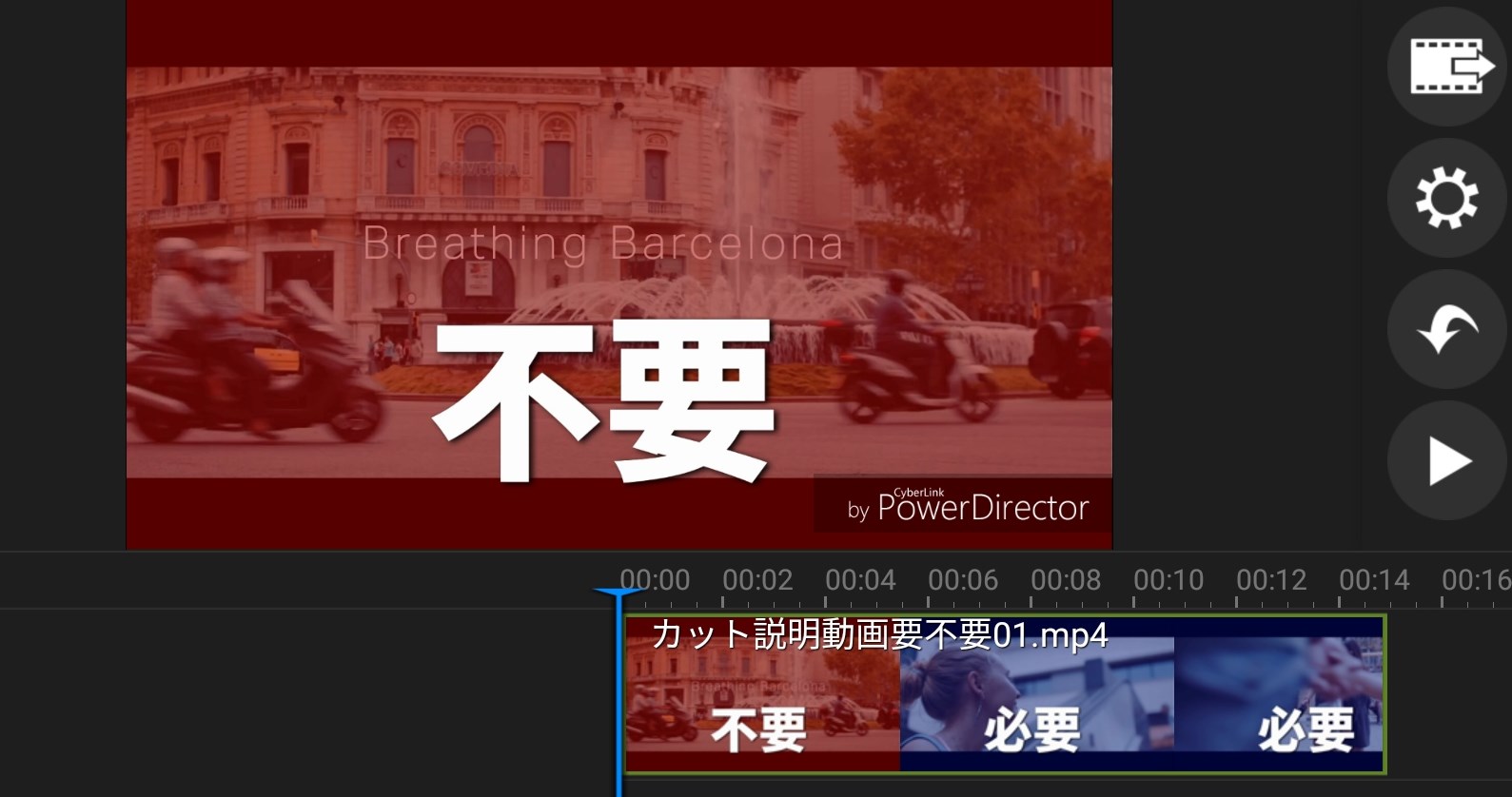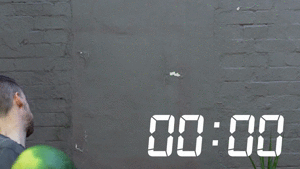
スマホの無料アプリで動画内に時計、ストップウォッチ、カウントダウンを挿入する方法を詳しく紹介しています。実は簡単にできるんです!
時計といえば、朝のニュース番組で右上に表示されるあの時計です。こちらは文字の挿入で簡単に入れることができます。
ストップウォッチは、時間を計測する時に表示すると視聴者さんに分かりやすいですね。例えば、サッカーのリフティングをしている時間、料理動画ならば料理を煮込んでいる時間などなど。カウントダウンは、何かアクシデントが起こる前に入れると、ドキドキ感を増すことができますね。5,4,3,2,1…ドンっ!みたいに。

まずは動画内に時計を表示させる方法を見てみましょう。字幕を入れる感じなので5分もあれば簡単にできます。
ステップ2/6
左のメニューからレイヤーの追加アイコンをタップし「タイトル」をタップ
ステップ4/6
タイムラインにタイトルファイルが入ります
ステップ5/6
メインの編集画面に戻り、画面上のタイトルをタップ
ステップ6/6
時計のように「○:○」を入れ、右のチェックをタップ
完成!

動画内に時計が入りました!
けど、少し見にくいですね…
見やすくしたい方は下のページをごらんください。
画面の中央に入力した時間が表示されます。けど、文字が背景と混ざって、なんだか見にくいですね…これを見やすくする方法を見てみましょう
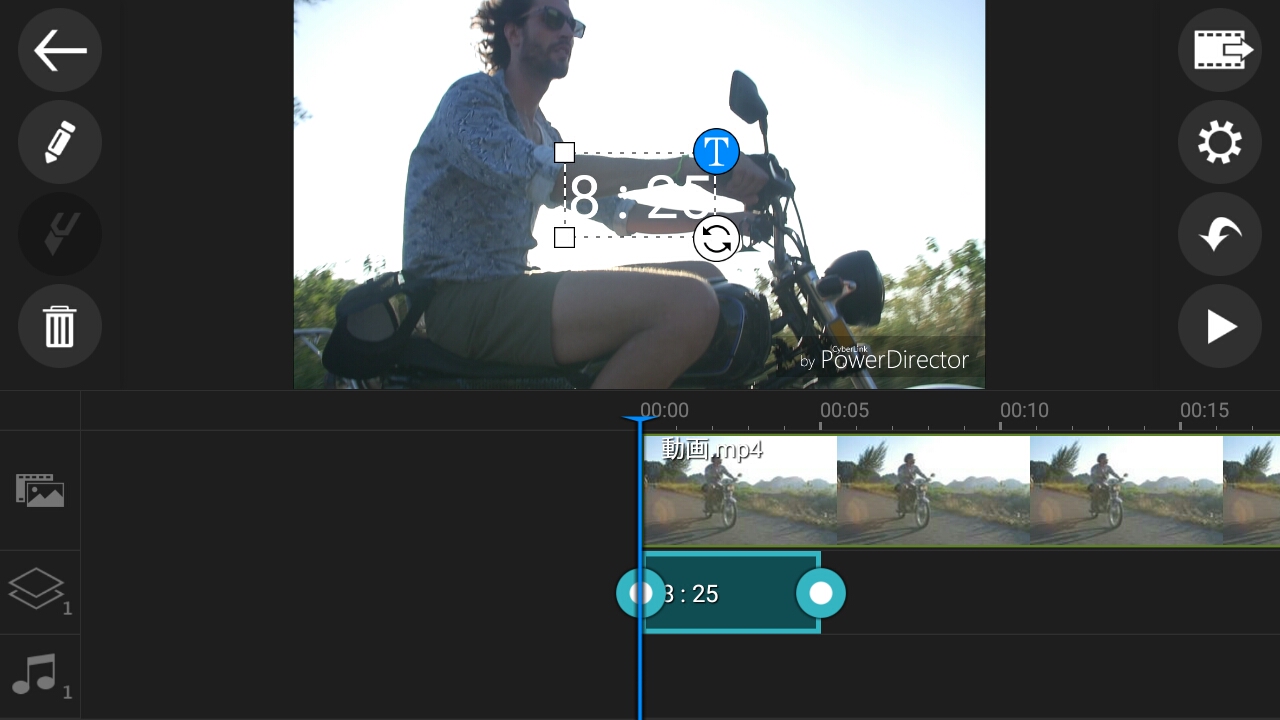
ステップ2/9
左のメニューから鉛筆のアイコンをタップし、「タイトルデザイナー」をタップ
ステップ5/9
「カラー」を黒に設定し、サイズを「2.5」にしましょう
ステップ6/9
文字が見やすくなりましたね!けど画面の中央にあったら邪魔です。
ステップ8/9
文字が大きすぎるかもしれません。文字の周りにある□を内側にスワイプすると、文字が小さくなります。
ステップ9/9
完成!再生してみましょう。キレイに時計が表示されました!
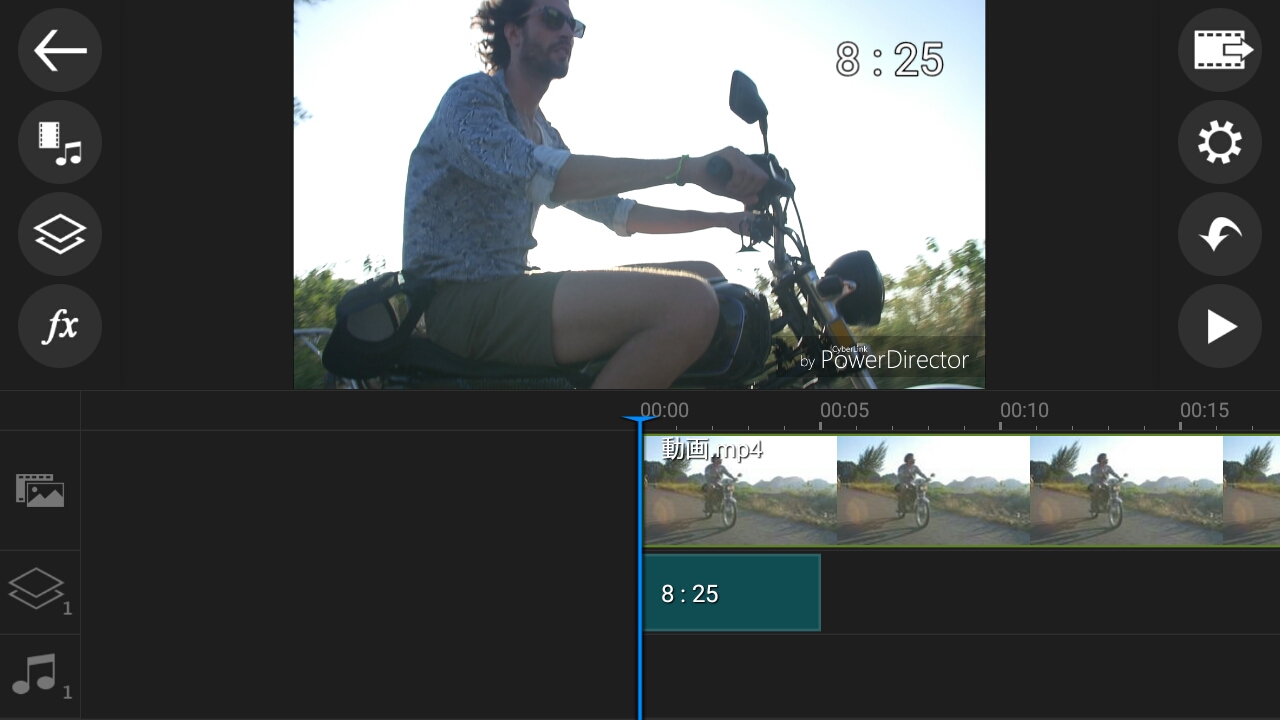
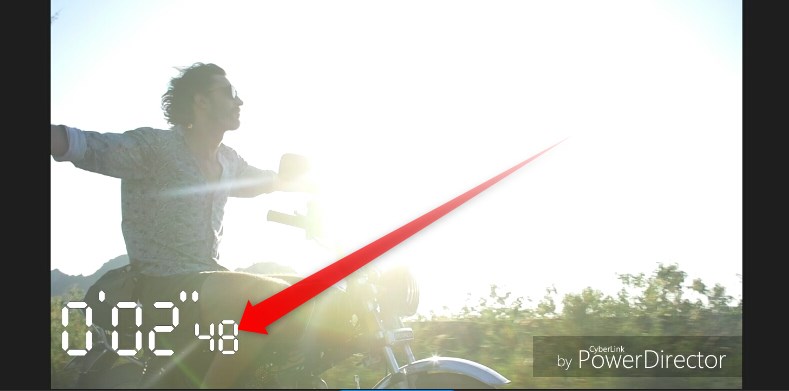
次に動画内にストップウォッチを挿入する方法を紹介します。こちらは「クロマキー」という技術を使うので少しコツがあります。一緒に見てみましょう。
ストップウォッチの動画をダウンロードする【6ステップ】
ステップ1/6
まずはストップウォッチ自体の動画を入手しなければなりません。インターネットに入り「ストップウォッチ 素材」で検索してみましょう。
ステップ2/6
「タグ検索:ストップウォッチ-ニコニ・コモンズ」というサイトに入りましょう
ステップ3/6
ストップウォッチの素材動画がたくさん表示されます。お好きなものを選びましょう。
ちなみに、このサイトでは、こちらのストップウォッチを使っています。
ステップ5/6
ログインを求められます。無料なので、TwitterやGoogleのIDでログインしましょう。
ステップ 6/6
ログインしたら再度ダウンロードをタップ
元動画にストップウォッチを入れる【5ステップ】
ステップ2/5
レイヤー追加追加アイコンをタップし、「動画」をタップ
ステップ3/5
さきほどダウンロードしたストップウォッチの動画をタップ。普通は「Download」というフォルダに入っています。
ステップ4/5
タイムライン上に追加されたストップウォッチの動画をタップ
ステップ5/5
元の動画の上にストップウォッチが表示されます。すごく邪魔ですね。。。キレイに処理する方法は以下の通りです。
ストップウォッチを見やすくする【8ステップ】
ステップ2/8
ストップウォッチの角にある□を内側にスワイプしましょう。小さくなります。
ステップ3/8
画面の左下にストップウォッチをスワイプしましょう
ステップ4/8
左のメニューから鉛筆のアイコンをタップ。「クロマキー合成」をタップ。
ステップ5/8
クロマキー合成の画面になります。スポイトのアイコンをタップ。
ステップ6/8
画面上に現れたスポイトを黒い部分にスワイプしましょう
ステップ7/8
この状態で下のスポイトのアイコンをタップ。黒い部分が消えます。
ステップ8/8
完成!再生してみましょう。キレイなストップウォッチが表示されましたね!
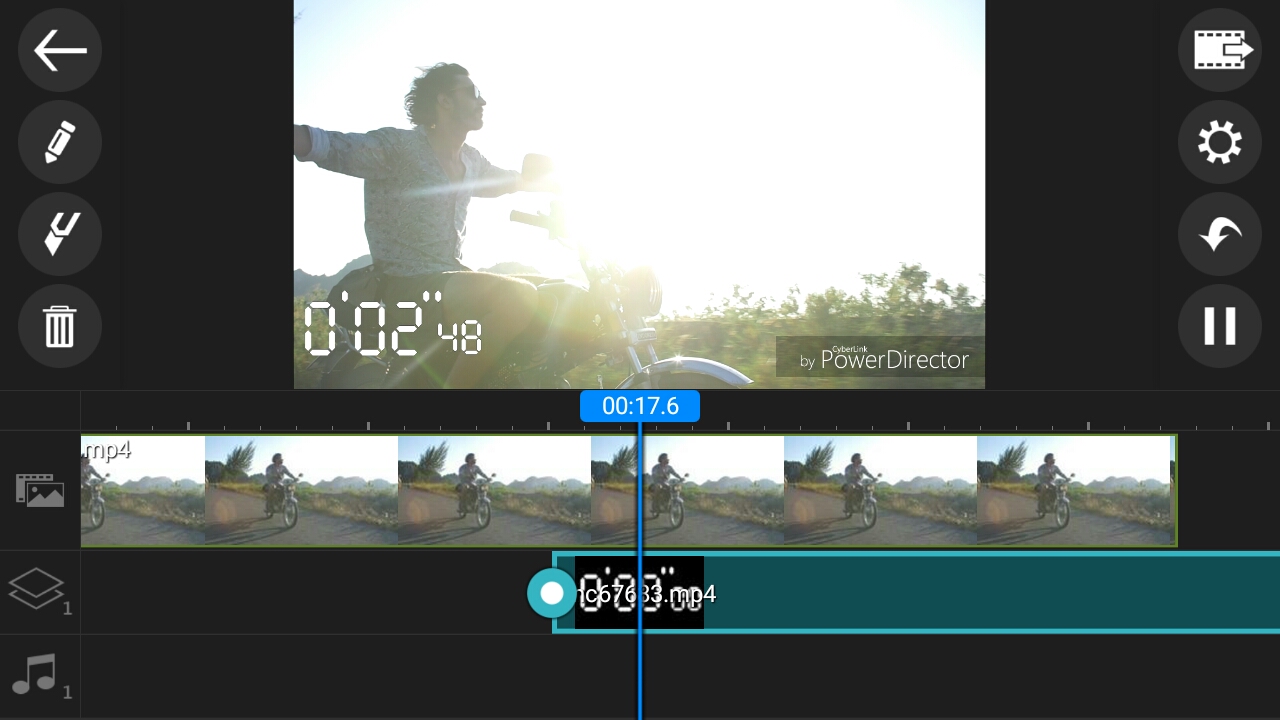
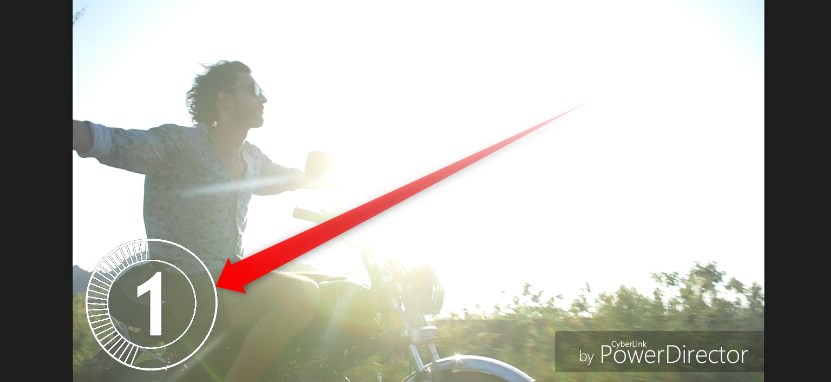
次に動画内にカウントダウンを挿入する方法を紹介します。
こちらも「クロマキー」という技術を使うので少しコツがあります。
ステップ1/16
まずはカウントダウンの素材をダウンロードします
「カウントダウン ニコニコモンズ」で検索しましょう
ステップ2/16
カウントダウンの動画素材がたくさん表示されます
お好きなカウントダウンをタップ
このページではこちらのカウントダウンを使用しています
ステップ4/16
再度「ダウンロード」をタップ
これでスマホ内にカウントダウンの素材動画が入りました
ステップ6/16
左のアイコンからレイヤー追加アイコンをタップ
続いて「動画」をタップ
ステップ7/16
さきほどダウンロードしたカウントダウン動画をタップ
ステップ8/16
タイムラインにカウントダウンが入りました
タイムライン上のカウントダウン動画をタップ
ステップ9/16
元動画の上にカウントダウンが入りました
これを見やすく処理します
ステップ11/16
左のメニューから鉛筆のアイコンをタップ
ステップ13/16
クロマキー合成の画面になります
スポイトのアイコンをタップ
ステップ14/16
画面上のスポイトをスワイプして
画面内の黒い部分に合わせましょう
黒い所ならどこでもOKです
ステップ15/16
再度スポイトのアイコンをタップ
黒い部分がなくなりました
ステップ16/16
完成!再生してみましょう
画面内にキレイにカウントダウンが入りました
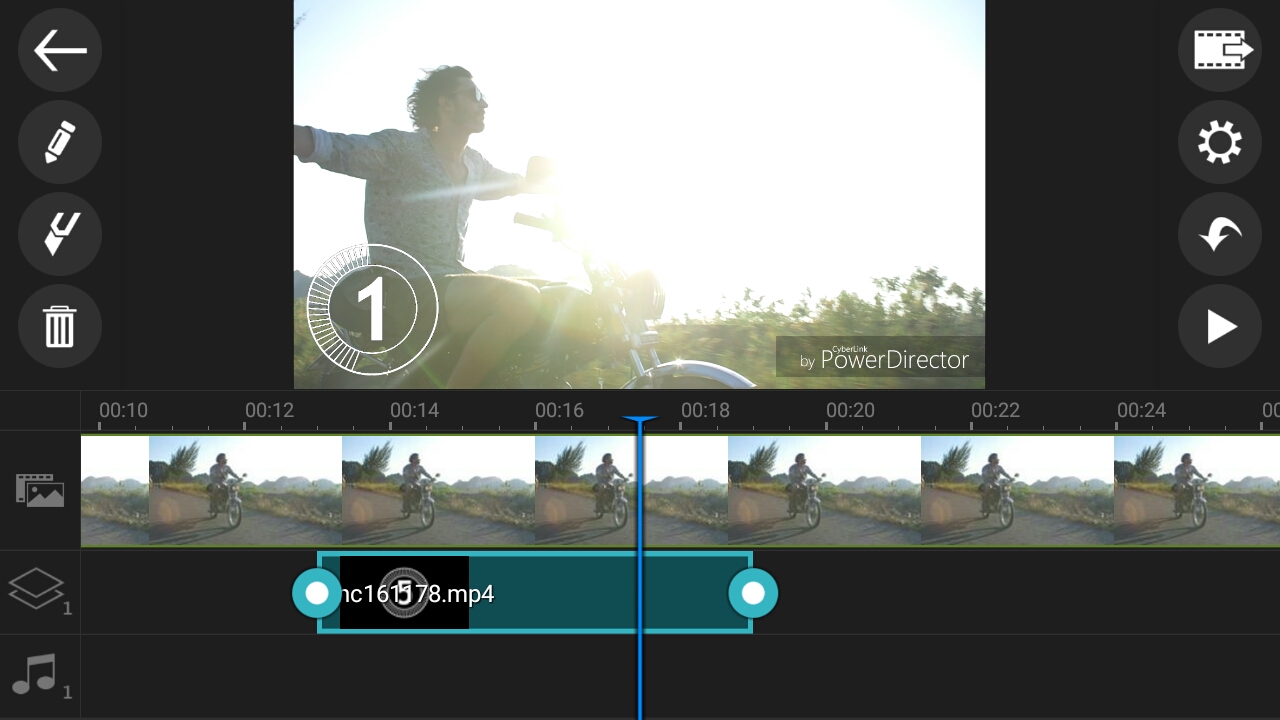
スマホで人を切り抜いて合成する方法

スマホで、写真から人だけを切り抜いて、別背景と合成する方法を紹介しています。専門知識がなくても、無料アプリで、初心者でも簡単に編集することができます。