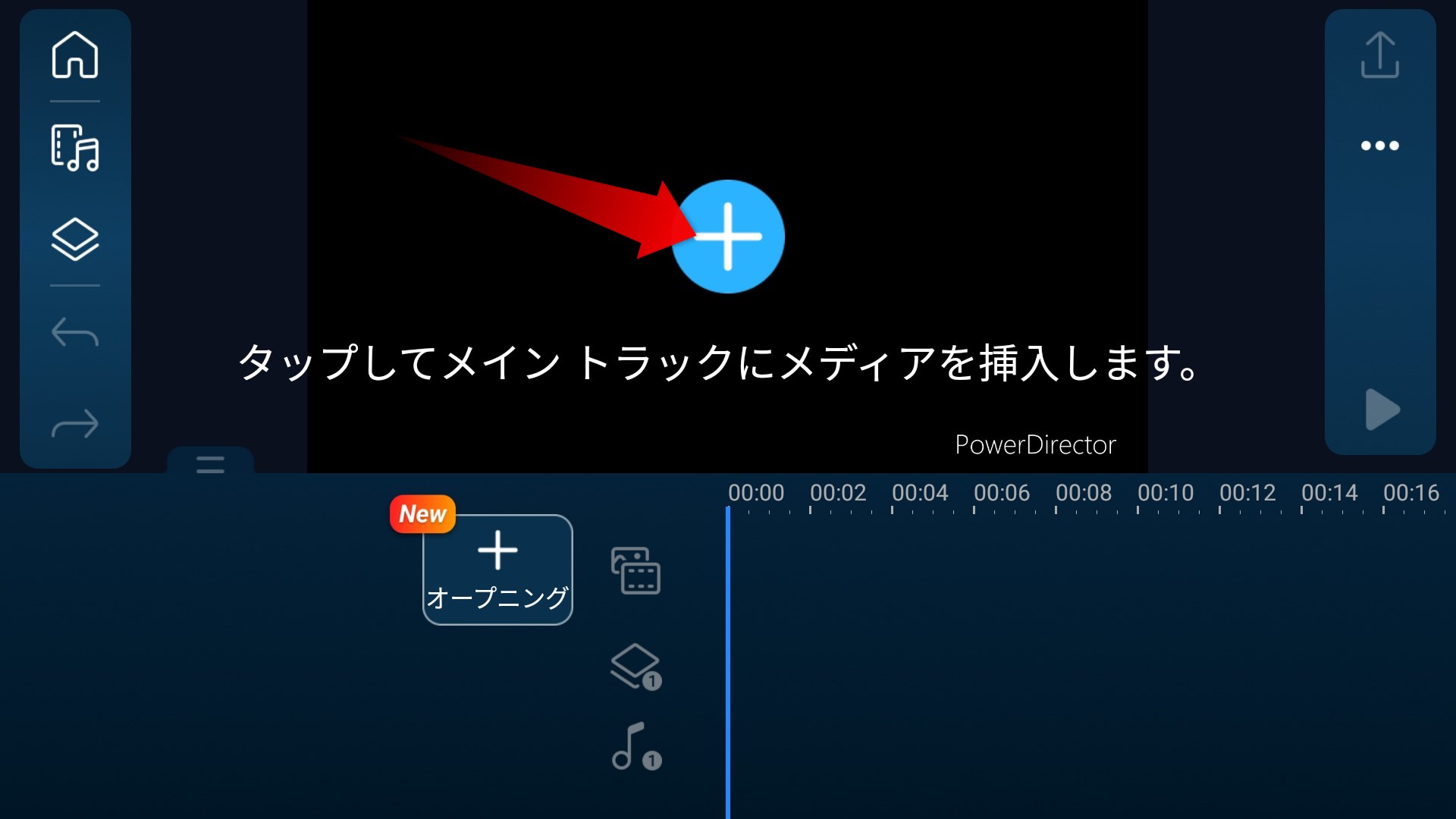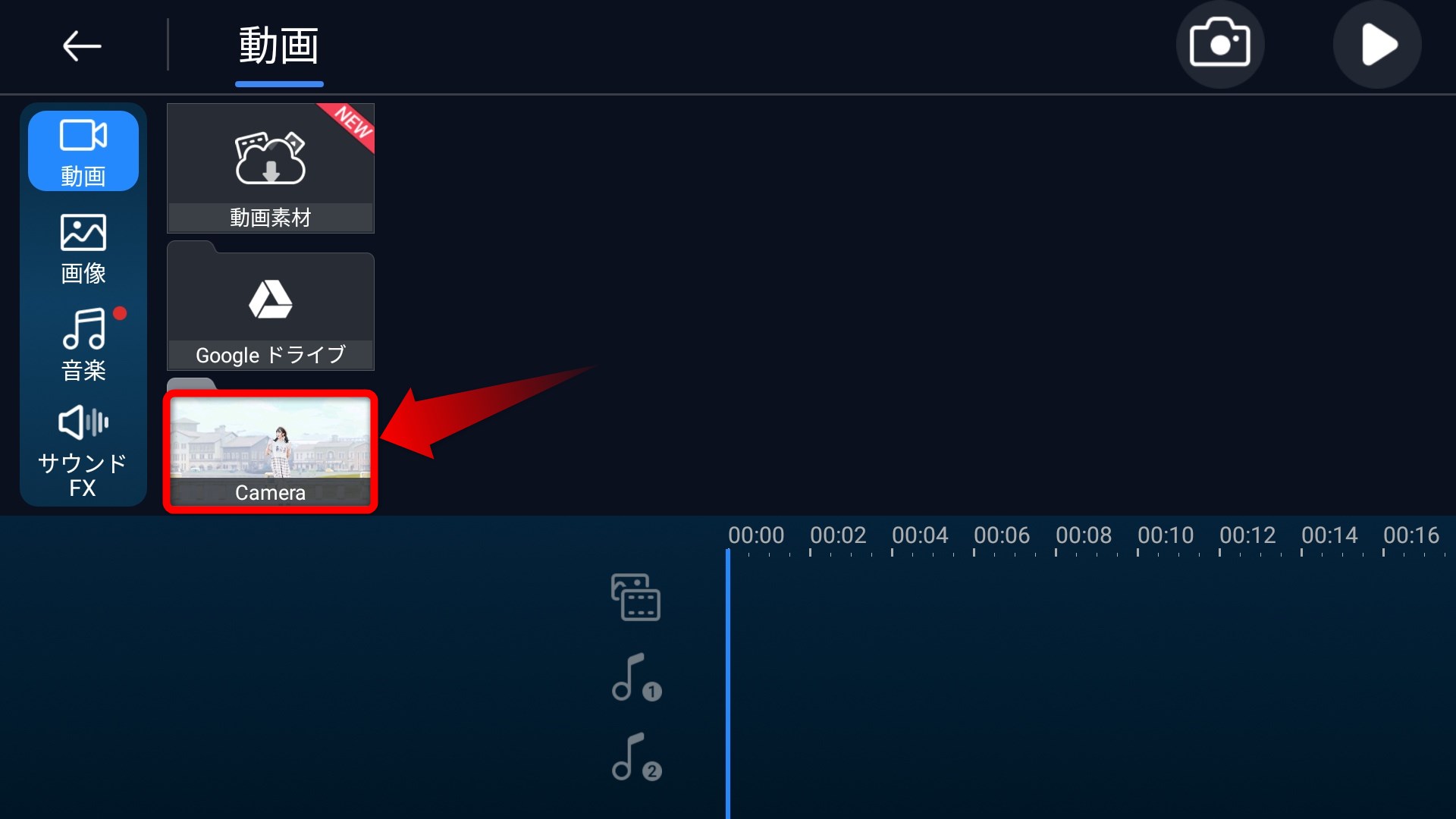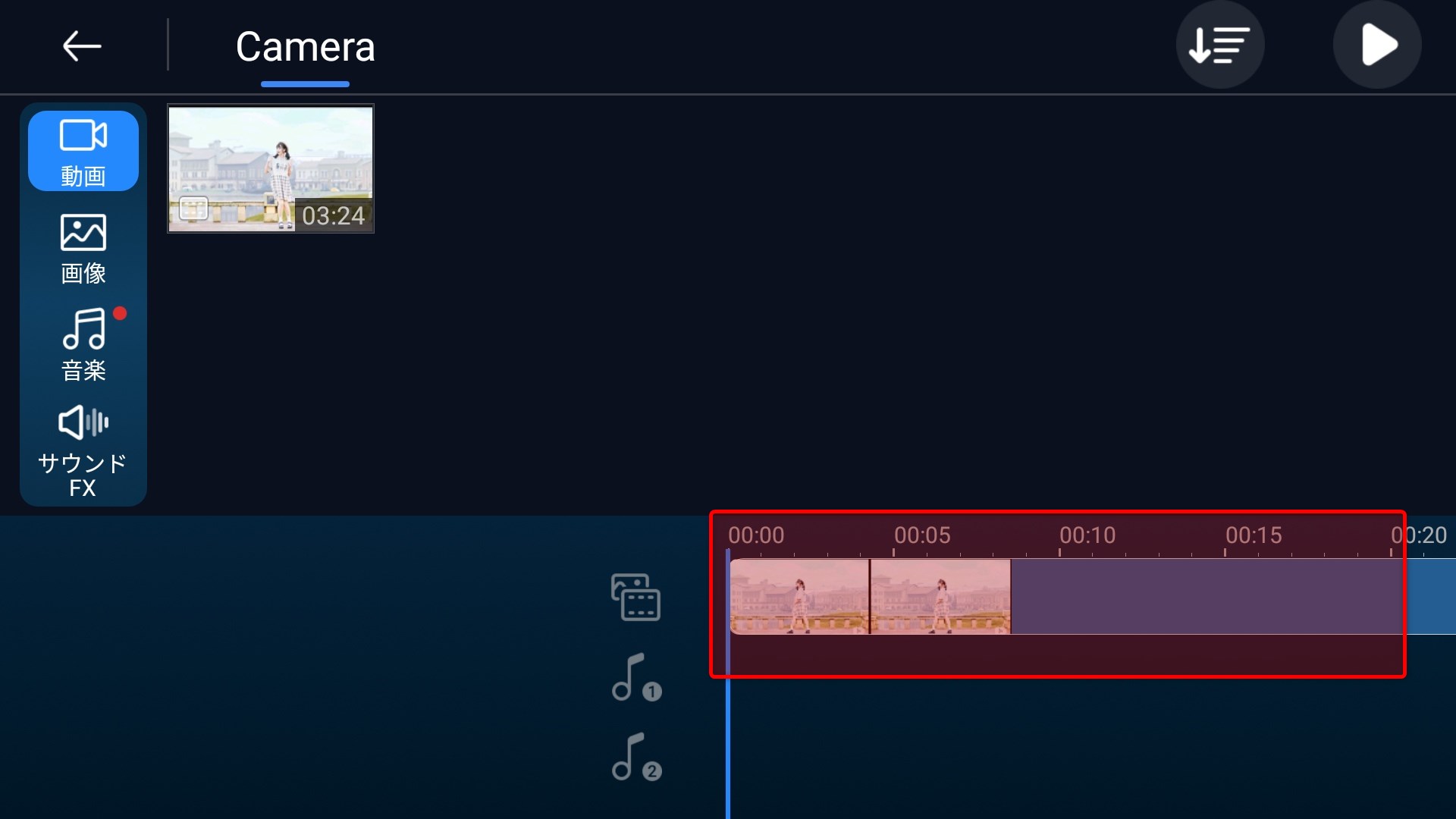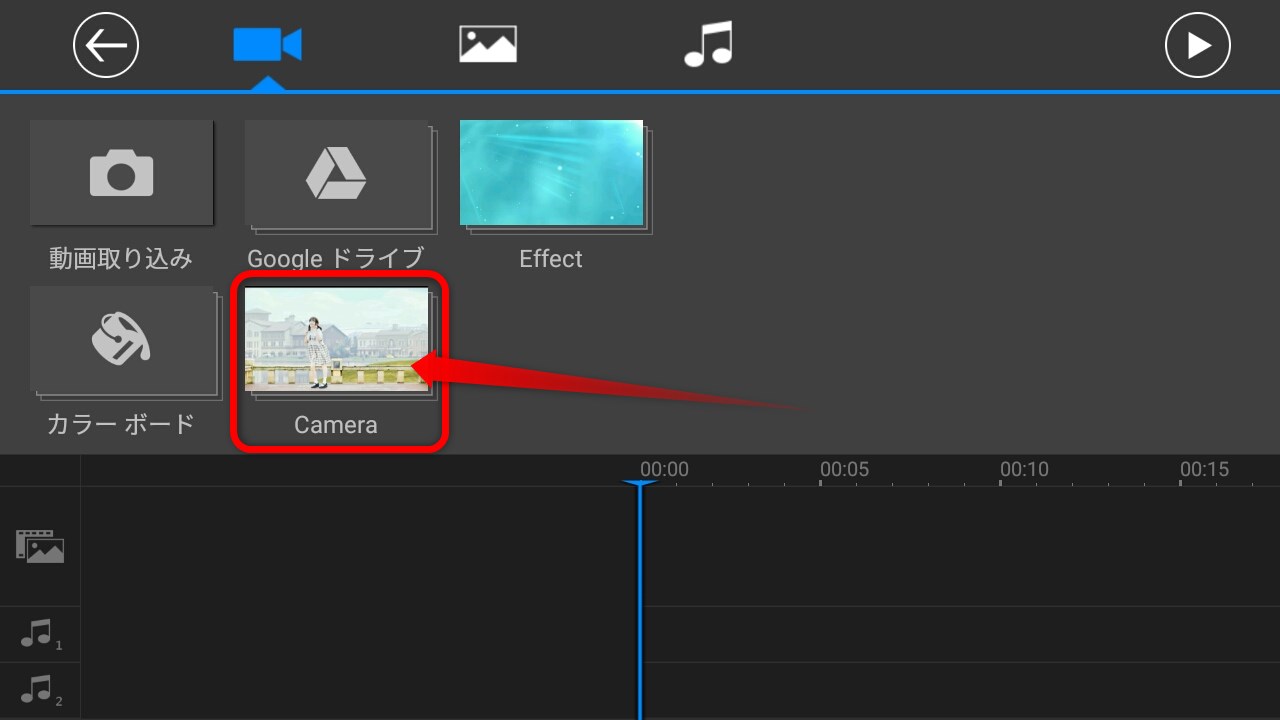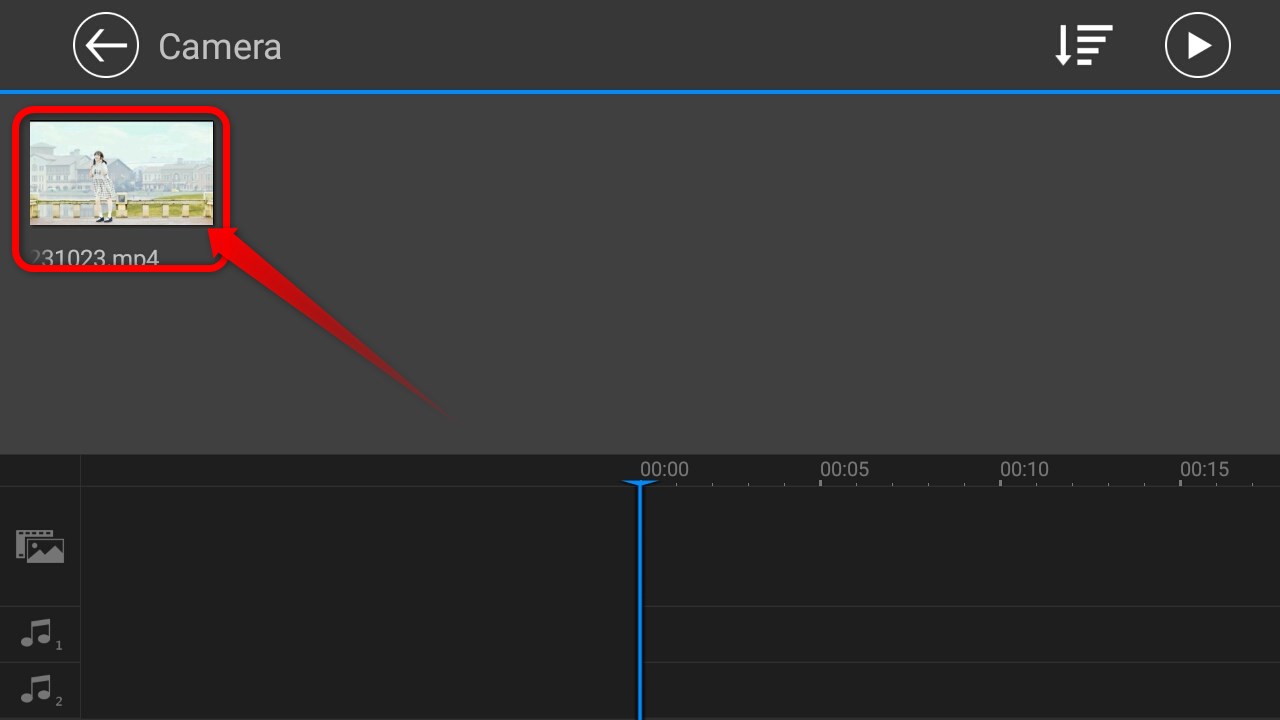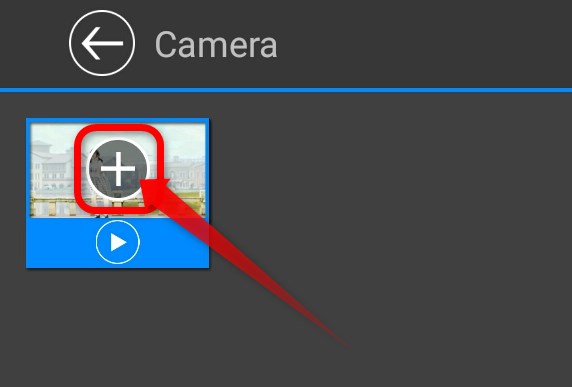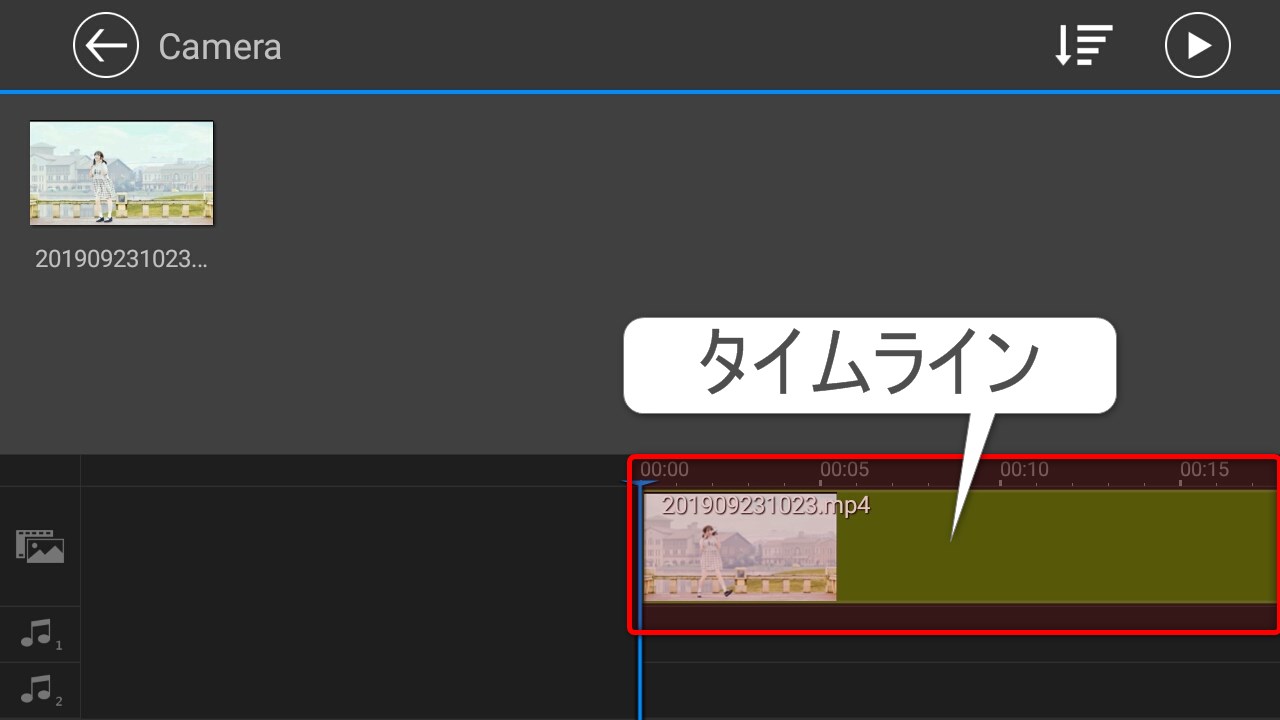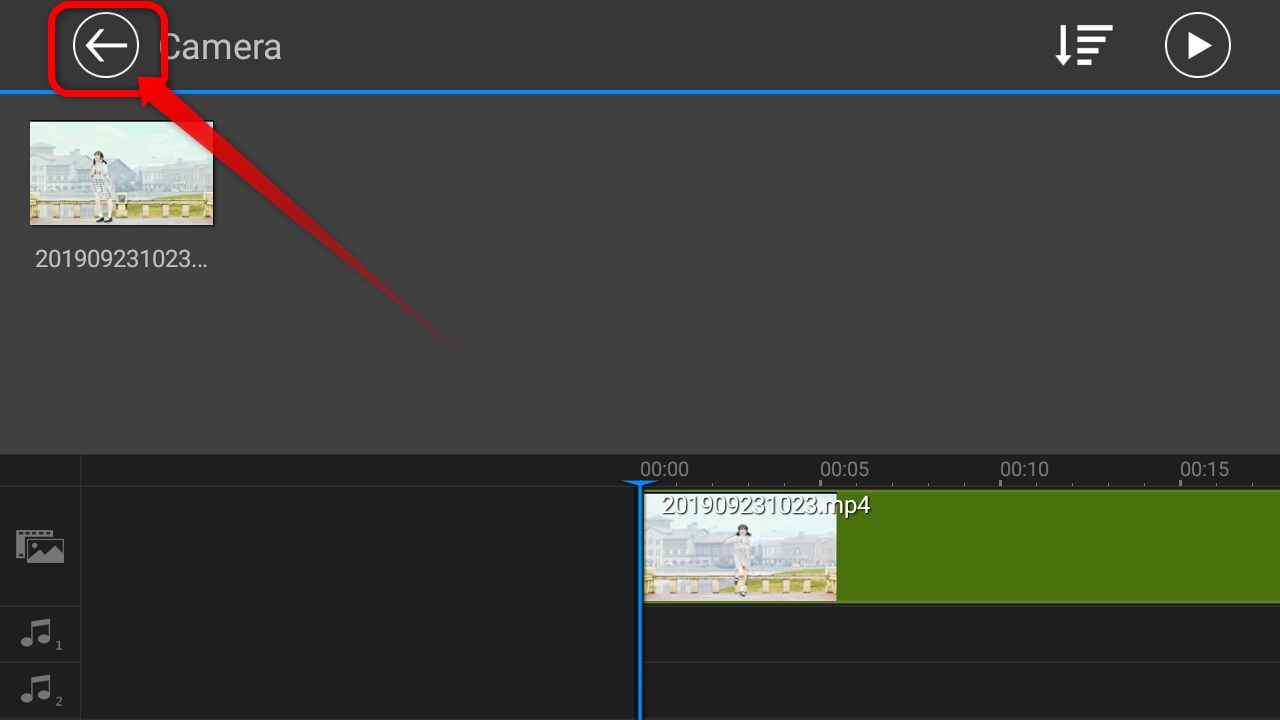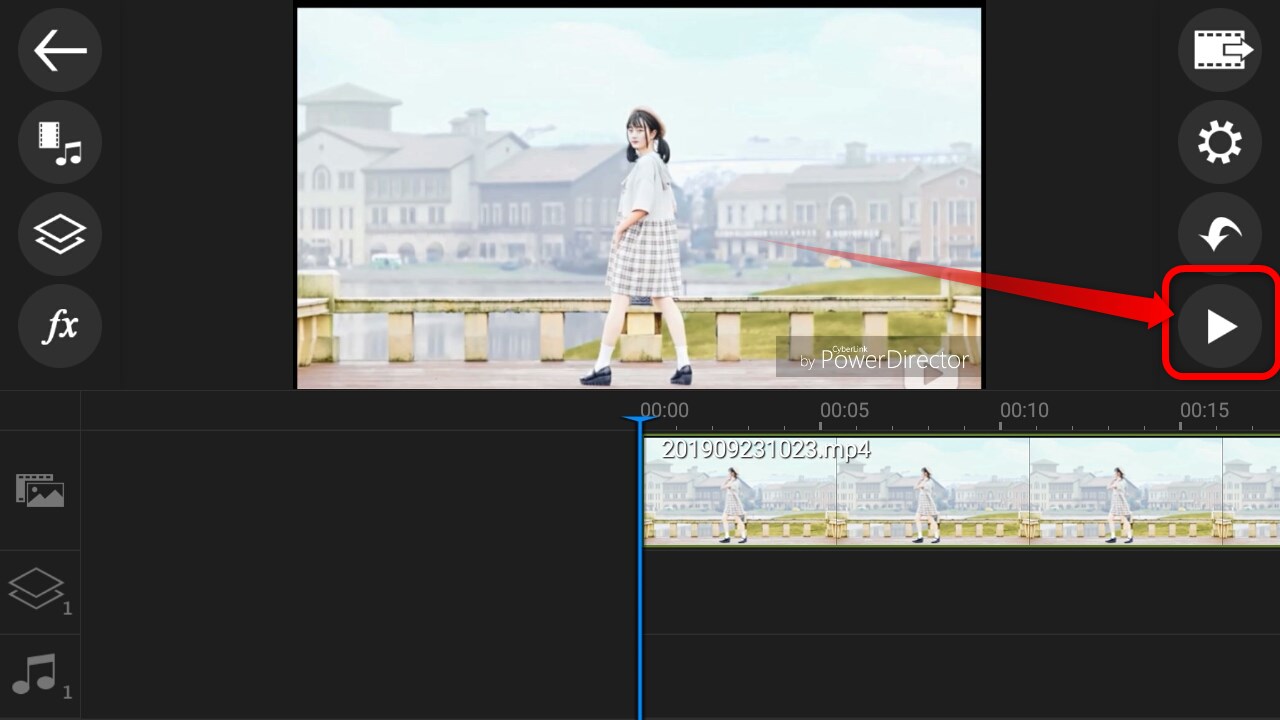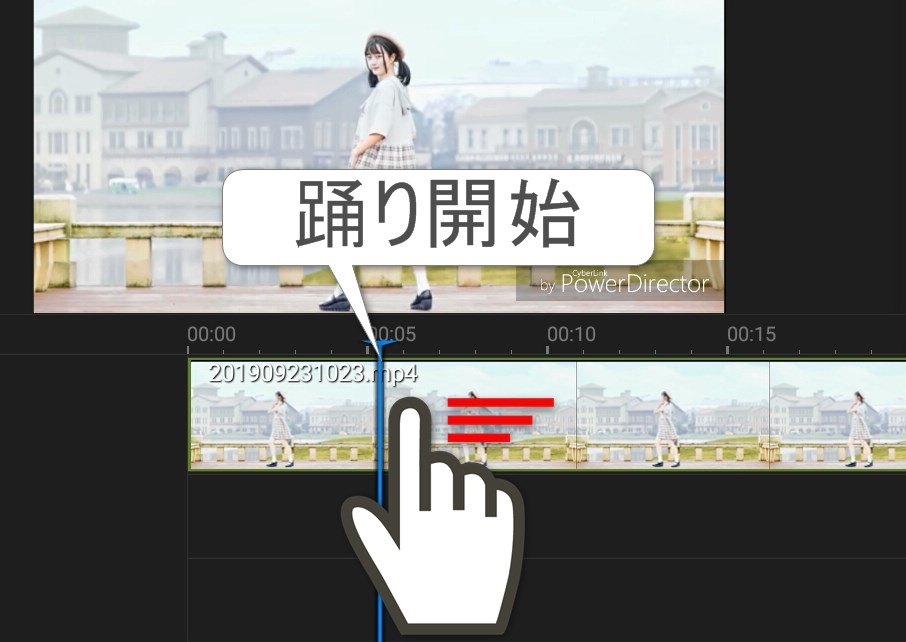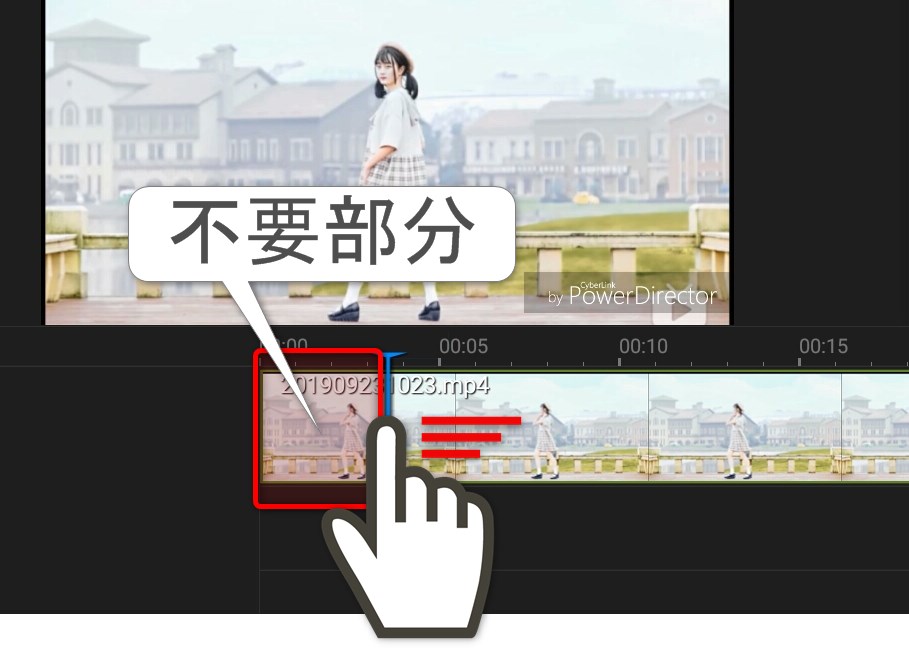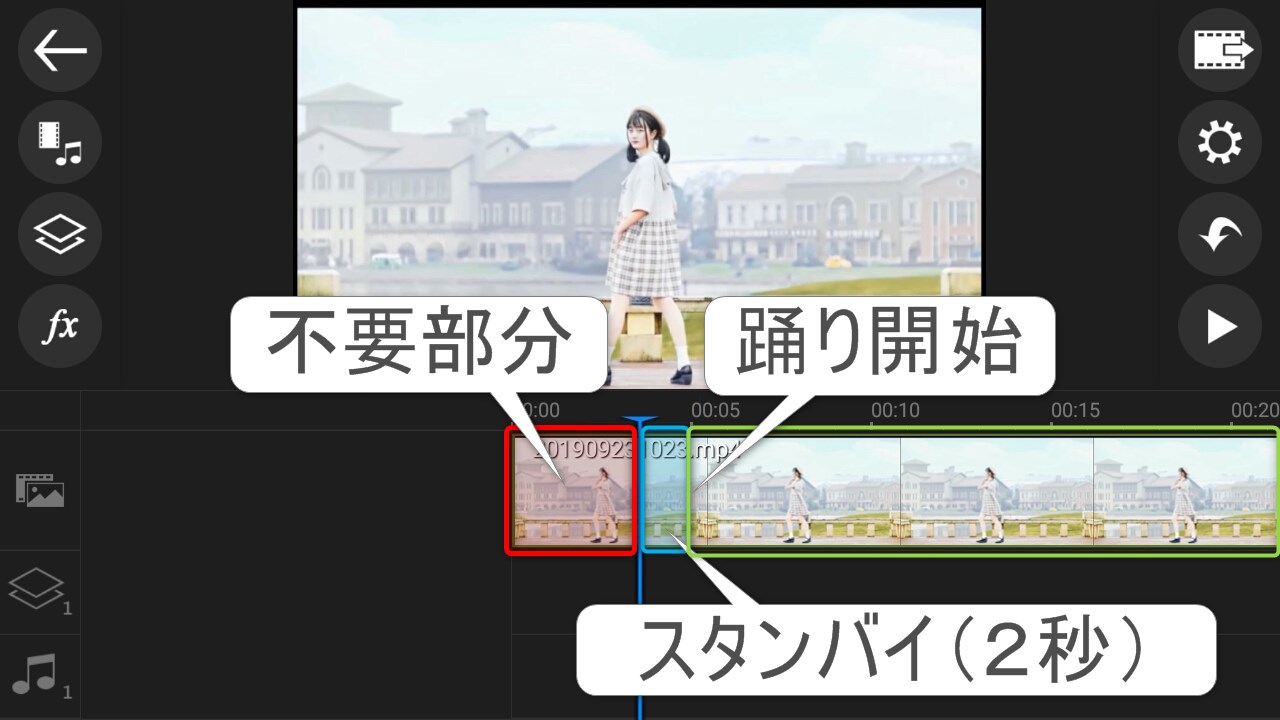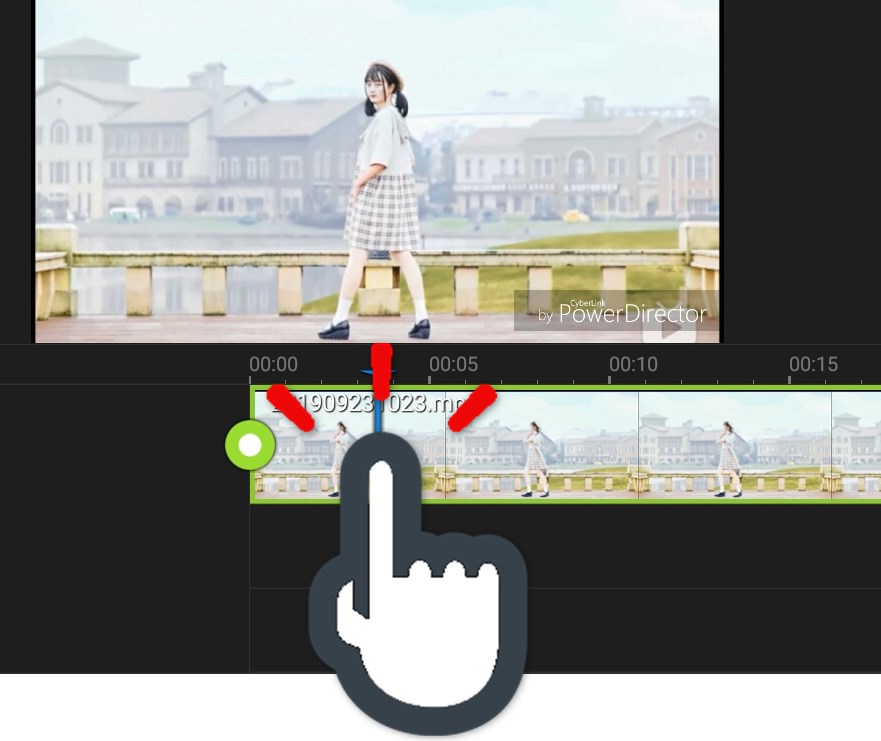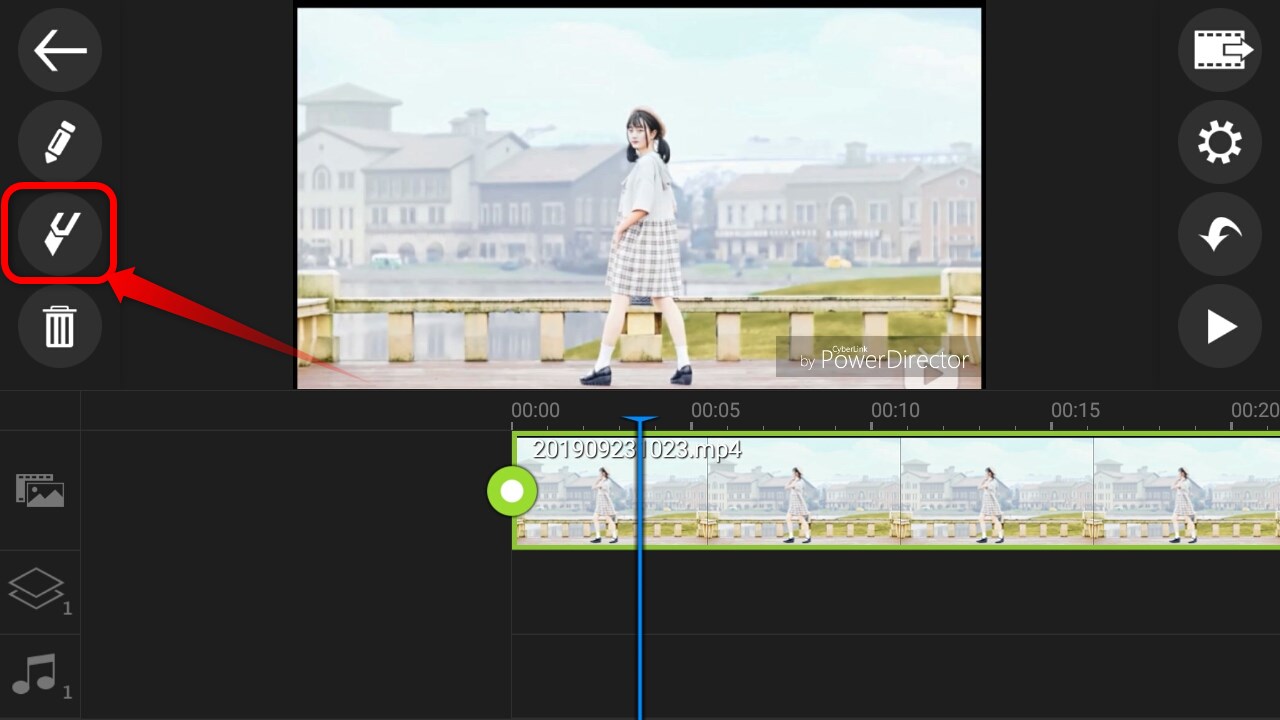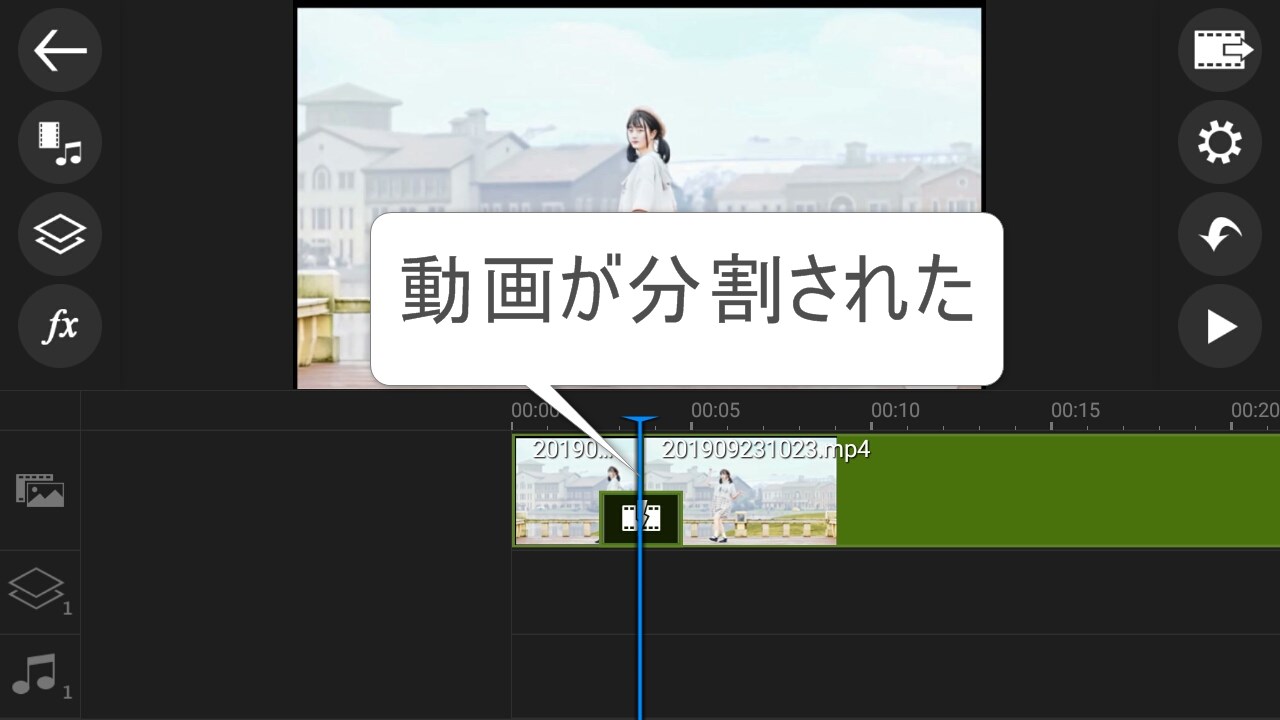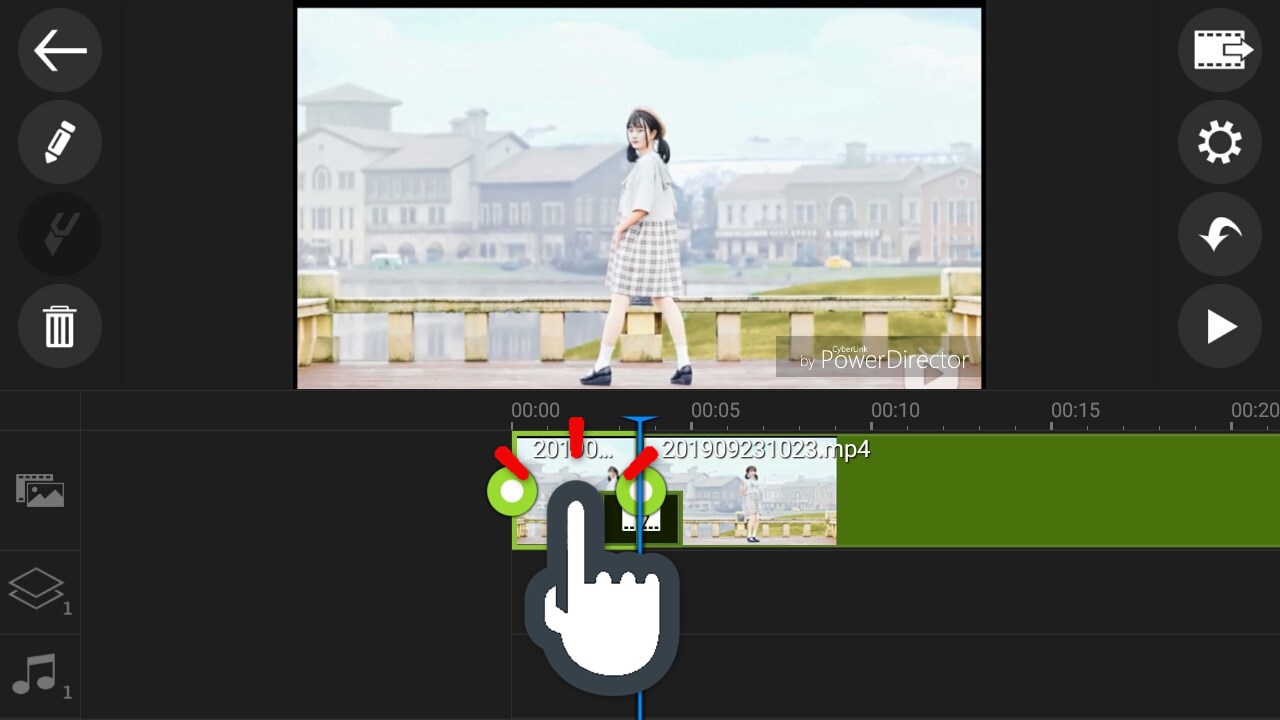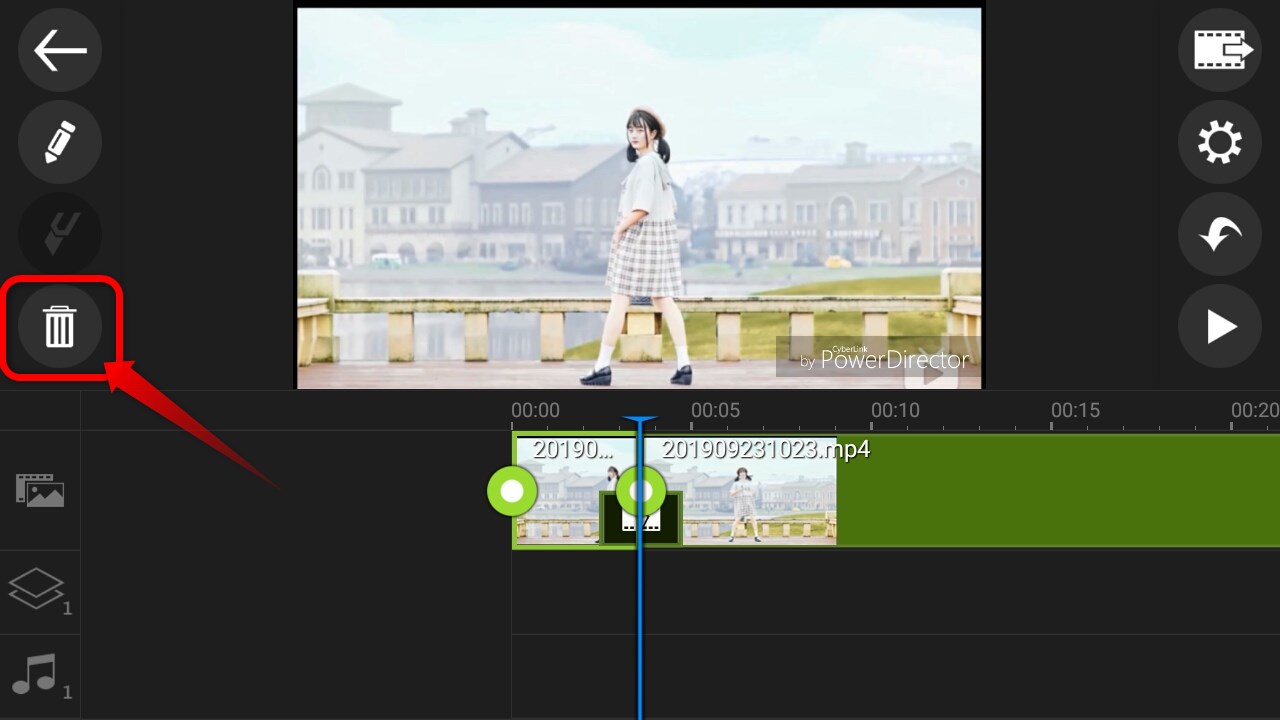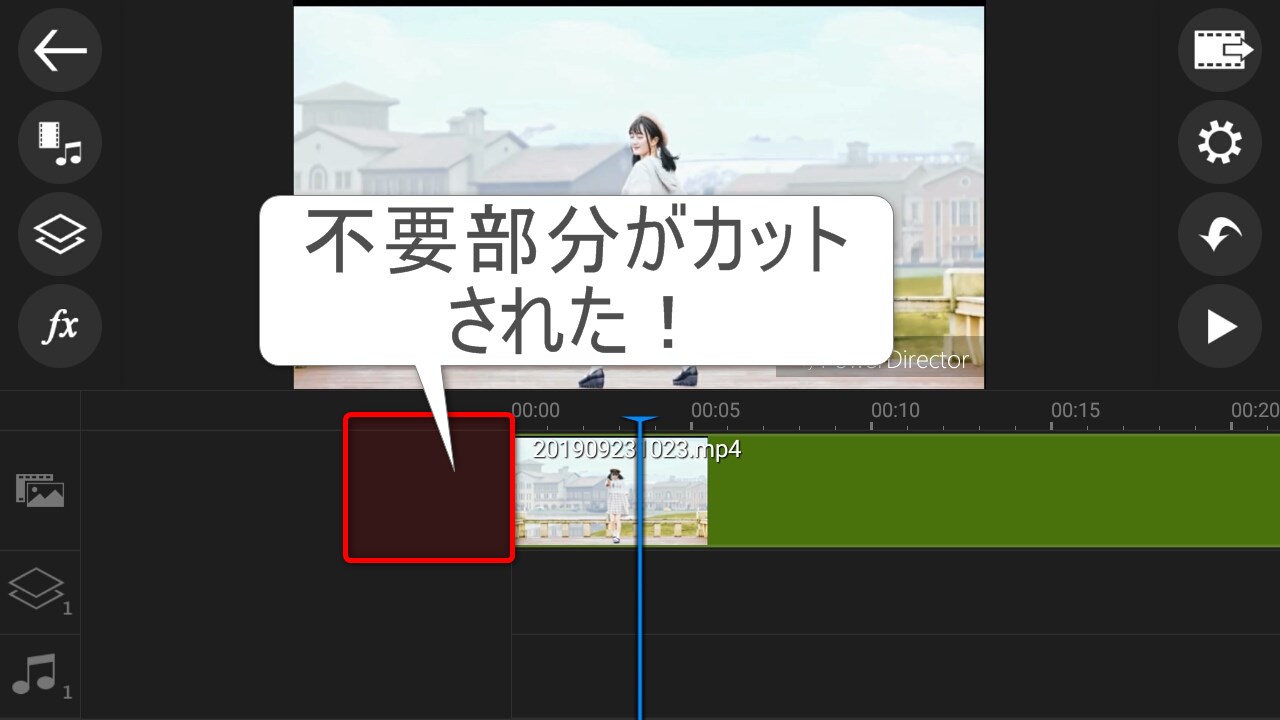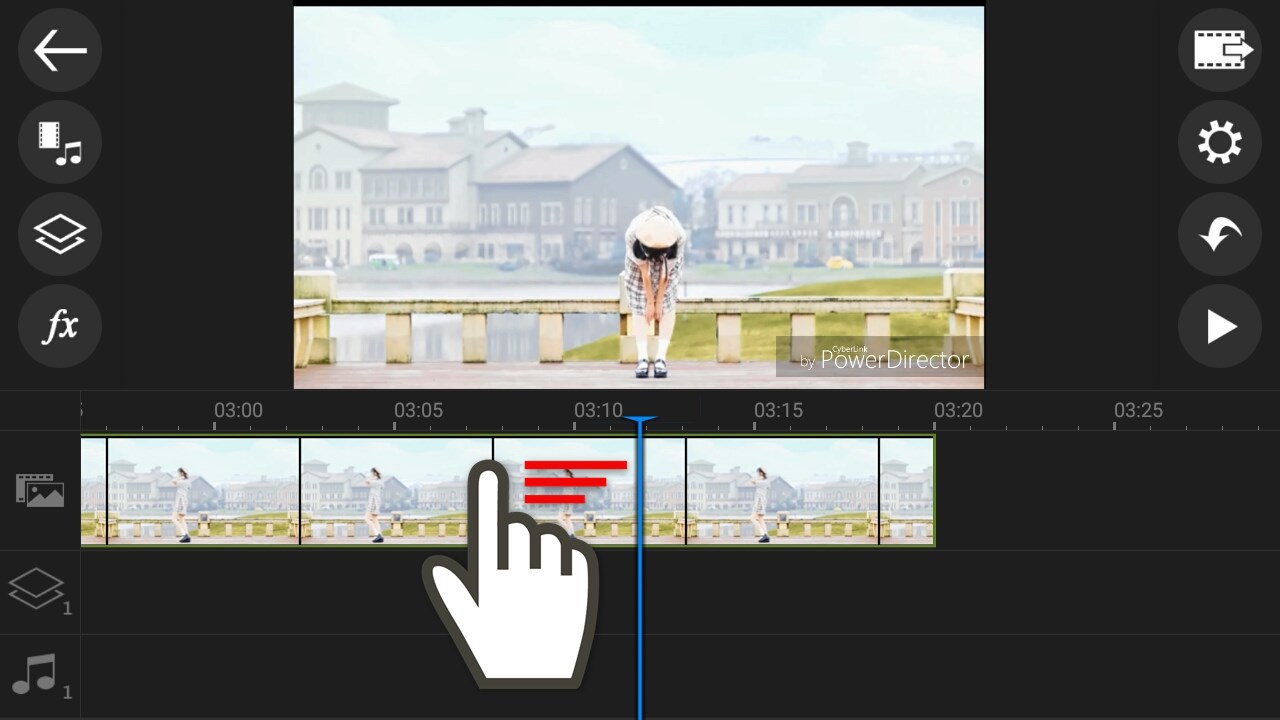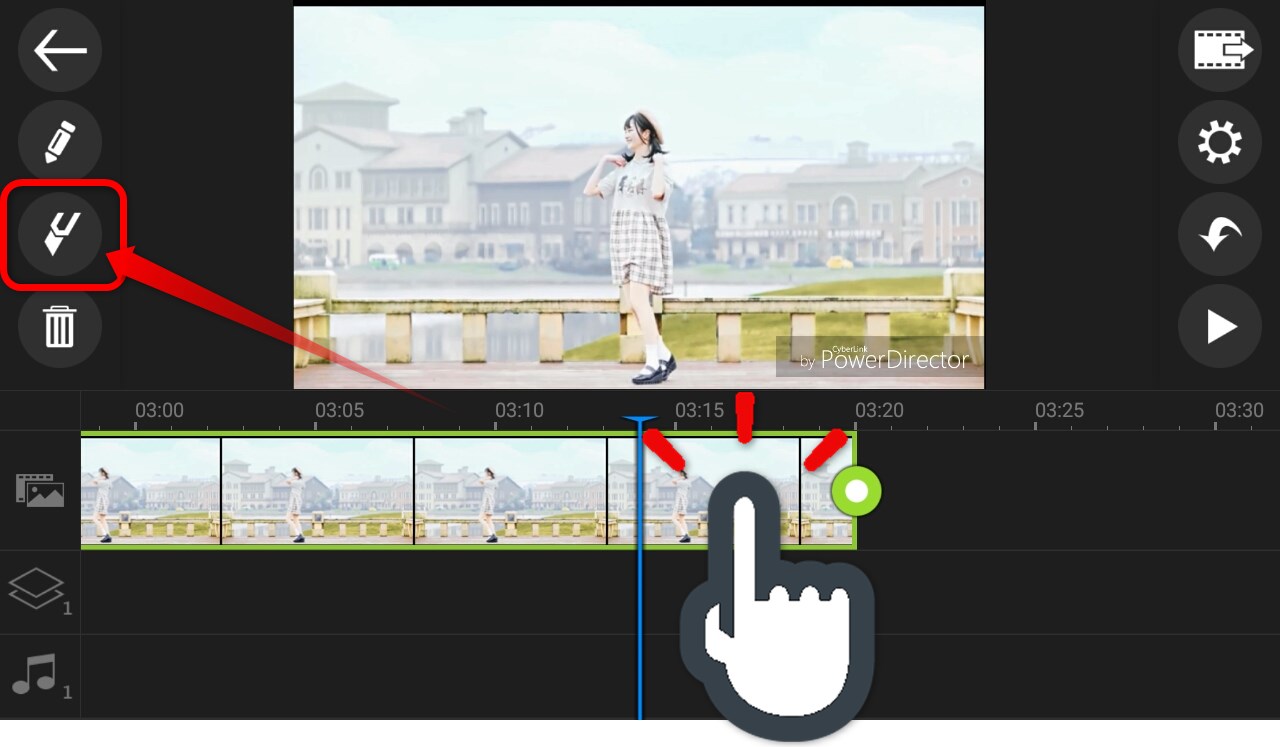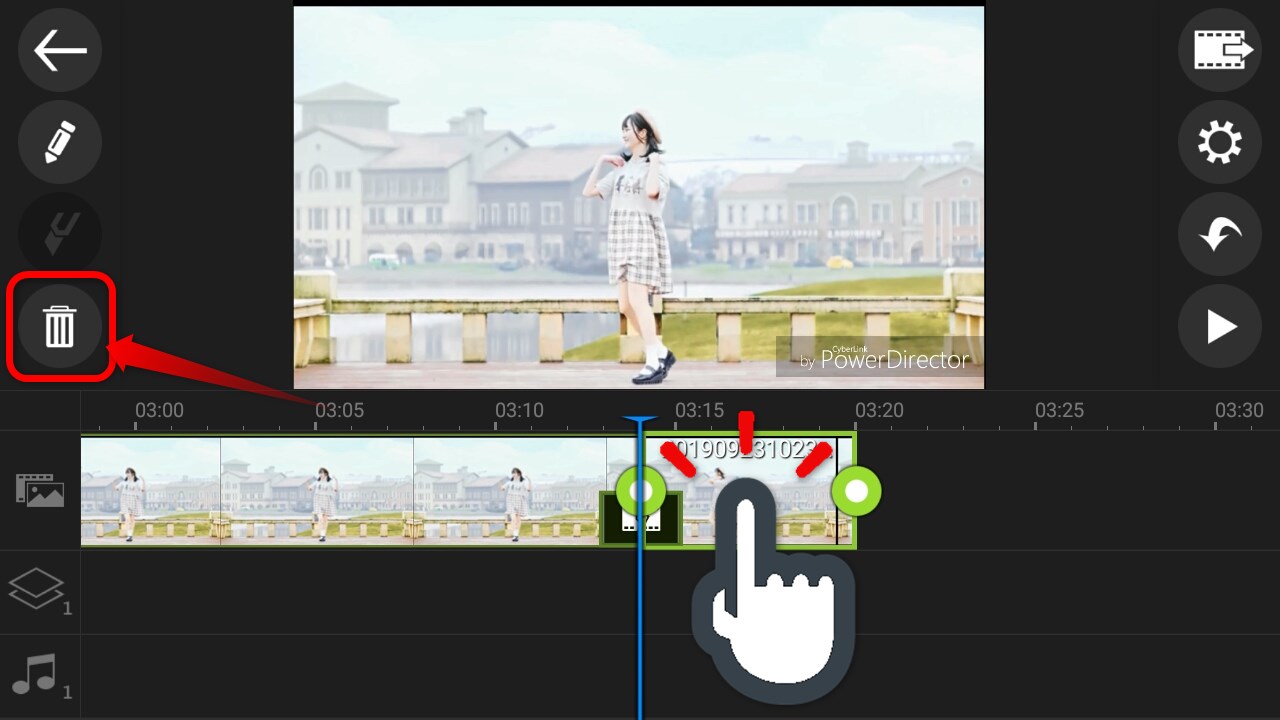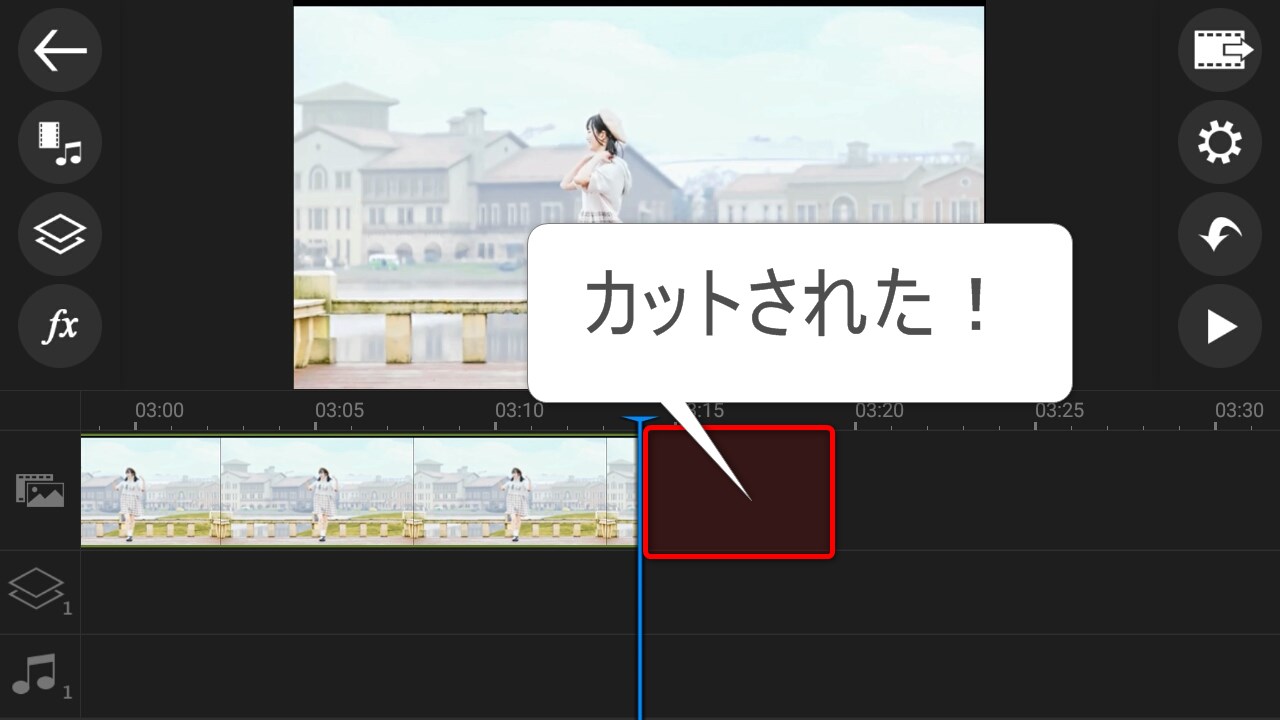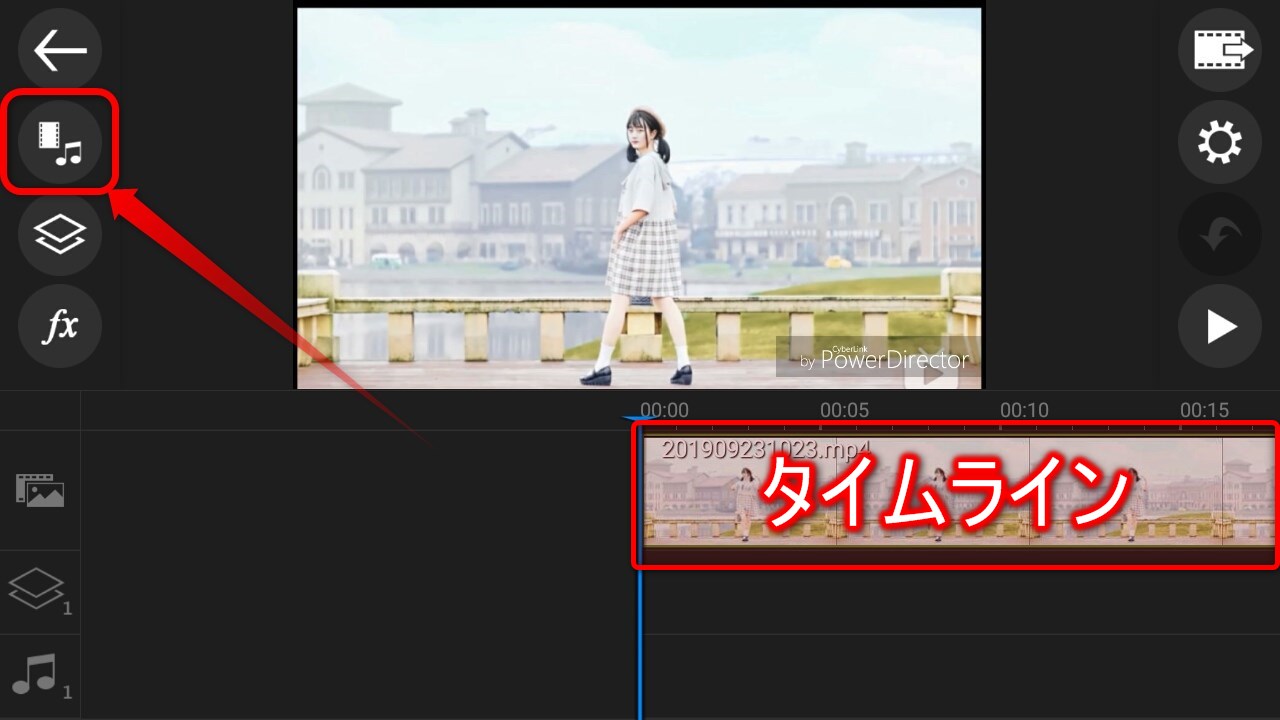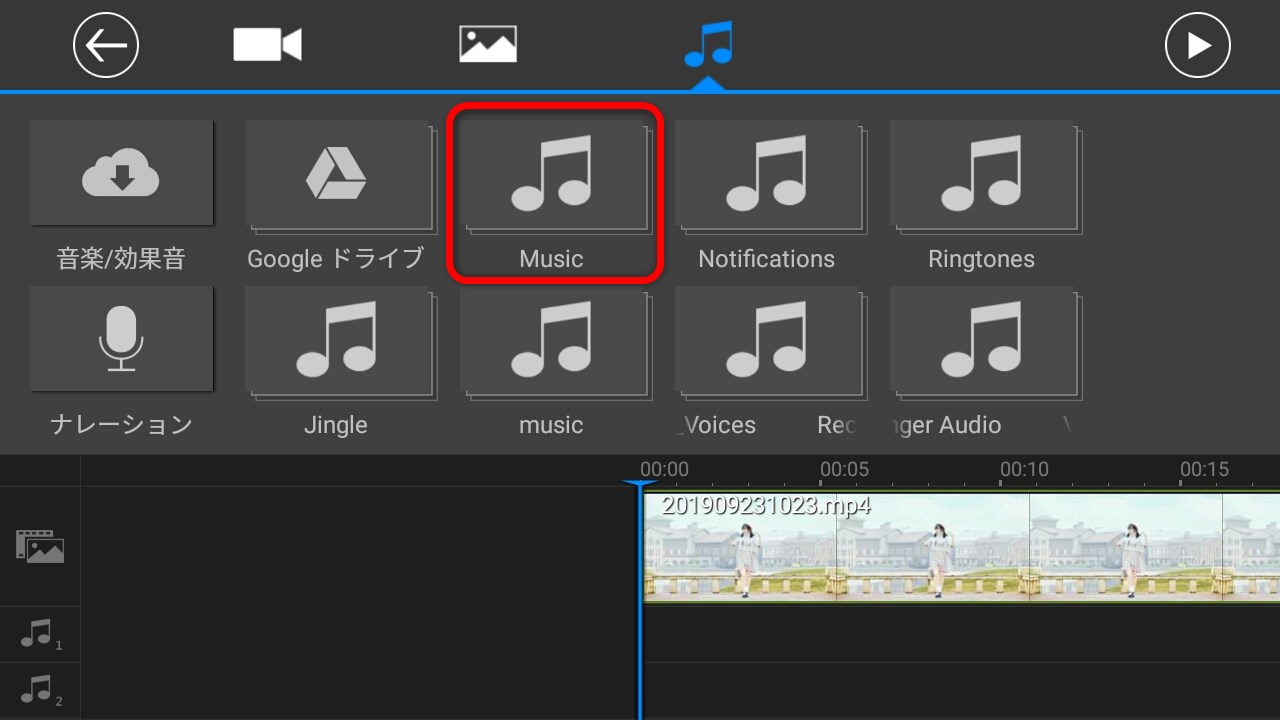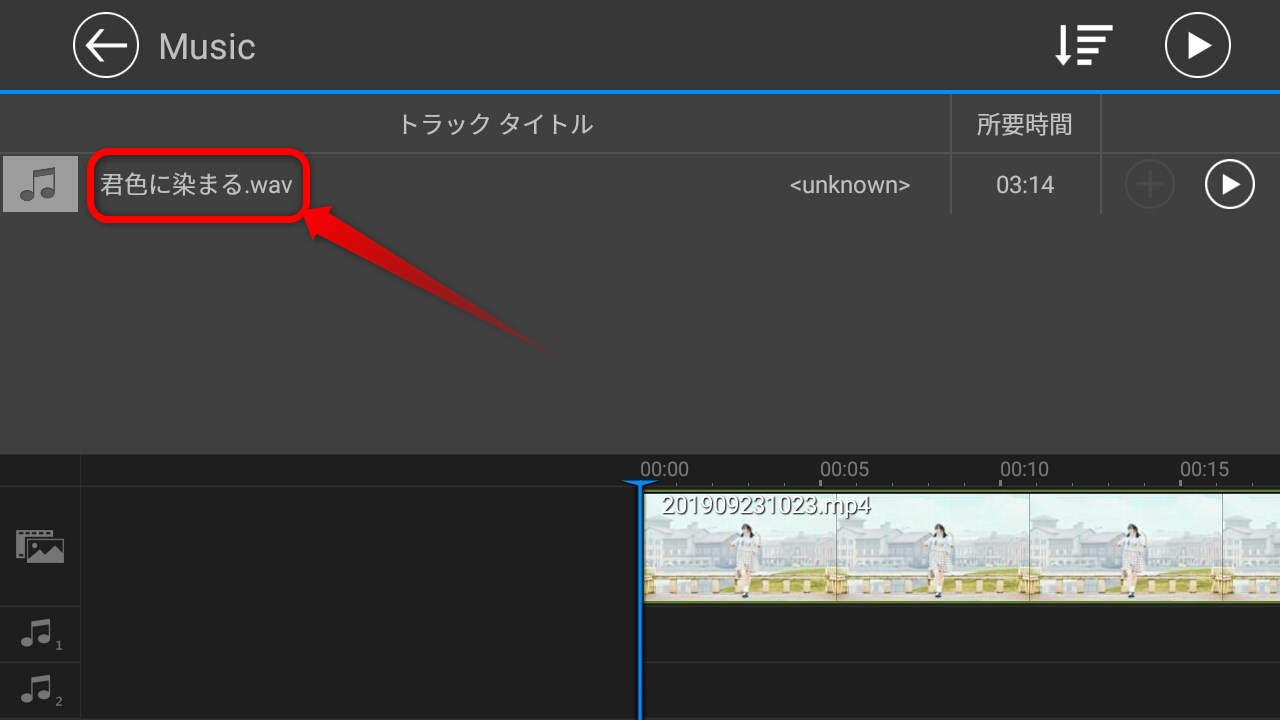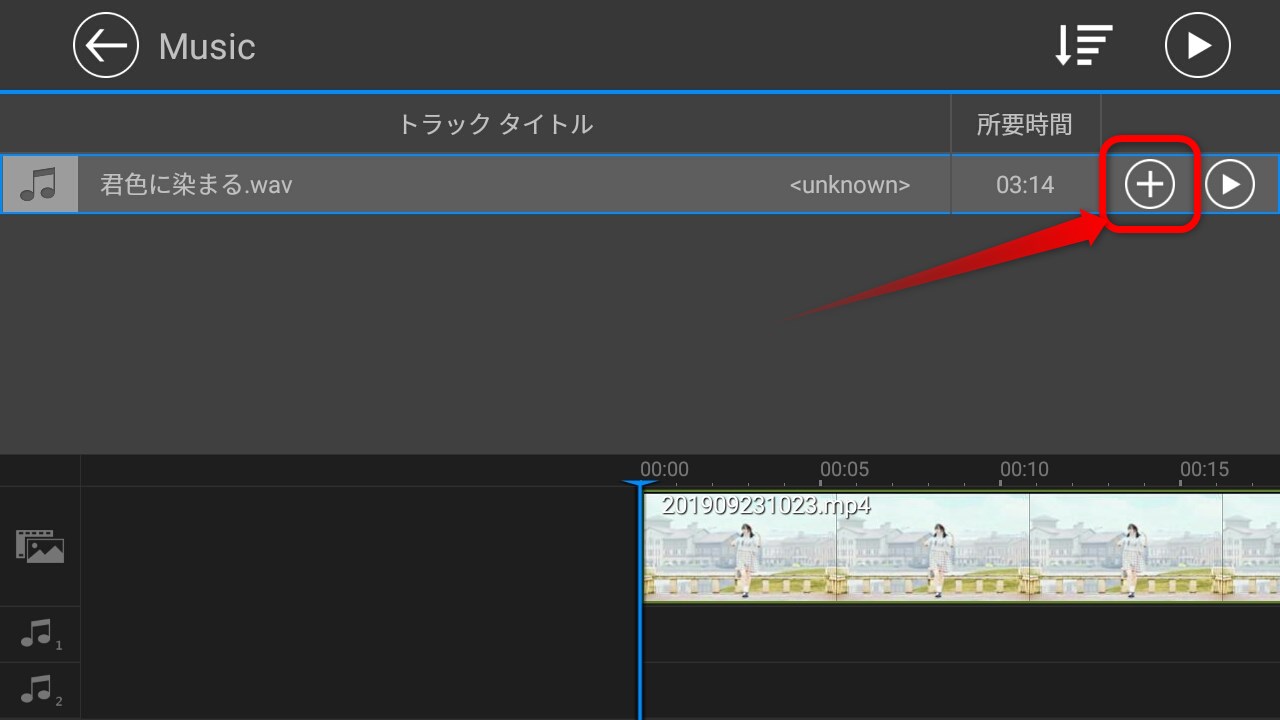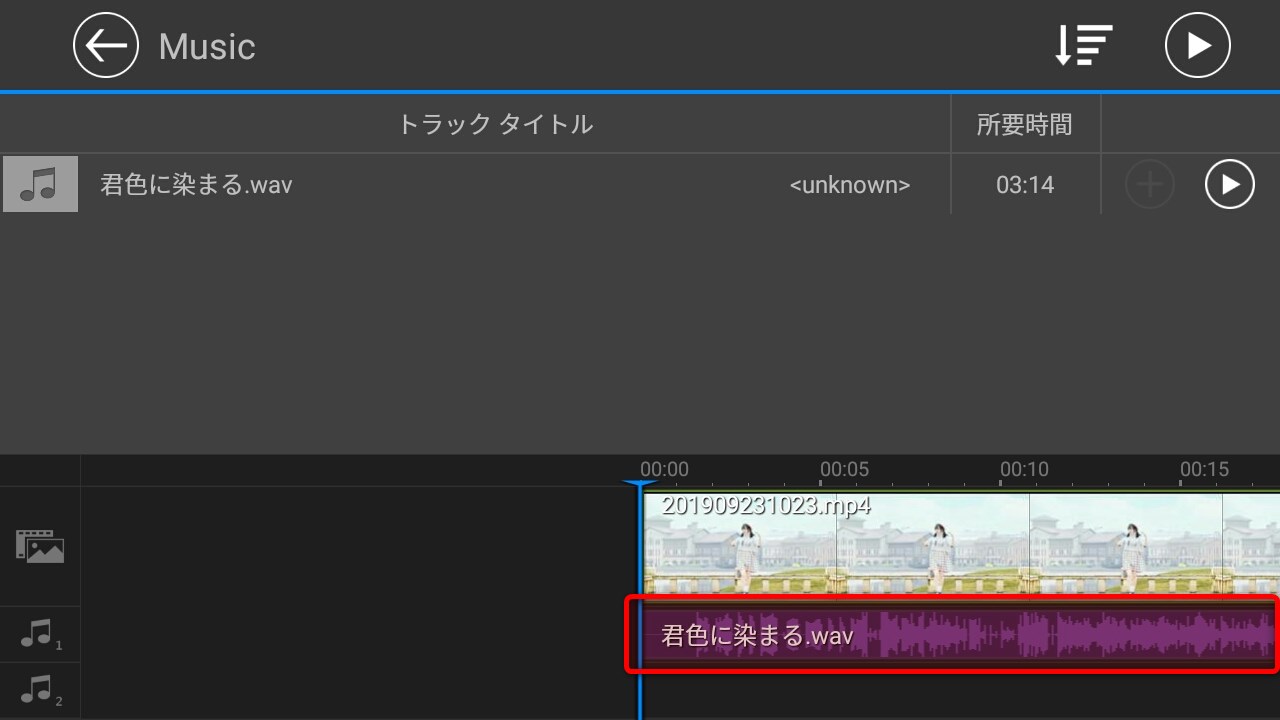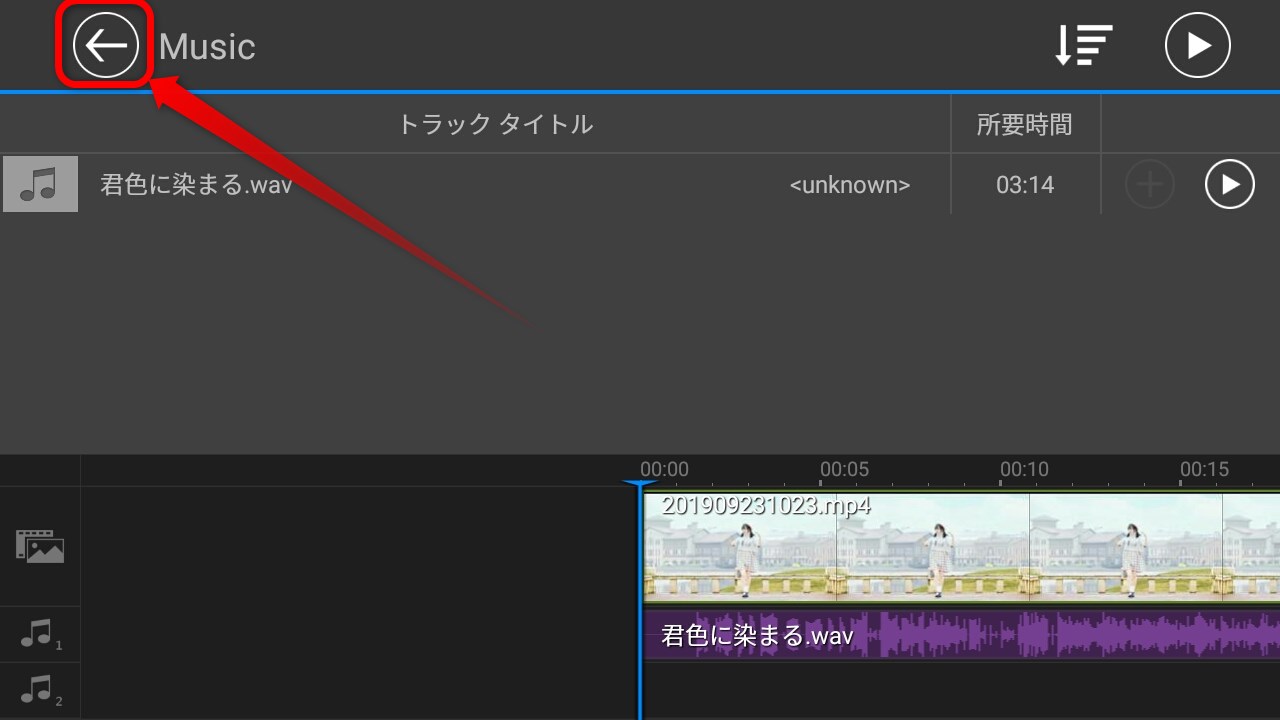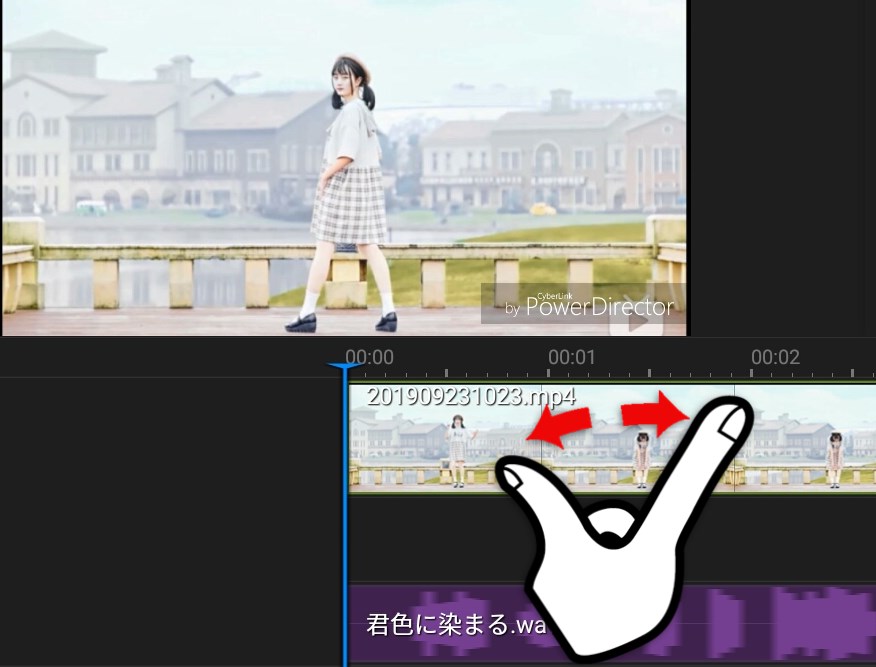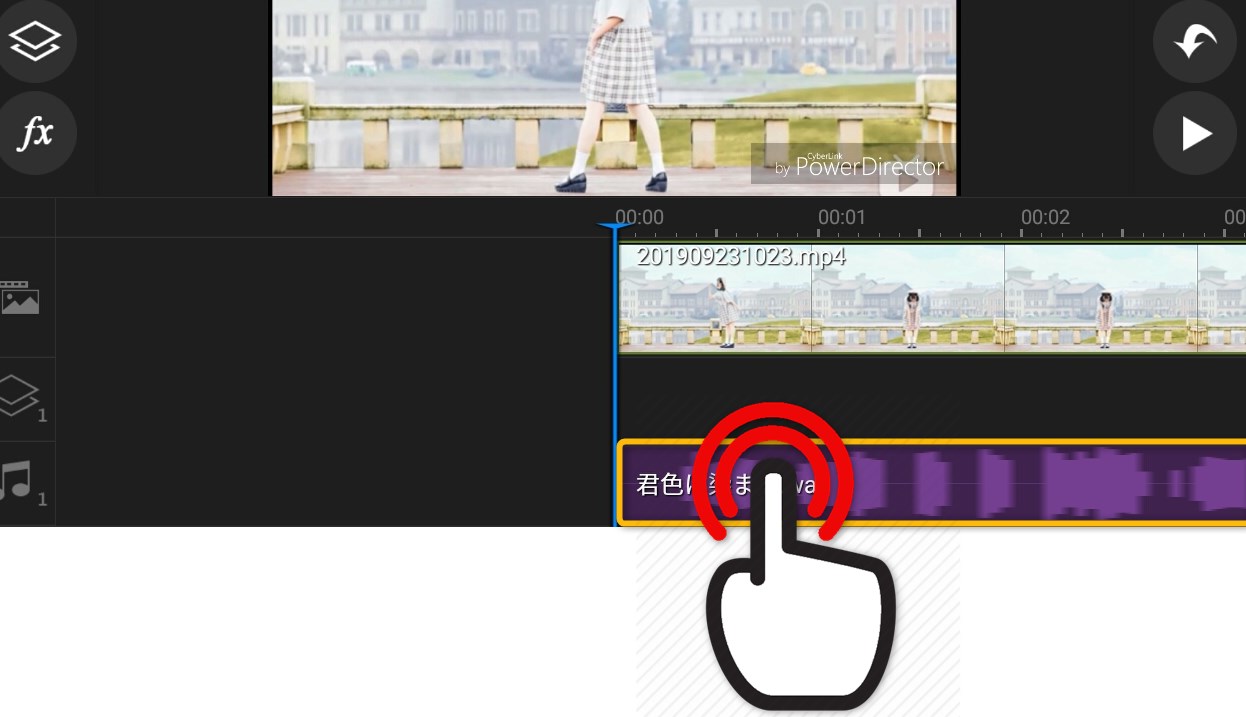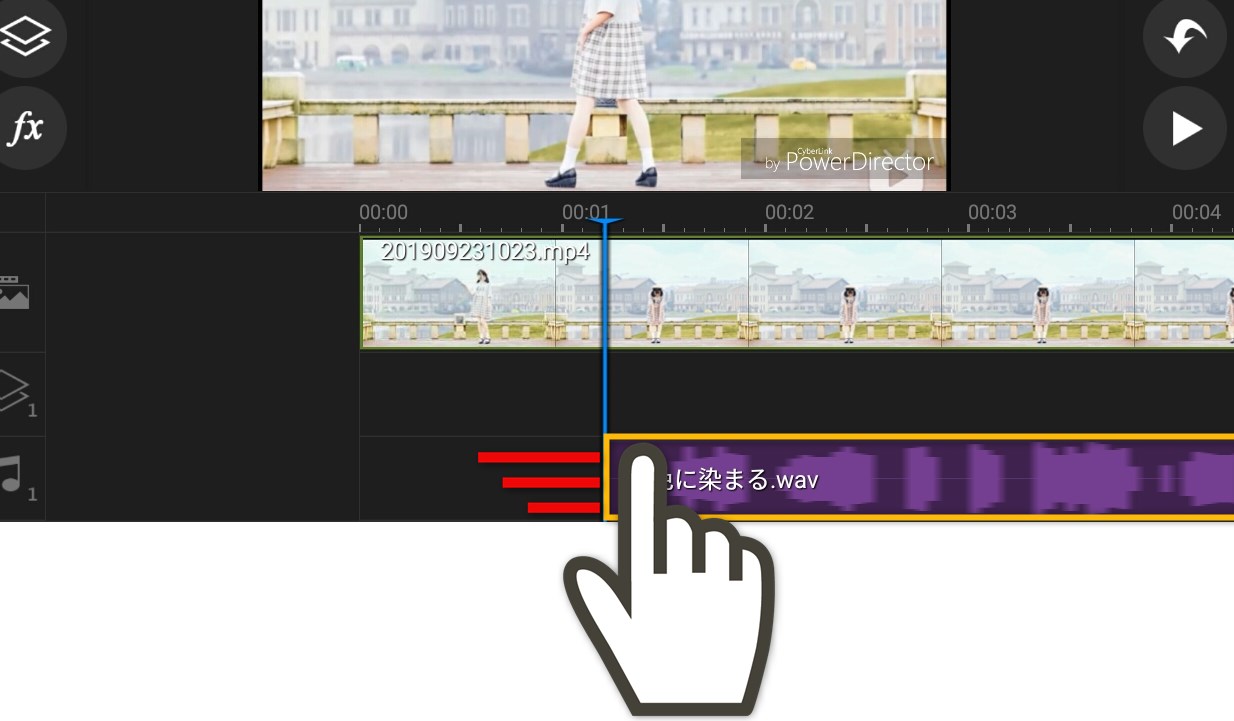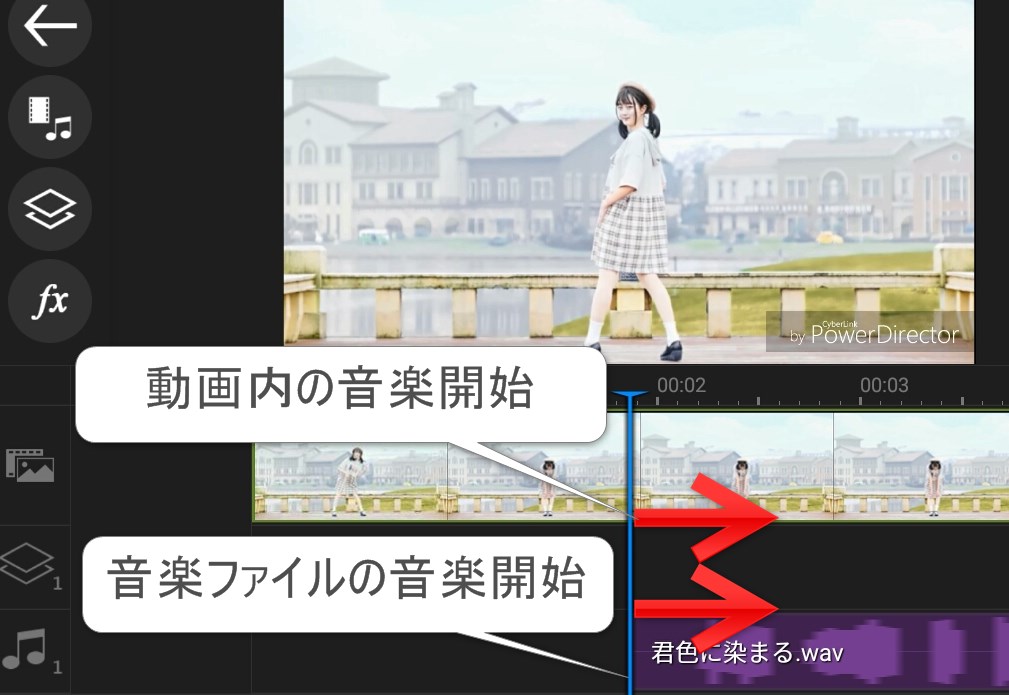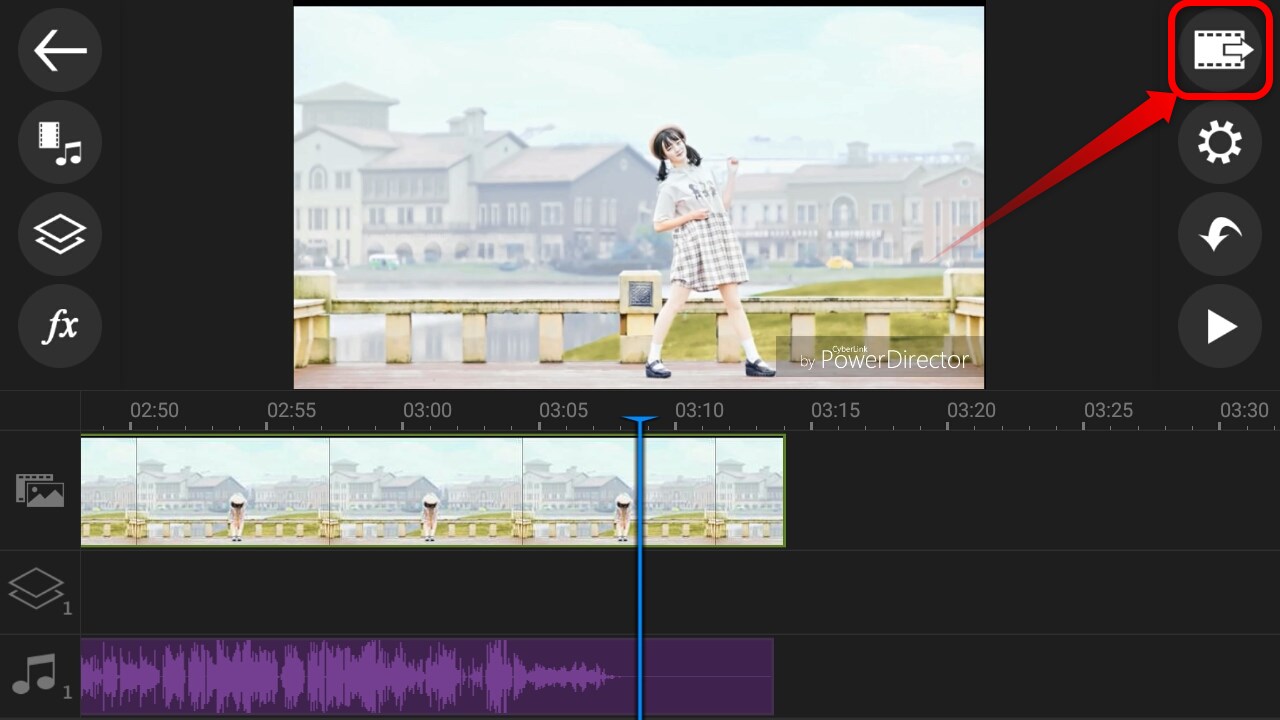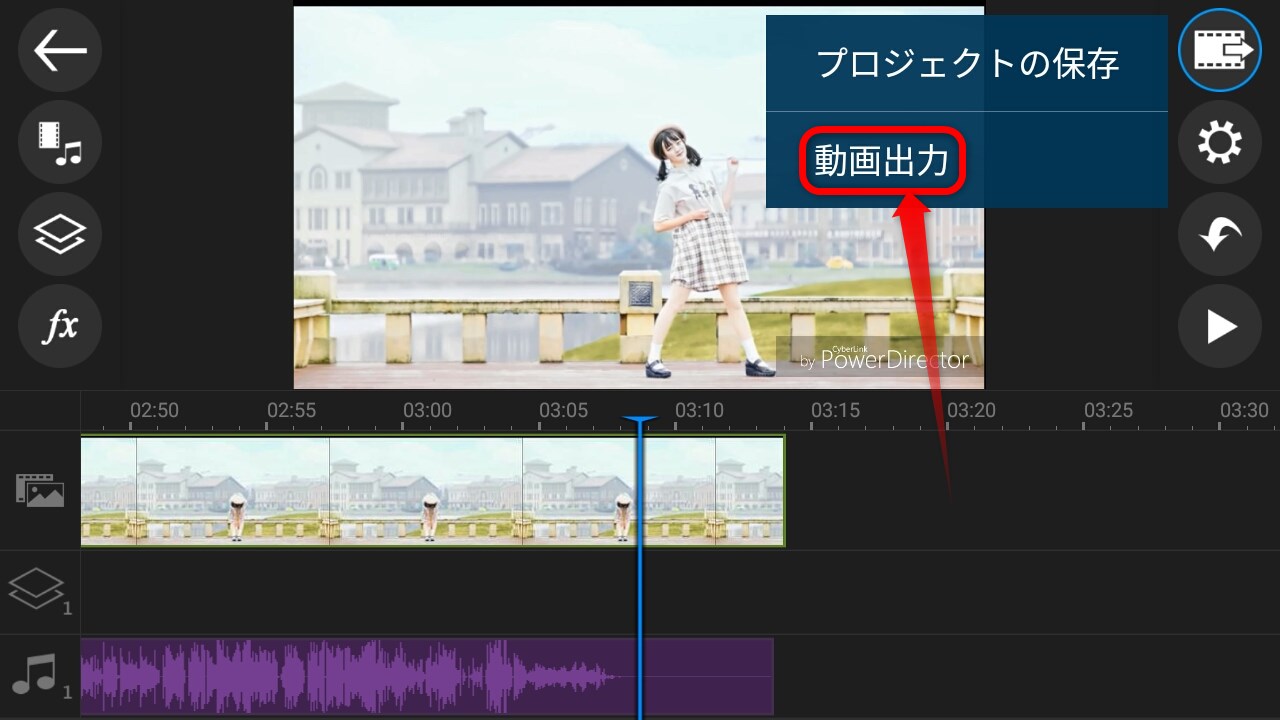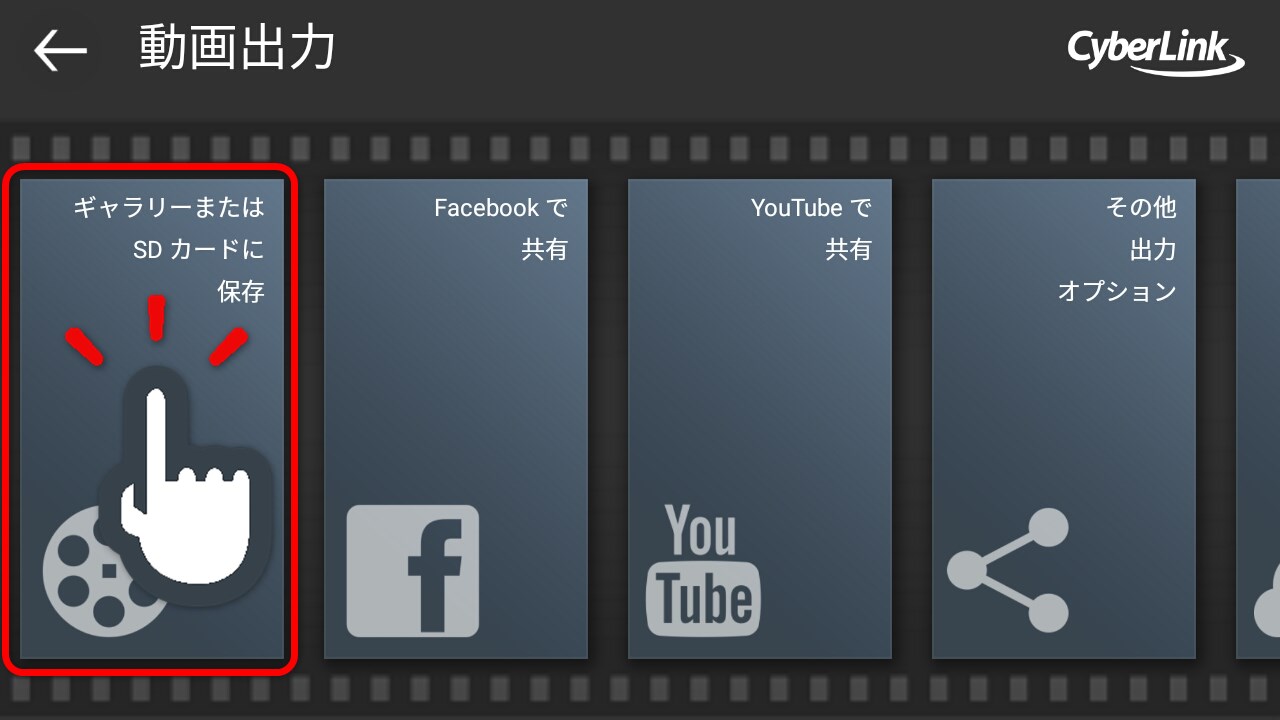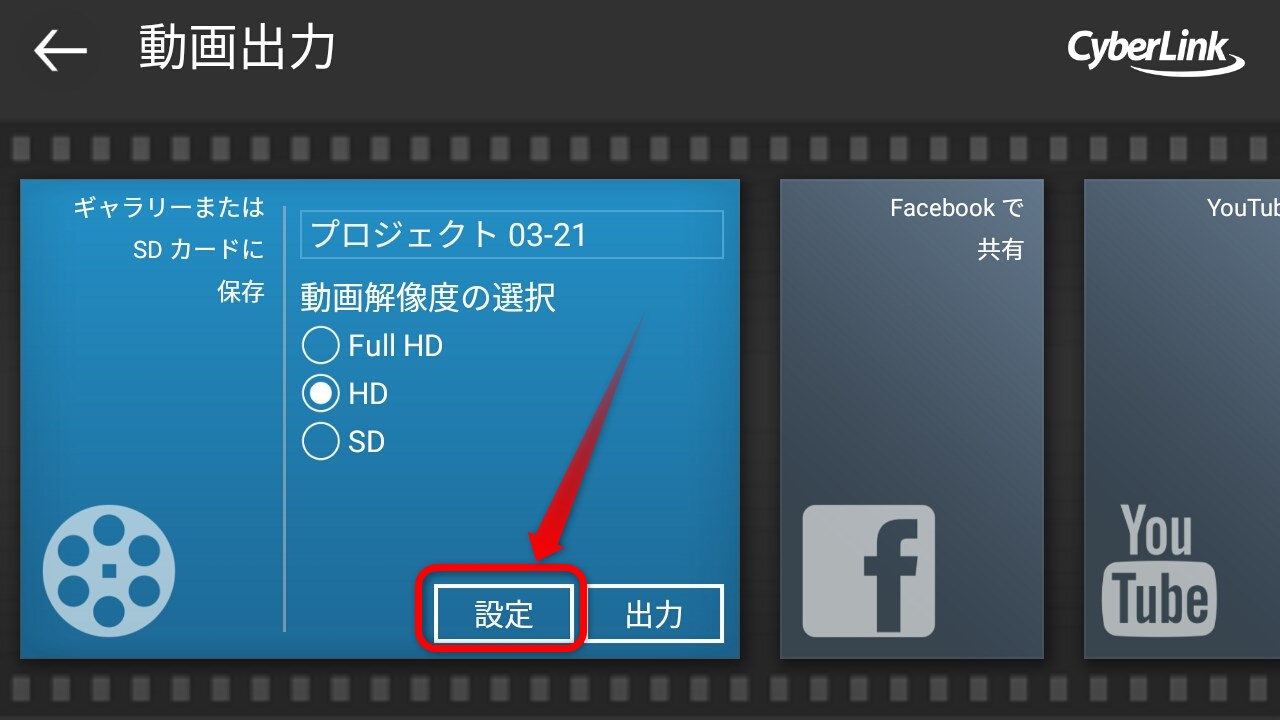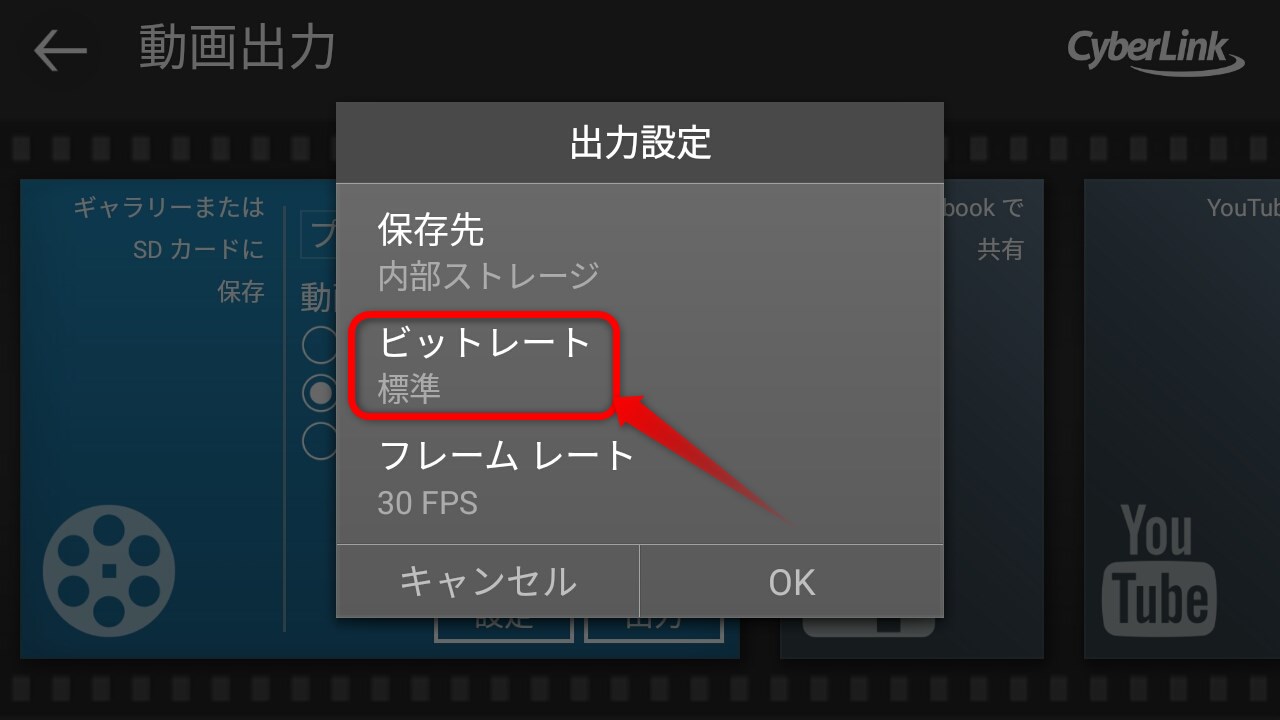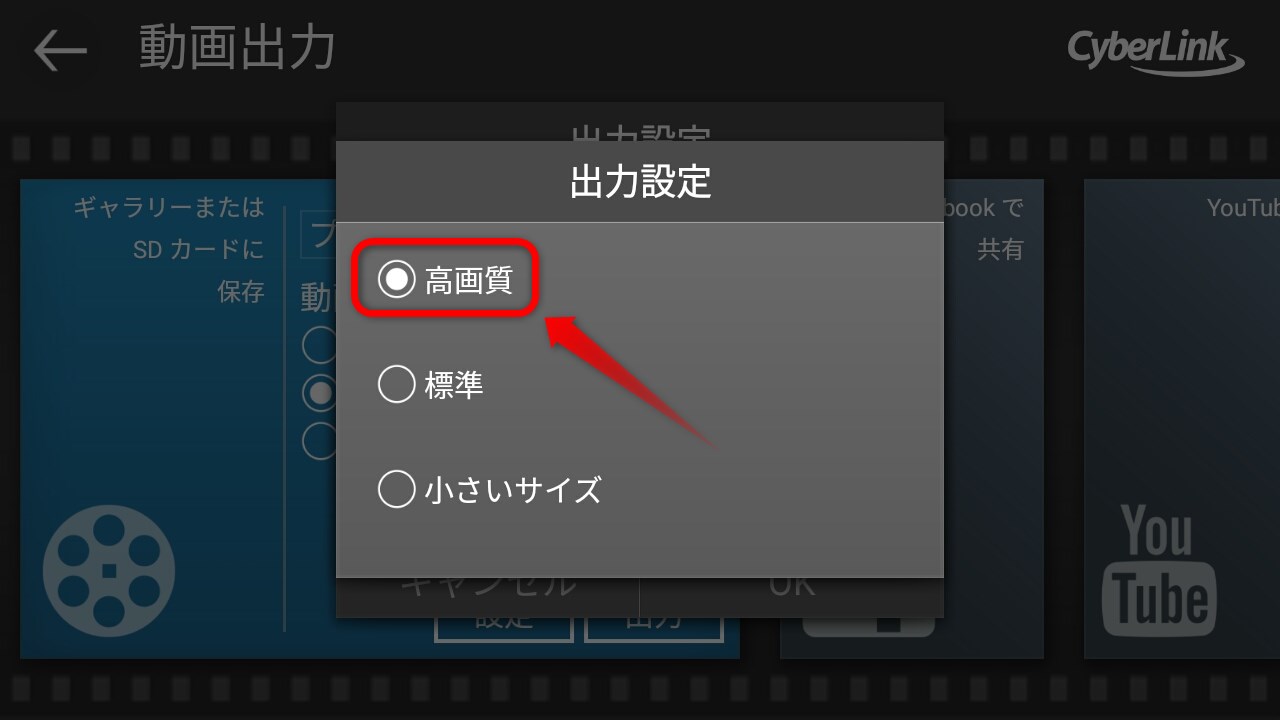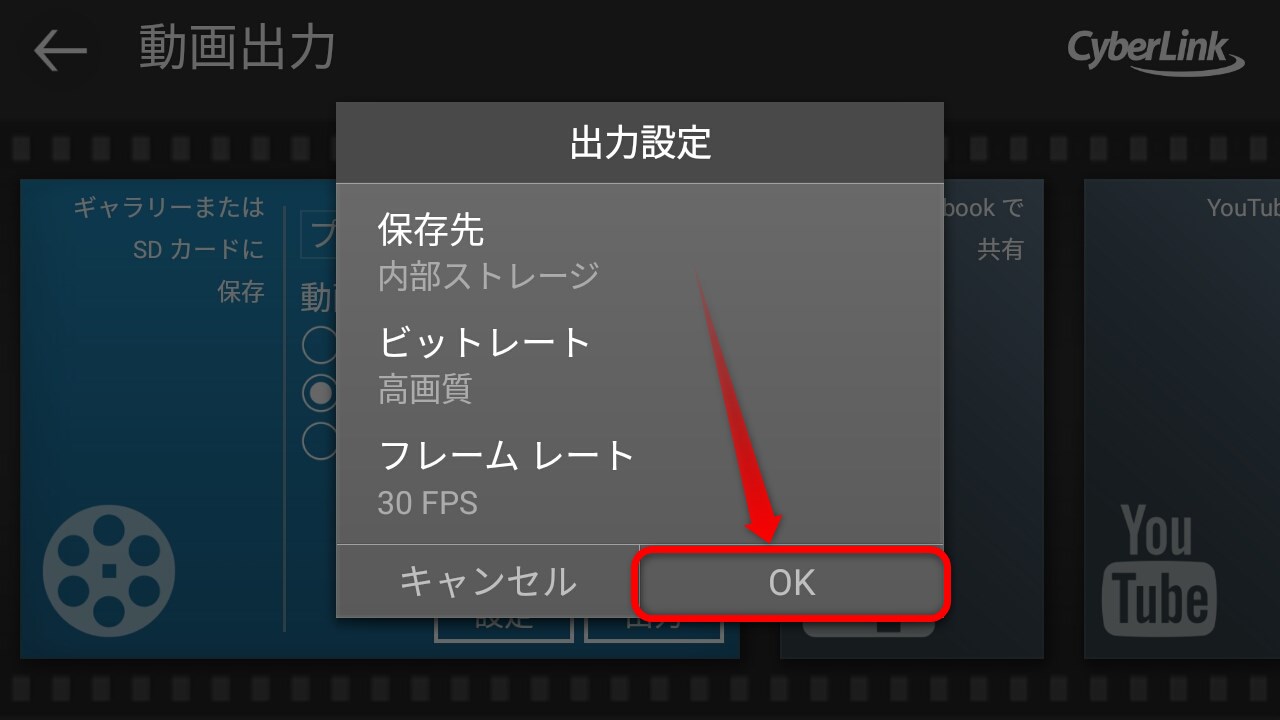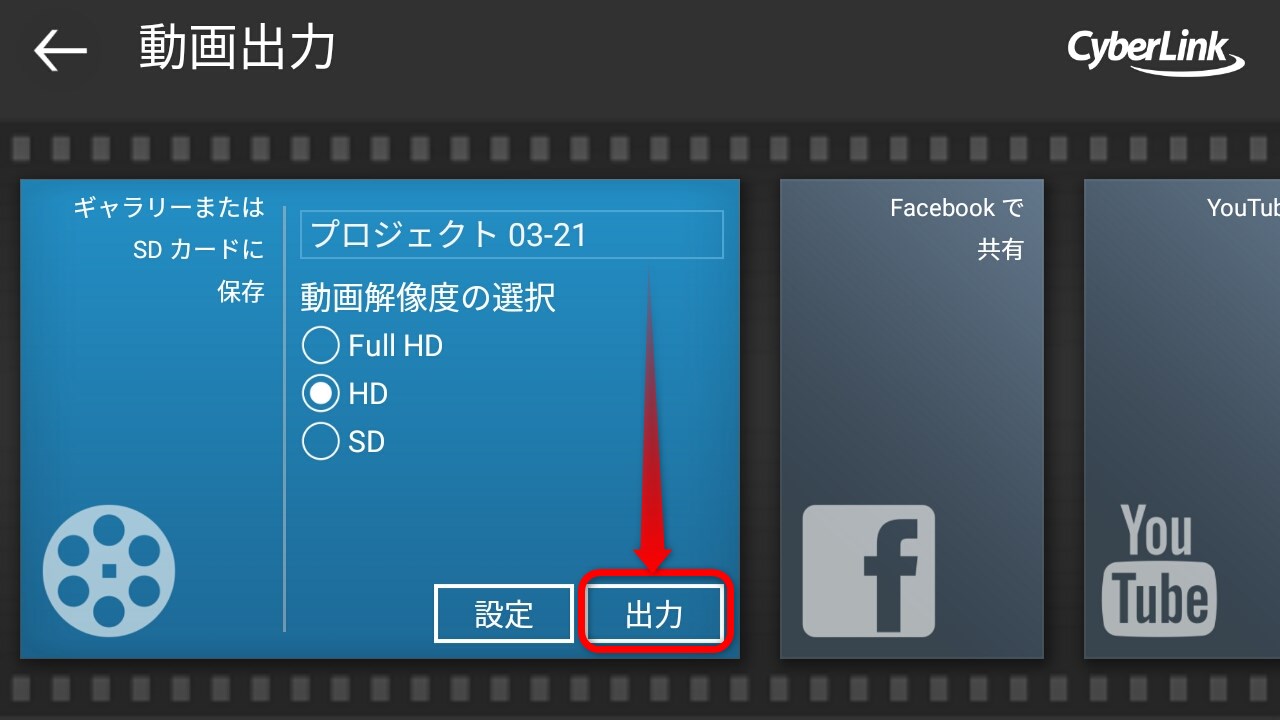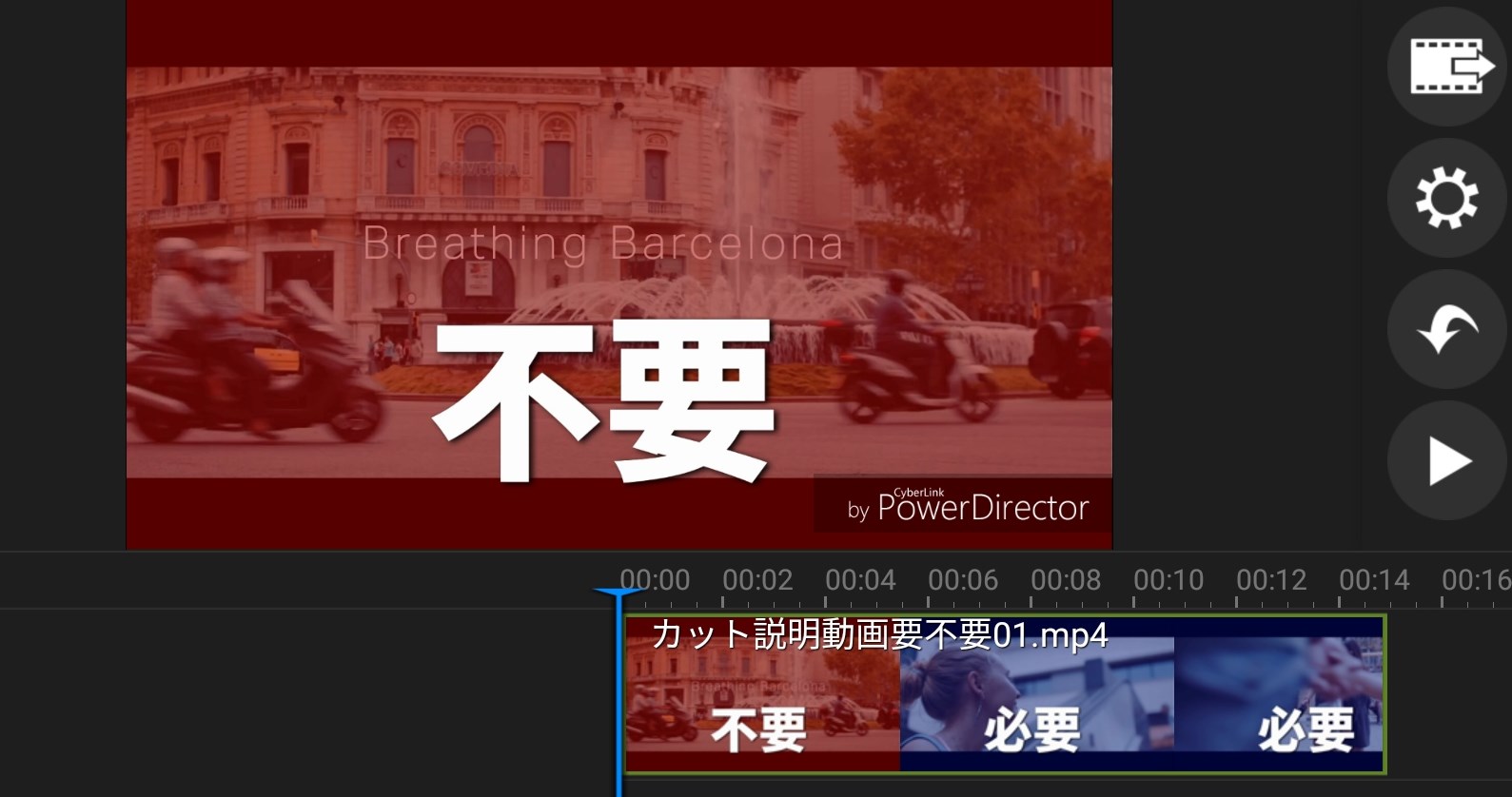�y2022�N�x�Łz�X�}�z�ŗx���Ă݂�����������@

�X�}�z�P�ŁA�u�x���Ă݂��v����������@���Љ�Ă��܂��B
�X�}�z�ŗx���^�恨
�X�}�z�ʼn��y�Ɨx������킹��i�����A�v���ŊȒP�ɕҏW�j��
�X�}�z���瓮��T�C�g�ɋ��L
���ꂪ�\�ɂȂ�܂��B
���Z�p��o���͗v��܂���I
�܂��A�p�\�R����r�f�I�J�������g���܂���I
�C�y�ɂ݂Ȃ���̗x���Ă݂���������Ă��炢�܂��傤�I
��������y4�X�e�b�v�z
�݂Ȃ����ꂩ��x�鎞�ɗ������y��p�ӂ��܂��傤�B�_�E�����[�h������AYouTube�ōĐ�������A�ƐF�X�ȕ��@������܂��ˁB
�X�}�z���炵������Ɖ��y���������Ă���n�j�ł��B

�ŋ߁i2022�N�j�̃X�}�z�Ȃ�r�f�I�J�����ɕ����Ȃ����炢�[���L���C�ȓ��悪�B��܂��B�X�}�z�ʼn��y���Đ����Ȃ���A�^��ł��邱�Ƃ��m�F���܂��傤�B���ꂪ�ł���A�P�̃X�}�z�ŎB�e���Ȃ���x�鎞�̉������o�����Ƃ��ł��܂��B�������A�c�O�Ȃ���A�@��ɂ���Ă͉��y���Đ����Ȃ���A����̘^������邱�Ƃ��ł��܂���B���̏ꍇ�A�X�}�z�͘^��Ɏg���̂ŁA�p�\�R���������̃X�}�z�ʼn��y���o����悤�ɂ��Ȃ���Ȃ�܂���B
�B�e��������Ƃa�f�l�����킹�鎞�ɕK�v�ȃA�v���ł��B�������ȃ^�C�g���̐ݒ���ł��܂���B
���̃y�[�W�ł͖����̕ҏW�A�v���uPowerDirector�v���g�p���܂��B
�C���X�g�[��������ɁA���̕ҏW���@���������������B
Android�ŃC���X�g�[��
i-Phone�ŃC���X�g�[��
�X�}�z�ŗx���^�悷��y5�X�e�b�v�z
�������ł�����A�F����̃X�}�z�ŗx���^�悵�܂��傤�B
�O�㍶�E�ɓ����Ă��肪������Ȃ��L���ꏊ��I�т܂��傤
�x��l�ƃX�}�z�̋������厖�ł��B
�x��l�������ɏグ�Ă��A��ʂɏo�Ȃ��������L�[�v���܂��B��
�̂�傫�����������̂ł���A�����͎肪�o�Ă����v�ł��B
�L���ȗx���܂Ȃ�����̏ꍇ��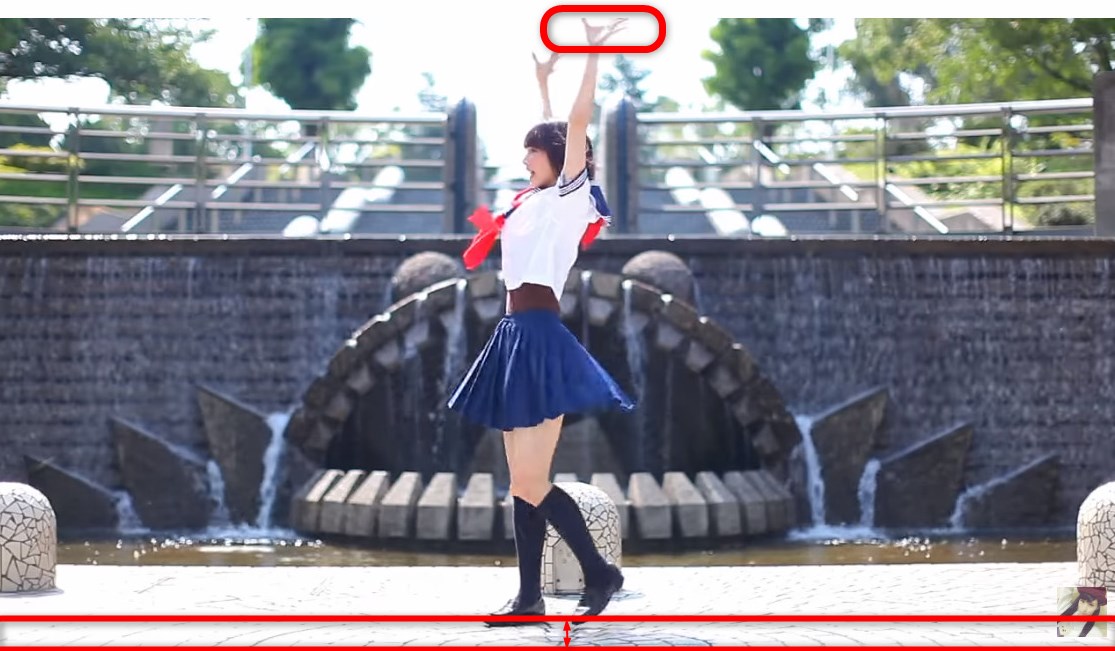
�܂��A�O�r�̍������厖�ł��B�q�U���獘�܂łƒ�߂ɍ��������܂��B�����Č��グ��悤�ɗx��l���B�e���܂���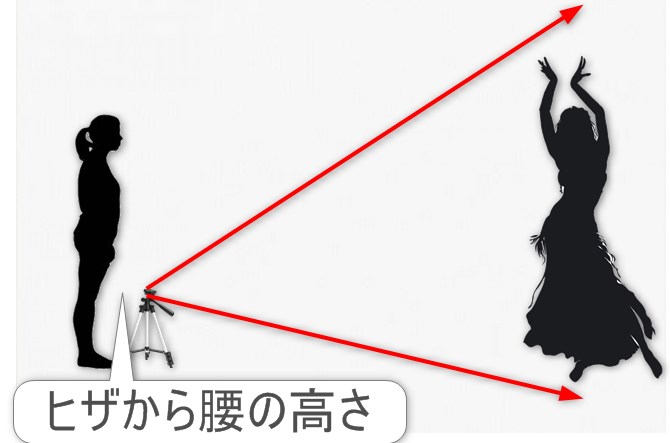
�O�r�ɃX�}�z���Œ肵����Ԃʼn��y���Đ����܂��B���̎��A��Ȃ��J��Ԃ��Đ����郋�[�v�Đ��ɐݒ肵�܂��傤�B��������ƁA�Ȃ��I��肻���Ȏ��ɃX�^���o�C���āA�ĂыȂ��n�܂�Ƃ��ɗ]�T�������ėx����n�߂��܂��B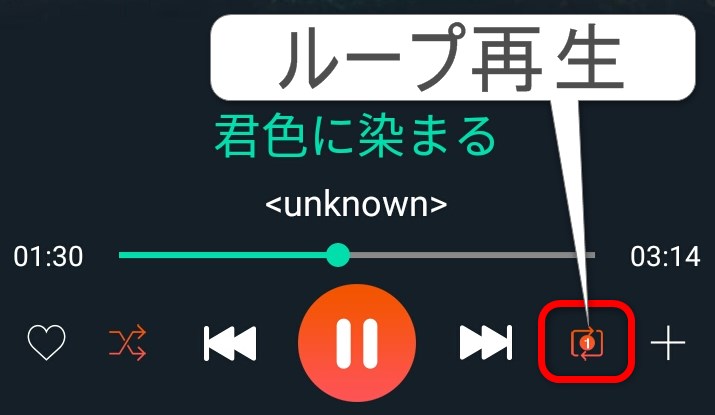
�J��Ԃ��Đ����Ă���Ȃ��I���O�ɁA�^����J�n���܂��傤�B
����
�^����J�n�����Ƃ��ɁA�X�}�z�̋@��ɂ���Ă͉��y���~�܂��Ă��܂��ꍇ������܂��B���̏ꍇ�́A���y��ʂ̃v���C���[�ōĐ����Ȃ���Ȃ�܂���B�F�B�̃X�}�z��Ƃ̃p�\�R���Ȃǂő�p���܂��傤�B
�Ƃ肠�����x��܂��傤�I���x���B�蒼�����邩������܂��c
�x��I�������^����~���܂��B�܂��A���y���~�߂āA������`�F�b�N���Ă݂܂��傤�B�[���̂����x�肪�ł���܂ŎB�蒼���܂��傤�B
�ҏW�A�v���ɗx���Ă݂����������y2�X�e�b�v�z
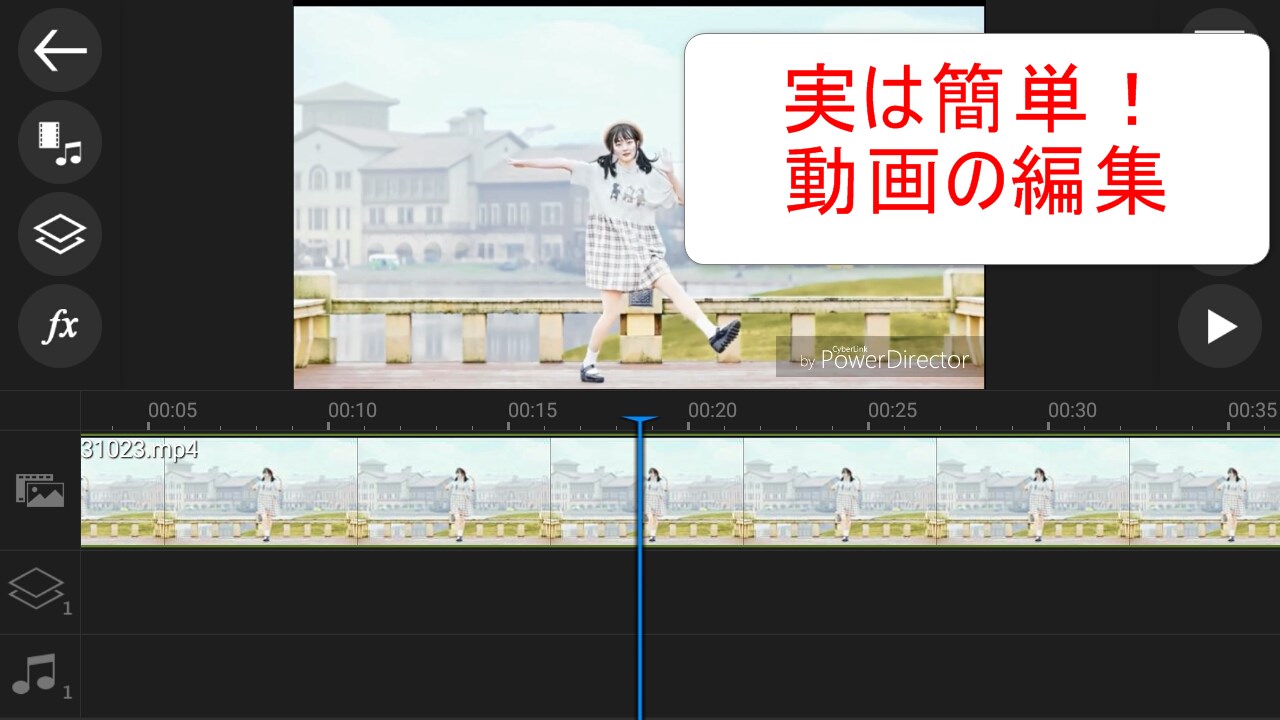
�x���^�悵����A���͂����Ɍ��J���邱�Ƃ��ł��܂��B
���̏��YouTube�Ȃǂ̓��拤�L�T�C�g��ATwitter�ATikTok�AInstagram�Ȃǂ�SNS�Ɍ��J���A�����҂����F�B�Ɍ��Ă��炤���Ƃ��ł��܂��B
���ǁA�R��肪����܂��B
����́A
�@������ɕs�v�ȕ���������B
�A���y�����B��i�J�����Ř^���������y�j�Ȃ̂ʼn����B
�B���̉��A�Ԃ̉��A�l�̐��Ȃǂ̎G���������Ă��܂��Ă���B
���̂��߁A�����ŕK�v�ɂȂ��Ă���̂��u�ҏW�v�ł��B
���͕ҏW�ł��B�u�ҏW�v�Ƃ����ƁA�v�����ۂ������ł����A�S�R����Ȃ��ł��B
�@�s�v�������J�b�g����
�A�x��ƃL���C�ȉ��y�����킹��
���̂Q�����ł��Ă�n�j�ł��B�S���ҏW�������ƂȂ��l�ł����v�I�ƂĂ��ȒP�Ȃ̂ŁA�����������Ă݂܂��傤�I
���̃y�[�W�ł͖����̕ҏW�A�v���uPowerDirector�v���g�p���܂��B
�C���X�g�[��������ɁA���̕ҏW���@���������������B
Android�ŃC���X�g�[��
i-Phone�ŃC���X�g�[��
�݂Ȃ���̃X�}�z���̓���t�H���_���\������܂��B��قǁA�x���^�悵���t�H���_���^�b�v�B�ʏ�́uCamera�v���ɂ���܂��B
�ҏW�A�v���ŕs�v�������J�b�g�i�g���~���O�j����y15�X�e�b�v�z
���ɓ�����̕s�v�������J�b�g���܂��B�u�s�v�����v���Ăǂ��ł��傤�H
�@�X�}�z��^�惂�[�h�ɂ��āA�����ʒu�ɃX�^���o�C����܂�
�A�x��I����ăX�}�z�̘^����~����܂�
�����̃V�[���������Ă��܂��ƃJ�b�R�����ł��ˁB�J�b�g������@�����Ă݂܂��傤�I
��̍�Ƃł́A�����̕ҏW�A�v���uPowerDirector�v�̃^�C�����C���ɓ�������܂����B�^�C�����C�����X���C�v���āA�x����J�n����ʒu�ɐ��������킹�܂��傤�B
�ҏW�A�v���ɉ��y������y12�X�e�b�v�z
���ɁA����ɉ��y�����킹�܂��B
�X�}�z�̘^�掞�ɉ��y���^�����Ă���Ǝv���܂����A�K���ʂɉ�����p�ӂ��Ȃ���Ȃ�܂���B���ʂ��Ⴂ�A�����������Ȃǂ̗��R������܂��B�������͂���܂���̂ŁA���������Ă݂܂��傤�B
�s�v�������J�b�g���ꂽ�x��̓��悪�^�C�����C���ɓ����Ă���Ƃ��납��n�߂܂��B���̃A�C�R������u���f�B�A�̑}���v���^�b�v�B
������̉��y�̕��������A�x���A���Ɨx��Ɖ��y������Ă��܂��܂��B���x�����y�t�@�C�������Ă҂����ƍ��킹�܂��傤�B
�����܂łł��Ă���A�x���Ă݂�����͏\���Ɋ������Ă��܂��B
�@�s�v�������J�b�g����
�A�x��Ɖ��y�����킹��
���̂Q�����N���A���Ă���n�j�ł��B�l�C�̗x���Ă݂�����ł��A���̊�{����������Ă��铮�悪��������܂��B
�^�C�g��������
������ʂ�����
�Ȃǂ̕ҏW������܂����A���������̓X�}�z�łł��܂��B�ʃy�[�W�ɏЉ�Ă��܂��B
�X�}�z�ŗx���Ă݂�������I�V�����ҏW������@
�����ۑ�����y10�X�e�b�v�z
�Ō�ɁA�����ۑ����܂��傤�B
�A�v�����ŕҏW�͊������Ă��܂��B�����t�@�C���Ƃ��ăX�}�z���ɕۑ����邱�ƂŁA
�D���ȂƂ��ɍ��掿�ōĐ�����A
�F�B�Ƌ��L����A
���擊�e�T�C�g�ɃA�b�v����
���\�ɂȂ�܂��B����b�͒u���Ƃ��āA�ۑ��̂��������Ă݂܂��傤�I
����̕ۑ����n�܂�܂�
�Q�O�����炢������ꍇ������̂ł������҂��܂��傤
�Ō�Ɂu�n�j�v���^�b�v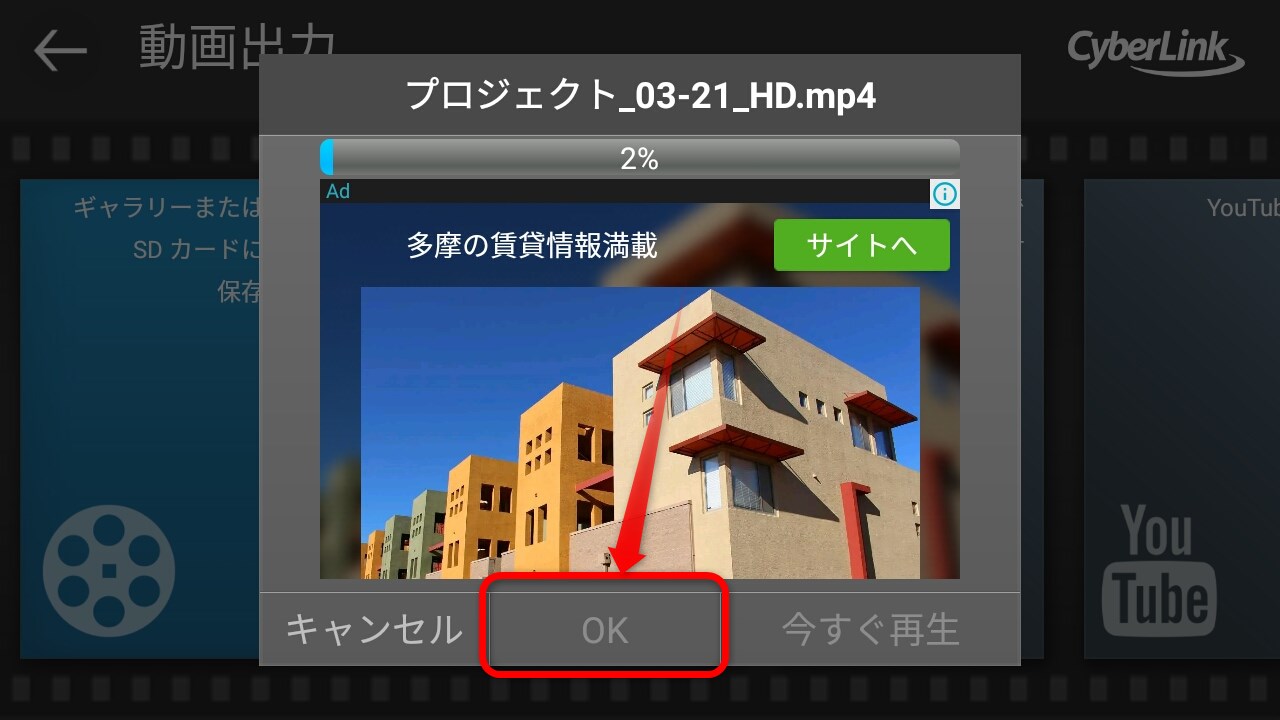
�����I
�����l�ł����I
����ŗx���Ă݂�����͊����ł�
�^�C�g��������
������ʂ�����
�ȂǂȂǂ̃I�V�����ȕҏW������������ǂ���